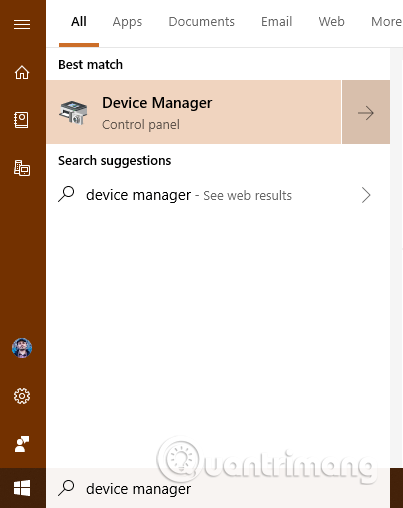Draiveri ir svarīgas sastāvdaļas, jo bez tiem jūs nevarēsit pilnībā izmantot Windows ierīces un datorus. Tomēr daži draiveri var būt veci un nesaderīgi ar jūsu Windows versiju, vai arī jauni un nepilnīgi pārbaudīti draiveri var radīt problēmas. Lai izvairītos no problēmām un zilā ekrāna nāves kļūdām , ir jānoņem bojātais draiveris , kas rada problēmu. Šis raksts palīdzēs jums pilnībā atinstalēt draiveri operētājsistēmā Windows.
Piezīme. Šī rokasgrāmata attiecas uz operētājsistēmām Windows 10, Windows 7 un Windows 8.1.
Bojāti draiveri var izraisīt zilā ekrāna kļūdas, un jūs nevarat pieteikties un izmantot datoru. Šajā gadījumā vispirms ir jāstartē drošajā režīmā. Lai uzzinātu, kā piekļūt šim režīmam, skatiet šo rakstu Viss par Windows palaišanu drošajā režīmā .
Pēc ieiešanas drošajā režīmā veiciet tālāk norādītās darbības.
Kā pilnībā izdzēst bojātos draiverus sistēmā Windows, izmantojot ierīču pārvaldnieku
1. darbība . Atveriet Ierīču pārvaldnieku
Atveriet ierīču pārvaldnieku , meklējot ierīču pārvaldnieku un noklikšķinot uz atbilstošā rezultāta vai pieskaroties tam. Vēl viens veids ir atvērt vadības paneli un doties uz Aparatūra un skaņa , pēc tam noklikšķiniet uz saites Ierīču pārvaldnieks .

2. darbība . Atrodiet ierīces vai aparatūras komponentus ar bojātiem draiveriem
Ierīču pārvaldnieks parāda visu datorā esošo vai ar to savienoto aparatūras komponentu sarakstu. Tas ietver arī aparatūru, ko emulē jūsu instalētās lietojumprogrammas. Tie ir sakārtoti pēc veida. Pārlūkojiet aparatūras sarakstu un atrodiet komponentu ar bojāto draiveri, kas izraisa jūsu problēmu.

3. darbība. Piekļūstiet tā aparatūras komponenta rekvizītiem, kuram ir kļūdas draiveris
Ar peles labo pogu noklikšķiniet vai nospiediet un turiet (skārienjutīgajā ekrānā) komponenta nosaukumu, kurā ir problemātiskais draiveris. Atvērtajā izvēlnē atlasiet Rekvizīti .

Varat arī noklikšķināt vai pieskarties komponentam ar kļūdas draiveri, pēc tam nospiest Alt+ Enteruz tastatūras. Vai arī noklikšķiniet uz aparatūras komponenta un pēc tam atveriet izvēlni Darbība un atlasiet Rekvizīti .
4. darbība . Noņemiet bojātos draiverus no Windows
Tagad jūs redzēsit atlasītā aparatūras komponenta rekvizītu logu. Lai pilnībā noņemtu draiveri, atveriet cilni Draiveris un noklikšķiniet vai pieskarieties pie Atinstalēt ierīci .

Pārliecinieties, vai ir atzīmēta izvēles rūtiņa: Dzēst šīs ierīces draivera programmatūru . Pēc tam noklikšķiniet vai pieskarieties Atinstalēt . Ja iepriekš minētā izvēles rūtiņa nav atzīmēta, sistēma Windows pilnībā neizdzēsīs šīs ierīces draiveri, tā joprojām saglabās failus diskdzinī un izmantos tos nākamreiz, kad atklās šo aparatūras komponentu.

Bojātais draiveris ir noņemts, un aparatūras komponents vairs neatrodas ierīču pārvaldniekā. Jūs varat izmantot datoru bez problēmām.
Kā atinstalēt draiverus, izmantojot komandu uzvedni operētājsistēmā Windows 11/10
Lai atinstalētu draiveri, izmantojot Windows komandu uzvedni, veiciet šīs darbības.
Ja varat pieteikties savā lietotāja kontā, bet kāda iemesla dēļ nevarat atvērt ierīču pārvaldnieku, varat izmantot Windows iestatījumus, lai datorā palaistu Windows atkopšanas vidi. Lai to izdarītu, nospiediet taustiņu kombināciju Win + I , lai atvērtu Windows iestatījumus , un dodieties uz Sistēma> Atkopšana .
Šeit varat atrast opciju Restartēt tūlīt , kas ir saistīta ar Papildu startēšanas opcijām . Jums jānoklikšķina uz šīs pogas.
Pēc tam dators sāks darboties un ekrānā parādīs dažas opcijas. Atlasiet opciju Problēmu novēršana un noklikšķiniet uz Papildu opcijas > Komandu uzvedne .

Noklikšķiniet uz Papildu opcijas > Komandu uzvedne
Pēc noklusējuma komandu uzvedne tiks atvērta ar attiecīgo X disku. Jums jāpārslēdzas uz disku, kurā sistēma ir instalēta. Vairumā gadījumu tas parasti ir disks C. Ja tas ir arī viens no tiem, varat ievadīt šādu komandu:
C:
Lai to apstiprinātu, varat ievadīt komandu dir, lai pārbaudītu, vai sarakstā ir Windows direktorijs. Ja jā, varat turpināt. Ja nē, jums ir jāmaina disks atbilstoši Windows instalācijai.

Atrodiet disku, kurā sistēma ir instalēta
Tālāk jums jāatrod instalēto draiveru saraksts. Lai to izdarītu, ievadiet šo komandu:
dism /image:c:\ /get-drivers
Neaizmirstiet aizstāt c ar atbilstošo sistēmas disku.

Atrodiet instalēto draiveru sarakstu
Pēc šīs komandas ievadīšanas tiks parādīts visu instalēto draiveru saraksts. Jūs varat atrast daudz un dažādas informācijas, taču visnepieciešamākais ir Publicētais nosaukums . Jums jāieraksta bojātā draivera publicētais nosaukums un jāievada šāda komanda:
dism /image:c:\ /remove-driver /driver:oem0.inf
Aizstājiet oem0.inf ar tā draivera sākotnējo publicēto nosaukumu, kuru vēlaties atinstalēt.
Atinstalējiet draiveri
Ja viss noritēs veiksmīgi, jūs saņemsit ziņojumu, ka darbība ir veiksmīgi pabeigta .
Pēc tam varat atkārtot tās pašas darbības, lai noņemtu citus draiverus. Ja vēlaties aizvērt šo logu, varat noklikšķināt uz sarkanā krusta pogas un restartēt datoru.
Kļūdas draiveris ir izdzēsts. Kas mums jādara tālāk?
Ja bojātais draiveris tiek izplatīts, izmantojot Windows Update , visticamāk, sistēma Windows to automātiski pārinstalēs. Varat paslēpt šo bojāto draivera atjauninājumu un bloķēt tā instalēšanu. Ja kļūdas draiveri instalējat manuāli, jums nevajadzētu to atkārtoti instalēt un atrast citu versiju, kas darbojas labāk.
Novēlam veiksmi!