Labākā bezmaksas un maksas Syslog Server programmatūra operētājsistēmai Windows

Syslog Server ir svarīga IT administratora arsenāla sastāvdaļa, it īpaši, ja runa ir par notikumu žurnālu pārvaldību centralizētā vietā.
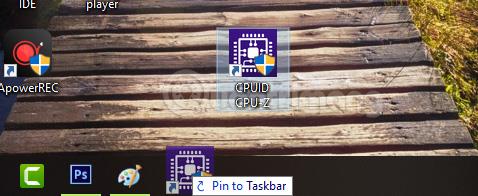
Parasti, ja mēs vēlamies ātri atvērt lietojumprogrammu, mēs izveidosim saīsni uz darbvirsmas. Tomēr, ja nevēlaties ekrānā izveidot pārāk daudz saīsņu, jo baidāties, ka tie var kļūt mulsinoši, joprojām ir vēl viens veids, proti, pievienot šo lietojumprogrammas ikonu uzdevumjoslai.
Ir daudzi veidi, kā uzdevumjoslai piespraust lietojumprogrammas, ko sauc arī par lietojumprogrammas ikonas ievietošanu uzdevumjoslā. Tālāk Quantrimang.com pastāstīs par vienkāršākajiem un ātrākajiem veidiem, kā piespraust programmatūru un lietojumprogrammas uzdevumjoslai. Aiciniet jūs izsekot bezsaistē!
1. metode: piespraudiet lietojumprogrammu uzdevumjoslai, velkot un nometot
Šis ir vienkāršākais veids, kā piespraust lietojumprogrammu uzdevumjoslai. Jums vienkārši jānoklikšķina ar peles kreiso taustiņu uz lietojumprogrammas ikonas, kuru vēlaties piespraust, pēc tam velciet to uz uzdevumjoslu un atlaidiet peli. Lietojumprogrammas ikona var atrasties darbvirsmā, izvēlnē Sākt vai pat lietojumprogrammas izpildāmajā failā (.exe).

2. metode: ar peles labo pogu novietojiet lietojumprogrammas ikonu uzdevumjoslā
Līdzīgi kā 1. metodē, bet tā vietā, lai vilktu un nomestu, ar peles labo pogu noklikšķiniet uz tās lietojumprogrammas ikonas, kuru vēlaties pievienot uzdevumjoslai, un atlasiet Piespraust uzdevumjoslai . Ja nevarat atrast Piespraust uzdevumjoslai, pārbaudiet, vai ir pieejama opcija Vairāk , kā parādīts tālāk. Noklikšķiniet uz tās, lai skatītu Piespraust uzdevumjoslai .

3. metode: piespraudiet programmu uzdevumjoslai no izvēlnes Sākt
1. Noklikšķiniet uz pogas Sākt , kas atrodas darbvirsmas apakšējā kreisajā stūrī.
2. Atrodiet pārraidi, kuru vēlaties piespraust . Ja vajadzīgā programma nav sarakstā Visbiežāk izmantotais vai nesen pievienotais , izvēlnes Sākt apakšējā kreisajā stūrī noklikšķiniet uz Visas lietotnes . Noklikšķinot uz Visas programmas , tiek parādīts mapju koks ar visu pieejamo programmu vai programmu mapju alfabētisku sarakstu.

Noklikšķiniet uz Visas lietotnes
3. Ar peles labo pogu noklikšķiniet (vai nospiediet un turiet) uz vajadzīgās programmas . Ar peles labo pogu noklikšķinot uz programmas, blakus programmai tiek parādīta konteksta izvēlne.
4. Konteksta izvēlnē atlasiet "Piespraust uzdevumjoslai" . Pēc tam uzdevumjoslā parādīsies programmas ikona. Tagad varat ātri palaist programmu, uzdevumjoslā noklikšķinot uz piespraustās ikonas.

Konteksta izvēlnē atlasiet "Piespraust uzdevumjoslai".
4. metode: piespraudiet programmu uzdevumjoslai no File Explorer konteksta izvēlnes
1. Atveriet programmu File Explorer . Varat noklikšķināt uz uzdevumjoslai piespraustās File Explorer ikonas. Varat arī noklikšķināt uz pogas Sākt, lai atvērtu izvēlni Sākt, un pēc tam kreisajā pusē noklikšķiniet uz File Explorer.
2. Atrodiet vajadzīgo programmu, pārvietojoties direktoriju kokā . Noklikšķiniet uz diska C:, lai izvērstu mapju koku. Pēc tam atrodiet mapi Programmu faili un noklikšķiniet uz tās , lai skatītu programmu vai programmu mapju sarakstu.
Noklikšķiniet uz mapes Programmas faili
3. Ar peles labo pogu noklikšķiniet (vai nospiediet un turiet) uz vajadzīgās programmas . Konteksta izvēlne tiek parādīta blakus programmas/lietojumprogrammas nosaukumam.
4. Piespraudiet programmu uzdevumjoslai . Konteksta izvēlnes opciju saraksts ir diezgan garš, tāpēc meklējiet opciju Piespraust uzdevumjoslai un pieskarieties tai. To darot, programma/lietojumprogramma tiks piesprausta uzdevumjoslai.

Atrodiet opciju Piespraust uzdevumjoslai un pieskarieties tai
5. metode: piespraudiet programmu uzdevumjoslai no File Explorer lentes
1. Atveriet programmu File Explorer. Ja File Explorer ikona ir piesprausta uzdevumjoslai, noklikšķiniet uz ikonas, lai atvērtu File Explorer logu. Varat arī atvērt izvēlni Sākt un pēc tam kreisajā pusē noklikšķināt uz File Explorer .
2. Atrodiet piespraustu pārraidi. File Explorer loga kreisajā pusē ir mapju koks. Atrodiet un pēc tam noklikšķiniet uz bultiņas blakus diskdzinim C:, lai izvērstu tā mapi.
- Meklējiet un pēc tam noklikšķiniet uz mapes Programmas faili . Kad to izdarīsit, loga labajā pusē redzēsit programmu vai programmu mapju sarakstu.
- Veiciet dubultklikšķi uz vajadzīgās programmas mapes.
3. Atveriet programmas cilni Lietojumprogrammu rīki/Pārvaldīt . Noklikšķinot uz vajadzīgās programmas, parādīsies cilne Lietojumprogrammu rīki/Pārvaldīt . Šī ir kontekstuāla cilne (cilne, kas parādās tikai tad, ja ir pieejamas noteiktas opcijas). Noklikšķiniet uz cilnes Lietojumprogrammu rīki/Pārvaldīt .

Atveriet programmas cilni Lietojumprogrammu rīki/Pārvaldīt
4. Piespraudiet programmu uzdevumjoslai. Noklikšķinot uz cilnes Lietojumprogrammu rīki/Pārvaldīt , lentē tiks parādīti trīs lodziņi vai pogas. Lentes kreisajā malā ir poga Piespraust uzdevumjoslai . Noklikšķiniet uz pogas Piespraust uzdevumjoslai , un uzdevumjoslā parādīsies programmas ikona, kas norāda, ka tā tagad ir piesprausta.

Piespraudiet programmu uzdevumjoslai
6. metode: piespraudiet programmu uzdevumjoslai, kamēr programma darbojas
1. Palaidiet programmu vai lietojumprogrammu, kuru vēlaties piespraust uzdevumjoslai. Atverot programmu, tās ikona parādīsies uzdevumjoslā. Tomēr šī ikona pazudīs, aizverot programmu vai lietojumprogrammu.
2. Ar peles labo pogu noklikšķiniet (vai nospiediet un turiet) uz darbīgās programmas ikonas uzdevumjoslā . Tiek parādīta opciju izvēlne, kurā uzskaitītas vairākas darbības, kuras varat veikt ar atvērto programmu vai lietojumprogrammu.

Ar peles labo pogu noklikšķiniet (vai nospiediet un turiet) uz darbīgās programmas ikonas uzdevumjoslā
3. Atlasiet Piespraust šo programmu uzdevumjoslai . Uznirstošajā izvēlnē noklikšķiniet uz Piespraust šo programmu uzdevumjoslai . Tādējādi programma tiks piesprausta uzdevumjoslai pat pēc tās aizvēršanas.

Atlasiet Piespraust šo programmu uzdevumjoslai
Atsprauž lietojumprogrammu uzdevumjoslā
Kad piespraustā programmatūra vairs nav jāizmanto tik daudz kā iepriekš, varat to noņemt no uzdevumjoslas, lai atbrīvotu vietu vairāk nepieciešamām lietojumprogrammām. Metode ir ļoti vienkārša, ar peles labo pogu noklikšķiniet uz tās lietojumprogrammas ikonas, kuru vēlaties atspraust > atlasiet Atspraust no uzdevumjoslas .

Video pamācība par lietojumprogrammu piespraušanu uzdevumjoslai
Ceru, ka raksts jums ir noderīgs!
Syslog Server ir svarīga IT administratora arsenāla sastāvdaļa, it īpaši, ja runa ir par notikumu žurnālu pārvaldību centralizētā vietā.
Kļūda 524: iestājās taimauts ir Cloudflare specifisks HTTP statusa kods, kas norāda, ka savienojums ar serveri tika slēgts taimauta dēļ.
Kļūdas kods 0x80070570 ir izplatīts kļūdas ziņojums datoros, klēpjdatoros un planšetdatoros, kuros darbojas operētājsistēma Windows 10. Tomēr tas tiek parādīts arī datoros, kuros darbojas operētājsistēma Windows 8.1, Windows 8, Windows 7 vai vecāka versija.
Nāves zilā ekrāna kļūda BSOD PAGE_FAULT_IN_NONPAGED_AREA vai STOP 0x00000050 ir kļūda, kas bieži rodas pēc aparatūras ierīces draivera instalēšanas vai pēc jaunas programmatūras instalēšanas vai atjaunināšanas, un dažos gadījumos kļūdas cēlonis ir bojāts NTFS nodalījums.
Video plānotāja iekšējā kļūda ir arī nāvējoša zilā ekrāna kļūda. Šī kļūda bieži rodas operētājsistēmās Windows 10 un Windows 8.1. Šajā rakstā ir parādīti daži veidi, kā novērst šo kļūdu.
Lai paātrinātu Windows 10 sāknēšanu un samazinātu sāknēšanas laiku, tālāk ir norādītas darbības, kas jāveic, lai noņemtu Epic no Windows startēšanas un neļautu Epic Launcher palaist operētājsistēmā Windows 10.
Failus nevajadzētu saglabāt darbvirsmā. Ir labāki veidi, kā saglabāt datora failus un uzturēt kārtīgu darbvirsmu. Nākamajā rakstā tiks parādītas efektīvākas vietas, kur saglabāt failus operētājsistēmā Windows 10.
Lai kāds būtu iemesls, dažreiz jums būs jāpielāgo ekrāna spilgtums, lai tas atbilstu dažādiem apgaismojuma apstākļiem un mērķiem. Ja jums ir nepieciešams novērot attēla detaļas vai skatīties filmu, jums jāpalielina spilgtums. Un otrādi, iespējams, vēlēsities arī samazināt spilgtumu, lai aizsargātu klēpjdatora akumulatoru.
Vai jūsu dators nejauši pamostas un tiek parādīts logs ar uzrakstu “Pārbauda atjauninājumus”? Parasti tas ir saistīts ar programmu MoUSOCoreWorker.exe — Microsoft uzdevumu, kas palīdz koordinēt Windows atjauninājumu instalēšanu.
Šajā rakstā ir paskaidrots, kā izmantot PuTTY termināļa logu operētājsistēmā Windows, kā konfigurēt PuTTY, kā izveidot un saglabāt konfigurācijas un kuras konfigurācijas opcijas mainīt.








