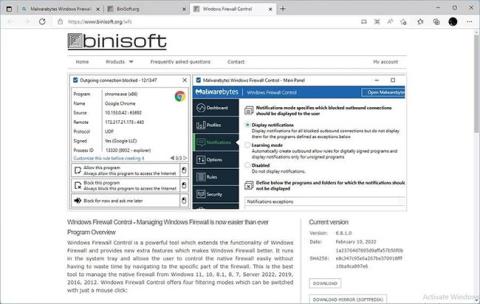Windows noklusējuma ugunsmūris un antivīruss lielākajai daļai cilvēku ir vairāk nekā pietiekami. Tomēr šīm programmām trūkst vienas lietas, un tā ir pielāgošana. Un šeit tiek izmantota Malwarebyte Windows ugunsmūra vadība.
Lai gan tas nav iekļauts Microsoft operētājsistēmā, Windows ugunsmūra kontrole (saīsināti WFC) joprojām var būt tās sastāvdaļa. Tas ir tāpēc, ka WFC nav atsevišķs ugunsmūra risinājums. Tā vietā tas atklāj Windows ugunsmūra funkcionalitāti, izmantojot viegli pieejamu interfeisu.
Tātad, redzēsim, kā varat izmantot WFC, lai kontrolētu Windows ugunsmūri un visu, kas tiek savienots ar datoru un no tā.
Kā lejupielādēt un instalēt WFC
Lai sāktu, apmeklējiet oficiālo WFC vietni un ievērojiet lejupielādes saites sānjoslā labajā pusē. Izvēlieties saiti, kas jums patīk, lejupielādējiet lietojumprogrammu un instalējiet to.

Lejupielādēt WFC
Rakstā ir ieteikts atstāt noklusējuma iestatījumus tādus, kādi tie ir. Papildus instalēšanas ceļam ir 3 papildu opcijas:
- Izveidojiet programmu saīsnes izvēlnē Sākt un darbvirsmā.
- Iestatiet, lai WFC palaistu automātiski, kad lietotājs piesakās.
- Izveidojiet dažus ieteiktos noteikumus.

3 papildu iespējas
Kā kontrolēt drošības līmeni, izmantojot profilu
Kad WFC ir instalēts, iestatīts un darbojas, jūs esat gatavs darbam. Normālas ikdienas datora lietošanas laikā birojā jums nav pārāk daudz jādomā par savu ugunsmūri. Iepriekš definēti noklusējuma noteikumi palīdz to īstenot.
Vai vēlaties ātri palielināt vai samazināt savu drošības līmeni? WFC ļauj to izdarīt uzreiz, pārveidojot profilus. Vispirms meklējiet WFC ikonu Windows sistēmas teknē.

Atrodiet WFC ikonu
Ar peles labo pogu noklikšķiniet uz tā un uznirstošajā izvēlnē atlasiet vajadzīgo drošības līmeni sadaļā Profili.

Izvēlieties vajadzīgo drošības līmeni
Konfigurējiet Windows ugunsmūra vadību
Ja vēlaties vairāk kontrolēt to, kā jūsu dators sazinās ar citām ierīcēm, apskatiet WFC galveno vadības paneli. Noklikšķinot uz WFC sistēmas teknes ikonas, darbvirsmā tiek atvērts tās galvenais logs.

Atveriet WFC
Ritiniet līdz Profili un atlasiet profilu, kuru vēlaties iestatīt kā noklusējuma profilu.
Drošāk ir izveidot programmatūras noteikumu, nevis īslaicīgi pārslēgties uz zemāku filtrēšanas režīmu. Tomēr, ja vēlaties šo pieeju, jums vajadzētu iespējot Automātiski iestatīt PROFILU pēc X minūtēm . Pēc tam pielāgojiet laukus "profils" un "x" , lai pabeigtu šo teikumu pēc vēlēšanās.
Ieslēdziet Automātiski iestatīt PROFILU pēc X minūtēm
Tādā veidā, pārejot uz mazāk drošu profilu, lai pārbaudītu programmatūras daļu, WFC pēc noteikta laika automātiski atgriezīsies pie noklusējuma, drošāka profila.

Vidēja drošība
WFC pēc noklusējuma nerāda nekādus paziņojumus, jo tie var ātri kļūt kaitinoši. Ja jūs tas neiebilstat, atveriet sadaļu Paziņojumi , paziņojumi tiks iestatīti uz Atspējoti. Tā vietā atlasiet Rādīt paziņojumus .

Atlasiet Rādīt paziņojumus
Jūs varat iespējot WFC mācību režīmu no tās pašas vietas. Šajā režīmā WFC automātiski parāda paziņojumus par neparakstītām programmām, bet automātiski izveido noteikumus, kas ļauj nosūtīt ar jebkuru digitāli parakstītu programmu.
Varat iespējot šo režīmu un pēc tam pārbaudīt savas iecienītākās lietojumprogrammas, piemēram, Word, Photoshop, Krita, GIMP utt. WFC automātiski izveidos tām kārtulas, lai tās būtu vieglāk kontrolēt. Atcerieties pēc tam izslēgt mācību režīmu.
Pārejiet uz opcijām , lai iespējotu WFC čaulas integrāciju , lai ar peles labo pogu noklikšķiniet konteksta izvēlnē viegli pievienotu noteikumu izveides saīsnes. Pēc tam varēsiet ar peles labo pogu noklikšķināt uz jebkura izpildāmā faila un izvēlēties, vai piešķirt tam piekļuvi tīklam vai nē.
Varat arī mainīt WFC lietotāja interfeisa valodu vai definēt karstos taustiņus tūlītējai piekļuvei dažādiem vadības paneļiem.
Rakstā tiks ignorēti gan noteikumi , gan drošība , jo ir ātrāks un vienkāršāks veids, kā izveidot pamatnoteikumus jebkurai lietojumprogrammai, kas tiks izskatīta vēlāk. Jums nevajadzētu eksperimentēt ar iespējām, ja vien nezināt, ko darāt.

Noteikumi un drošība
Kā viegli kontrolēt lietojumprogrammas, izmantojot savienojumu žurnālu
Izmantojot Windows ugunsmūra kontroli, jums nav manuāli jāizveido detalizēti noteikumi visām jūsu lietojumprogrammām. Tā vietā varat izmantot šādu daudz vienkāršāku pieeju.
Vispirms iestatiet filtrēšanas līmeni uz ieteicamo vidējo . Tas ļauj tikai uzticamai programmatūrai piekļūt tīklam, neļaujot jebkuram citam izveidot savienojumu.
Šajā līmenī daudzas lietojumprogrammas vai spēles var nespēt izveidot savienojumu ar internetu, nevar piekļūt vietējiem koplietojumiem utt. Tas ir pozitīvi, jo tas nozīmē, ka WFC darbojas, jūsu tīkls esat drošībā un nevienai neuzticamai lietotnei nebūs tīkla. piekļūt, ja nevēlaties. Bet ko darīt, ja vēlaties, lai programmatūra piekļūtu tīklam?
Ar peles labo pogu noklikšķiniet uz WFC sistēmas teknes ikonas un atlasiet Savienojumu žurnāls. Ekrānā parādīsies gandrīz tukšs panelis.
Atlasiet Savienojumu žurnāls
Nospiediet tastatūras taustiņu F5 vai loga labajā pusē esošajā panelī Darbības atlasiet Atsvaidzināt sarakstu . Pēc brīža WFC savienojumu žurnāla panelī tiks parādīts saraksts ar visu programmatūru, kas ir mēģinājusi sazināties, izmantojot tīkla savienojumus.

Atlasiet Atsvaidzināt sarakstu
Vai vēlaties ātri izveidot pastāvīgu kārtulu, lai atļautu vai liegtu piekļuvi kaut kam šajā sarakstā? Ar peles labo pogu noklikšķiniet uz ieraksta un atlasiet Atļaut šo programmu vai Bloķēt šo programmu atkarībā no tā, vai vēlaties šai programmai piekļūt.

Atlasiet Atļaut šo programmu vai Bloķēt šo programmu
Pielāgošana un izveide ļauj manuāli rediģēt un izveidot šādus noteikumus, nodrošinot lielāku kontroli, piemēram, portus, caur kuriem lietojumprogramma var izveidot savienojumu, utt.
Pārējās opcijas palīdz atrast sīkāku informāciju par atlasīto izpildāmo failu, tīkla mezgliem, ar kuriem tas mēģina sazināties, kā arī atrast un pārvaldīt saistītos noteikumus.
Absolūta kontrole ar pielāgotiem noteikumiem
Ir uzrakstītas daudzas grāmatas par tīkla pārvaldību, ugunsmūriem un programmatūras savienojuma "caur" konfigurēšanu. Tāpēc raksts nolēma šoreiz šādas tēmas sīkāk neapskatīt. Tomēr, ja vēlaties mēģināt izveidot šādus noteikumus savai programmatūrai, izmantojot WFC manuāli, vispārīgā procesa versija būtu šāda:
Lai izveidotu kārtulu no jauna, ar peles labo pogu noklikšķiniet uz WFC ikonas, dodieties uz kārtulu paneli un labajā pusē esošajās opcijās sadaļā Izveidot jaunu kārtulu noklikšķiniet uz Tukša kārtula.
Turklāt, kā minēts iepriekšējā sadaļā, izvēlieties pielāgot un izveidot noteikumus jebkurai programmatūrai WFC savienojumu žurnālā . Līdzīgi, lai rediģētu esošu kārtulu, ar peles labo pogu noklikšķiniet uz kārtulas WFC noteikumu panelī un atlasiet Rekvizīti.

Atlasiet Properties
Programmā atlasiet lietojumprogrammu, kurai veidojat kārtulu (ja tā nav atlasīta pareizi). Varat arī definēt tās nosaukumu, grupu un aprakstu .
Pārbaudiet opcijas sadaļā Protokols un porti , lai noteiktu pareizo tīkla protokolu, vietējo portu un attālo portu, ko lietojumprogrammai būs atļauts (vai nav atļauts) izmantot.
Labajā pusē esošajā opciju slejā varat norādīt vietējās un attālās adreses, kurām atlasītajai programmatūrai tiks atļauta vai liegta piekļuve. Vairumā gadījumu abas šīs opcijas ir jāiestata uz Jebkurš.
Sadaļā Virziens varat definēt, vai kārtula attieksies uz ienākošajiem vai izejošajiem savienojumiem.
Sadaļā Darbība varat izvēlēties, vai atļaut lietojumprogrammai veikt noteikumā aprakstītās darbības.

Vai atļaut lietojumprogrammai veikt noteikumos aprakstīto darbību
Visbeidzot, varat arī izvēlēties, vai noteikums attiecas uz visiem vai noteiktiem saskarnes veidiem. Piemēram, jums var būt atšķirīgi noteikumi saziņai, izmantojot Ethernet kabeļa savienojumu, ko parasti izmantojat, atrodoties mājās, un WiFi, uz kuru paļaujaties, atrodoties ārpus mājas.
Ar vienu klikšķi uz Lietot , jūs būsit izveidojis tīkla kārtulu!
Kā redzat, drošība, izmantojot Windows ugunsmūra vadību, ir vienkārša. Ja vēlaties, varat ienirt tā iestatījumos un pielāgot visu. Tomēr lielākajai daļai lietotāju WFC iepriekš definētās konfigurācijas ir vairāk nekā pietiekami, un bieži vien ir pieejama gandrīz automātiska noteikumu ģenerēšana.