Labākā bezmaksas un maksas Syslog Server programmatūra operētājsistēmai Windows

Syslog Server ir svarīga IT administratora arsenāla sastāvdaļa, it īpaši, ja runa ir par notikumu žurnālu pārvaldību centralizētā vietā.
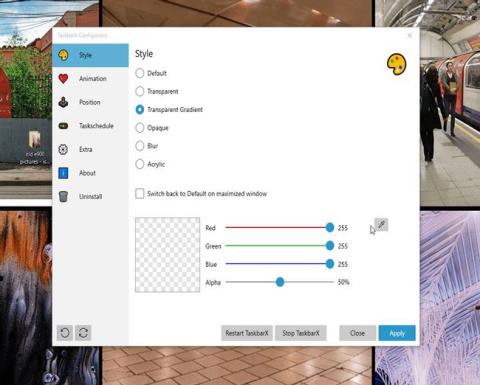
Windows uzdevumjosla ir svarīga operētājsistēmas daļa. Varat to atvērt, lai skatītu savas iecienītākās lietotnes un ērti piekļūtu tām, kad nepieciešams, vai padarīt uzdevumjoslu tīru un sakārtotu, lai interfeiss būtu minimālistisks. Viena lieta, ko nevarat darīt ar Windows 10 uzdevumjoslu, ir patvaļīgi pārvietot uzdevumjoslas pozīciju (vismaz ne uz ekrāna centru).
Ja vēlaties centrētu lietotņu centru, kas ir līdzīgs macOS, jums būs nepieciešams trešās puses uzdevumjoslas pielāgotājs, piemēram, TaskbarX.
Kas ir TaskbarX?
TaskbarX ir atvērtā koda uzdevumjoslas pielāgošanas rīks, kas ļauj kontrolēt uzdevumjoslas ikonas. Ja TaskbarX ir instalēts, uzdevumjoslas ikonas var pārvietot uz ekrāna centru.
Rīkā ir iekļautas arī dažas noderīgas papildu funkcijas, piemēram, caurspīdīgi, matēti vai akrila uzdevumjoslas stili, lietotņu un ikonu animācijas, kā arī iespēja paslēpt izvēlnes Sākt ikonu.
Kā instalēt TaskbarX
TaskbarX ir 3 dažādas versijas. Šajā apmācībā rakstā tiks izmantota opcija Portable Zip, kas ietver visus nepieciešamos failus vienā arhīvā. Ja vēlaties izmantot Microsoft veikalu, varat iegādāties TaskbarX par USD 1,09 (instalēšana ir vienkāršāka, atjauninājumi tiek veikti automātiski). Turklāt TaskbarX ir pieejams kā Rainmeter apvalks.
1. Vispirms apmeklējiet TaskbarX mājaslapu un lejupielādējiet jaunāko versiju. Ar peles labo pogu noklikšķiniet uz lejupielādētā faila un izņemiet arhīvu.
2. Atveriet mapi TaskbarX un palaidiet exe failu. Uzdevumjoslas ikonas automātiski un maģiski pārvietosies uz uzdevumjoslas vidu!
Kā konfigurēt TaskbarX
Tajā pašā TaskbarX mapē jūs redzēsit citu rīku TaskbarX Configurator. Configurator ir TaskbarX konfigurācijas rīks. Tajā ir iekļautas viegli lietojamas opcijas visu veidu TaskbarX. Ir 5 žanri:
Stils
Izvēlnes stils kontrolē uzdevumjoslas caurspīdīguma vai krāsu līmeni. Ir 5 iespējas, no kurām varat izvēlēties. Atlasiet opciju un pēc tam apakšējā labajā stūrī atlasiet Lietot .
Varat izmantot slīdņus, lai krāsotu uzdevumjoslu. Vai arī noklikšķiniet uz krāsu atlasītāja ikonas, lai izvēlētos krāsu no jebkuras ekrāna vietas. Krāsa tiek lietota uzdevumjoslā pēc pogas Lietot nospiešanas , taču stils mainās, izmantojot citas opcijas, piemēram, Caurspīdīgs gradients, Necaurspīdīgs un Aizmiglojums . Šīs opcijas izmanto pielāgotu krāsu kā efekta pamatu.

Izvēlnes stils kontrolē uzdevumjoslas caurspīdīguma vai krāsu līmeni
Piemēram, iepriekš redzamajā attēlā ir redzami dažādi caurspīdīgie gradienti, savukārt nākamajā attēlā ir redzama krāsu atlasītāja opcija darbībā.
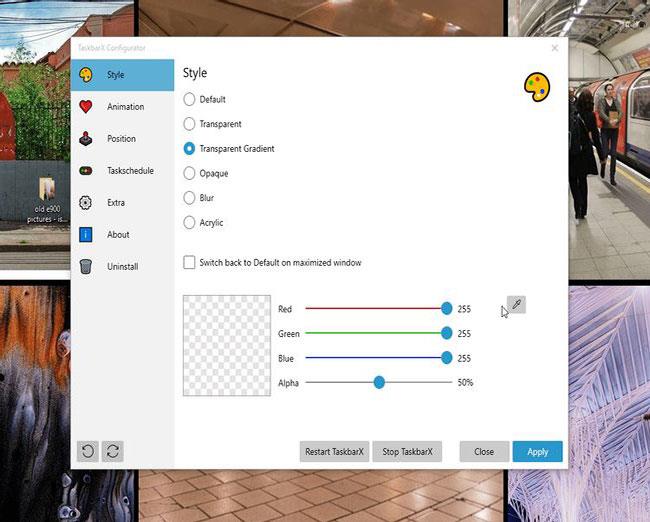
Aktīva krāsu atlasītāja opcija
Animācija
Animācijā ir sniegta informācija par uzdevumjoslas ikonu pārvietošanos, atverot jaunu lietotni. Ir pieejamas vairāk nekā 40 dažādas TaskbarX animācijas, no kurām izvēlēties, tāpēc nekautrējieties spēlēties, lai atrastu savu iecienītāko opciju.
Animācijas opcijas panākumi ir atkarīgi arī no uzdevumjoslas ikonu opcijām operētājsistēmā Windows 10. Ja jums ir sakrautas lietojumprogrammu ikonas, jūs neredzēsit animācijas neatkarīgi no Pastāstiet man, kādas ir jūsu iespējas. Ja atlasāt vairākus uzdevumjoslas ierakstus vienai lietojumprogrammai vai lielus uzdevumjoslas ierakstus, redzēsit izmaiņas animācijas stilā.
Pozīcija
Izvēlne Pozīcija ļauj pielāgot uzdevumjoslas ikonu novietojumu, kad tās ir centrētas. Izvēlnē Pozīcija ir vēl viena ērta opcija: necentrējiet uzdevumjoslu. Atlasiet šo opciju, ja vēlaties pielāgot uzdevumjoslu ar stiliem, nepārvietojot ikonas uz centru. Uzdevumjoslas ikonas atgriezīsies sākotnējās pozīcijās kopā ar izvēlni Sākt.
Uzdevumu grafiks
TaskbarX nedarbojas automātiski operētājsistēmas Windows 10 startēšanas laikā. Lai novērstu šo problēmu, atveriet izvēlni Taskschedule , ievadiet aizkaves laiku (sekundēs), pēc tam nospiediet Izveidot > Lietot .
Papildus
Papildu izvēlnē ir daži papildu TaskbarX iestatījumi, piemēram, vairāku monitoru iestatījumi. Piemēram, pieņemsim, ka vienkārši vēlaties centrēt uzdevumjoslu vienā no saviem monitoriem, tam ir iespēja. Vai arī, ja vēlaties paslēpt sistēmas teknes apgabalu sekundārajā monitorā, TaskbarX var arī to izdarīt.
Par
Varat izmantot šo izvēlni, lai pārbaudītu, vai TaskbarX darbojas jaunākā versija. Ja nē, varat lejupielādēt un sākt lietot jaunāko versiju. Izstrādātājs Chris Andriessen izlaiž TaskbarX atjauninājumu, lai labotu kļūdas un uzlabotu funkcijas. Jums arī regulāri jāpārbauda atjauninājumi pēc liela Windows 10 atjauninājuma.
Kā atinstalēt TaskbarX
Varat arī viegli noņemt TaskbarX no sava datora šādi: Atveriet TaskbarX Configurator un atlasiet Stop TaskbarX . Dodieties uz cilni Atinstalēt , pēc tam atlasiet Atinstalēt un esat pabeidzis!
Redzēt vairāk:
Syslog Server ir svarīga IT administratora arsenāla sastāvdaļa, it īpaši, ja runa ir par notikumu žurnālu pārvaldību centralizētā vietā.
Kļūda 524: iestājās taimauts ir Cloudflare specifisks HTTP statusa kods, kas norāda, ka savienojums ar serveri tika slēgts taimauta dēļ.
Kļūdas kods 0x80070570 ir izplatīts kļūdas ziņojums datoros, klēpjdatoros un planšetdatoros, kuros darbojas operētājsistēma Windows 10. Tomēr tas tiek parādīts arī datoros, kuros darbojas operētājsistēma Windows 8.1, Windows 8, Windows 7 vai vecāka versija.
Nāves zilā ekrāna kļūda BSOD PAGE_FAULT_IN_NONPAGED_AREA vai STOP 0x00000050 ir kļūda, kas bieži rodas pēc aparatūras ierīces draivera instalēšanas vai pēc jaunas programmatūras instalēšanas vai atjaunināšanas, un dažos gadījumos kļūdas cēlonis ir bojāts NTFS nodalījums.
Video plānotāja iekšējā kļūda ir arī nāvējoša zilā ekrāna kļūda. Šī kļūda bieži rodas operētājsistēmās Windows 10 un Windows 8.1. Šajā rakstā ir parādīti daži veidi, kā novērst šo kļūdu.
Lai paātrinātu Windows 10 sāknēšanu un samazinātu sāknēšanas laiku, tālāk ir norādītas darbības, kas jāveic, lai noņemtu Epic no Windows startēšanas un neļautu Epic Launcher palaist operētājsistēmā Windows 10.
Failus nevajadzētu saglabāt darbvirsmā. Ir labāki veidi, kā saglabāt datora failus un uzturēt kārtīgu darbvirsmu. Nākamajā rakstā tiks parādītas efektīvākas vietas, kur saglabāt failus operētājsistēmā Windows 10.
Lai kāds būtu iemesls, dažreiz jums būs jāpielāgo ekrāna spilgtums, lai tas atbilstu dažādiem apgaismojuma apstākļiem un mērķiem. Ja jums ir nepieciešams novērot attēla detaļas vai skatīties filmu, jums jāpalielina spilgtums. Un otrādi, iespējams, vēlēsities arī samazināt spilgtumu, lai aizsargātu klēpjdatora akumulatoru.
Vai jūsu dators nejauši pamostas un tiek parādīts logs ar uzrakstu “Pārbauda atjauninājumus”? Parasti tas ir saistīts ar programmu MoUSOCoreWorker.exe — Microsoft uzdevumu, kas palīdz koordinēt Windows atjauninājumu instalēšanu.
Šajā rakstā ir paskaidrots, kā izmantot PuTTY termināļa logu operētājsistēmā Windows, kā konfigurēt PuTTY, kā izveidot un saglabāt konfigurācijas un kuras konfigurācijas opcijas mainīt.








