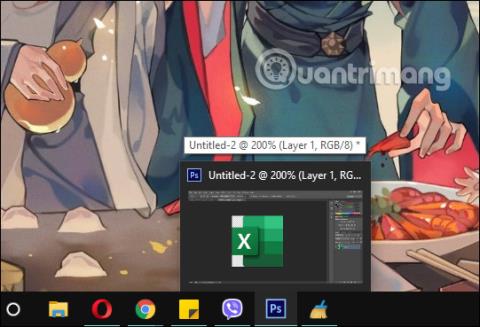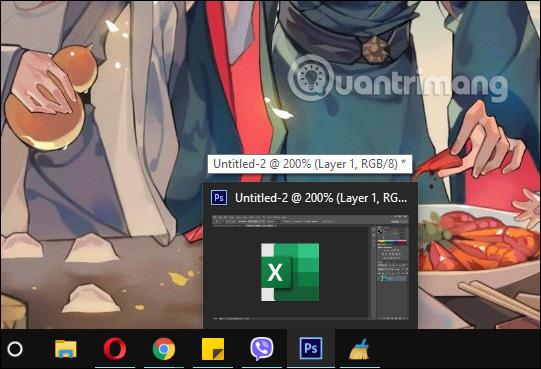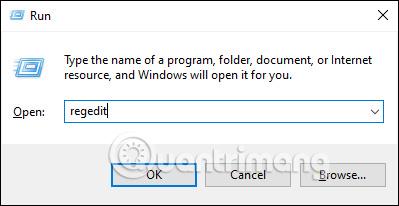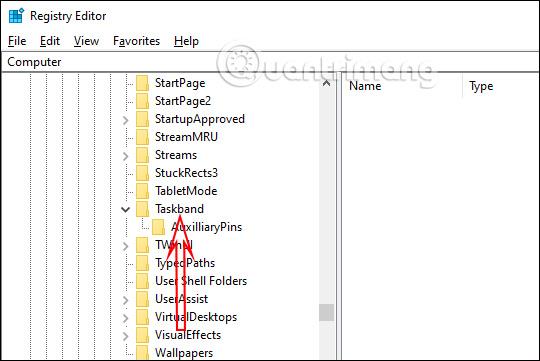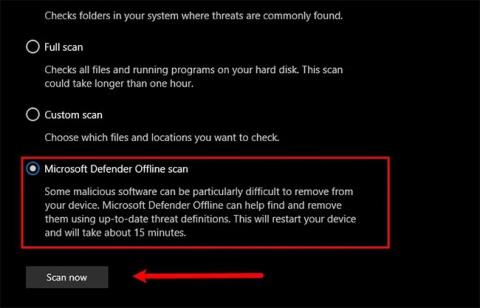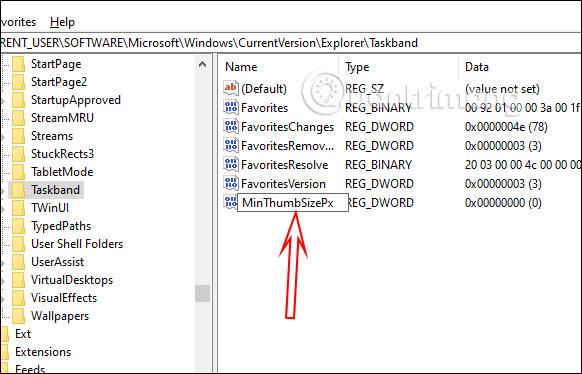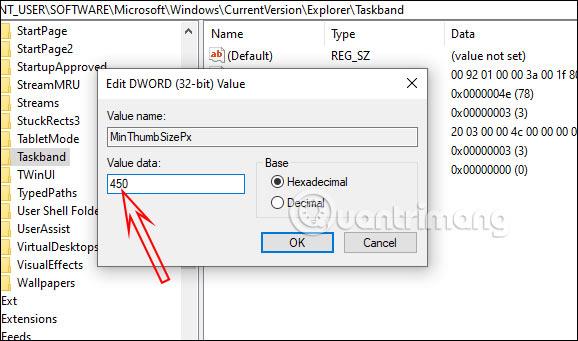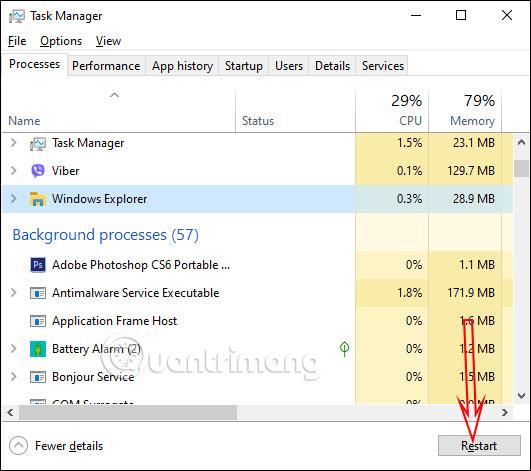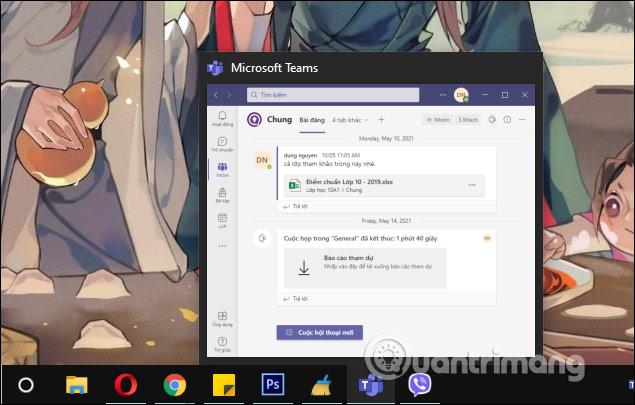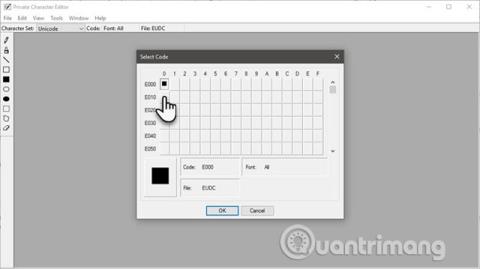Priekšskatījuma attēls uzdevumjoslā tiks parādīts, kad virzīsim kursoru virs atvērtās programmatūras ikonas, lai skatītu saturu šajā saskarnē. Pēc noklusējuma šis priekšskatījuma attēls ir salīdzinoši mazs, tāpēc daudzi cilvēki nevar skaidri redzēt, kāds saturs tiek atvērts programmatūrā vai lietojumprogrammā. Ja vēlaties, varat palielināt šī priekšskatījuma attēla izmēru uzdevumjoslā, lai tas būtu vieglāk redzams. Tālāk esošajā rakstā ir norādīts, kā uzdevumjoslā palielināt priekšskatījuma attēla izmēru.
Norādījumi priekšskatījuma attēla izmēra palielināšanai uzdevumjoslā
1. darbība:
Noklusējuma sīktēla attēls uzdevumjoslā ir šāds.
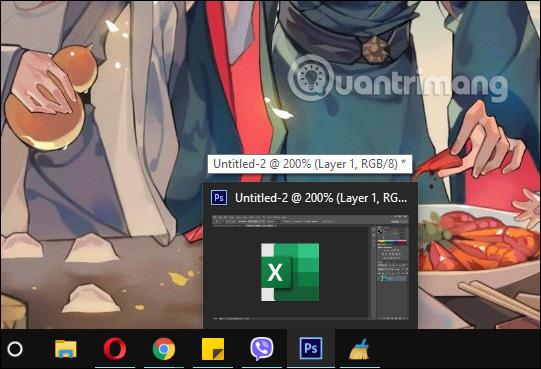
Vispirms nospiediet taustiņu kombināciju Windows + R, lai atvērtu saskarni Palaist, un pēc tam ievadiet atslēgvārdu regedit, lai atvērtu reģistra redaktora rīku.
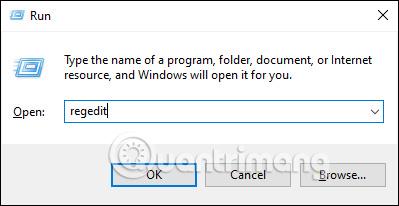
2. darbība:
Tālāk šajā saskarnē mēs piekļūstam tālāk norādītajai saitei.
Computer\HKEY_CURRENT_USER\Software\Microsoft\Windows\CurrentVersion\Explorer\Taskband
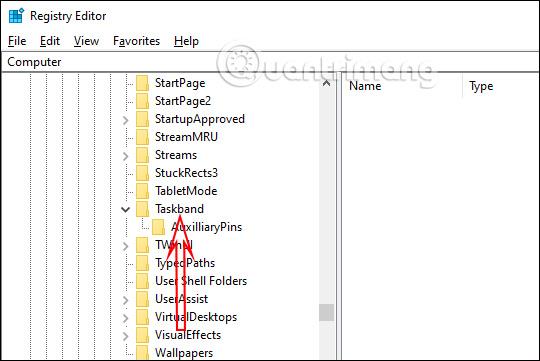
3. darbība:
Ar peles labo pogu noklikšķiniet uz mapes Taskband, pēc tam atlasiet Jauns un noklikšķiniet uz DWORD (32 bitu) vērtība , lai izveidotu jaunu atslēgu.
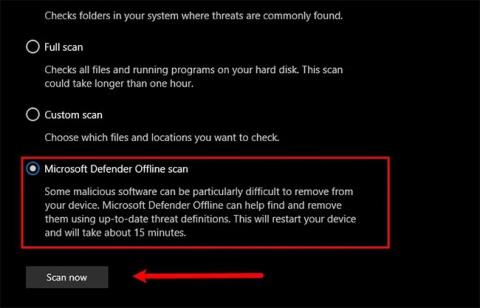
Nosauciet jauno taustiņu MinThumbSizePx . Ar peles labo pogu noklikšķiniet uz Jauna vērtība #1, pēc tam atlasiet Pārdēvēt un ievadiet jaunu šīs atslēgas nosaukumu.
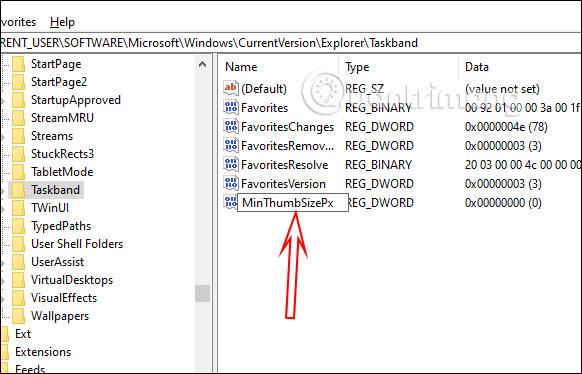
4. darbība:
Veiciet dubultklikšķi uz šī taustiņa, lai mainītu vērtību pie Vērtības . Uzdevumjoslā redzamā sīktēla izmērs ir jāievada pikseļos , kuru vēlaties mainīt. Ņemiet vērā, ka izmērs būs mazāks par 500 pikseļiem.
Pēc jaunā izmēra ievadīšanas noklikšķiniet uz Labi, lai saglabātu.
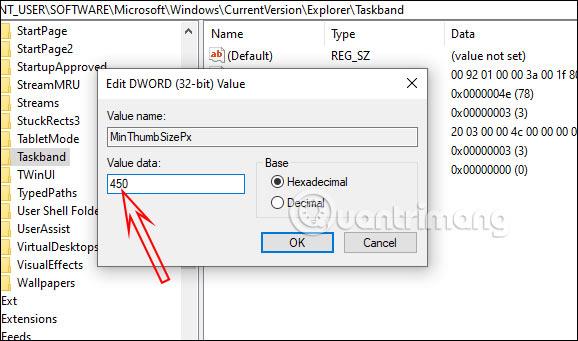
5. darbība:
Ar peles labo pogu noklikšķiniet uz uzdevumjoslas un atlasiet Uzdevumu pārvaldnieks . Tagad noklikšķiniet uz Windows Explorer un pēc tam noklikšķiniet uz tālāk esošās pogas Restartēt , kā parādīts, lai restartētu Windows 10 Explorer.
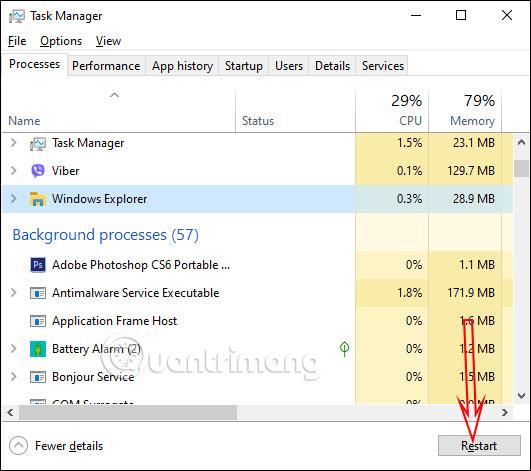
Tūlīt pēc restartēšanas novietojiet kursoru virs datorā atvērto programmu ikonām, un jūs redzēsiet, ka priekšskatījuma attēla izmērs ir mainījies, palielinoties atbilstoši ievadītajam izmēram.
Ja vēlaties atgriezties pie vecā izmēra, jums vienkārši jāizdzēš MinThumbSizePx atslēga un pēc tam uzdevumu pārvaldniekā restartējiet Windows Explorer.
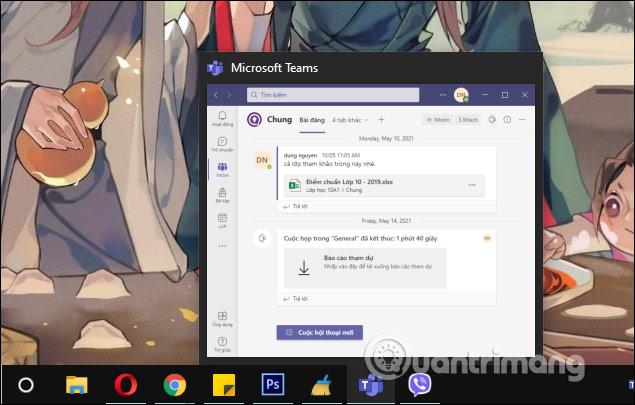
Videoklipa izmēru maiņas priekšskatījuma attēls uzdevumjoslā