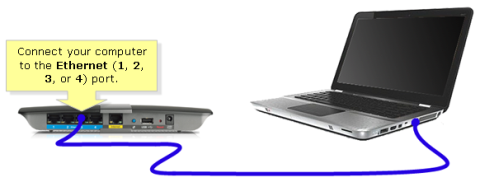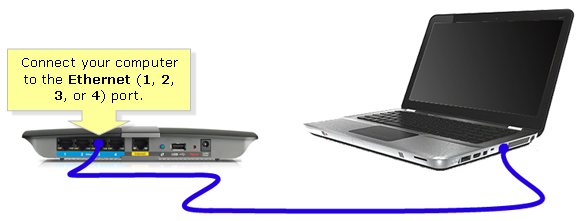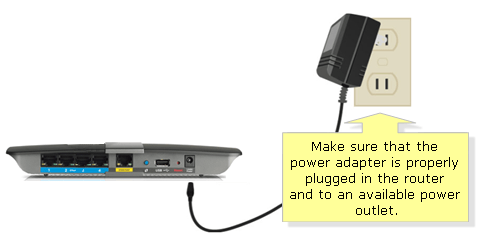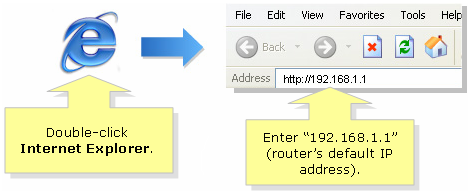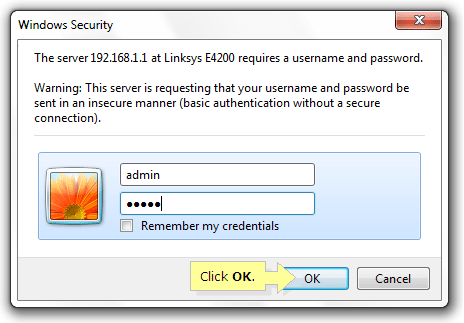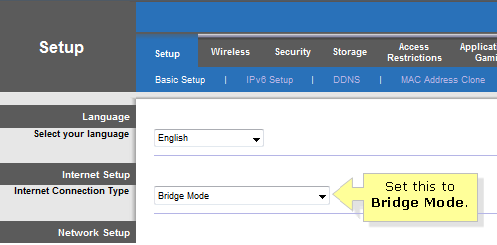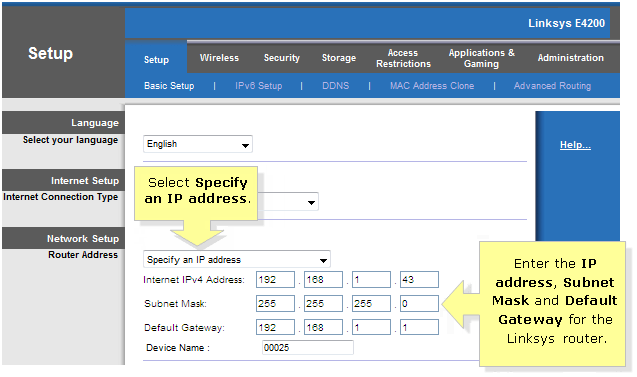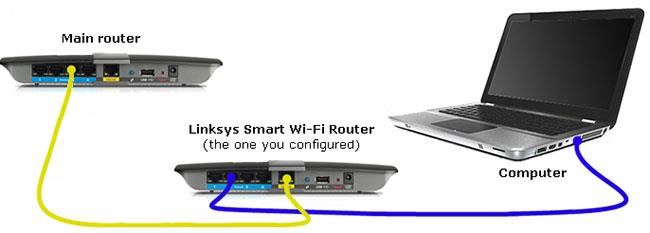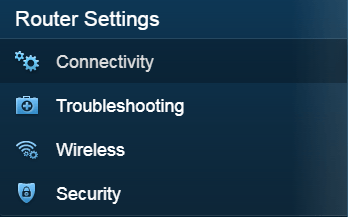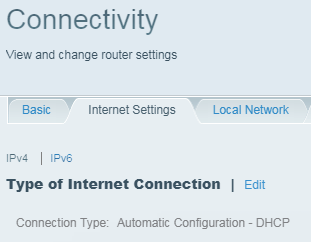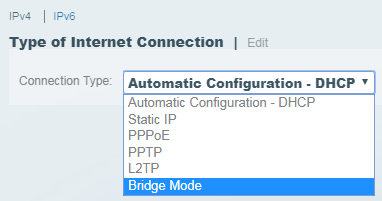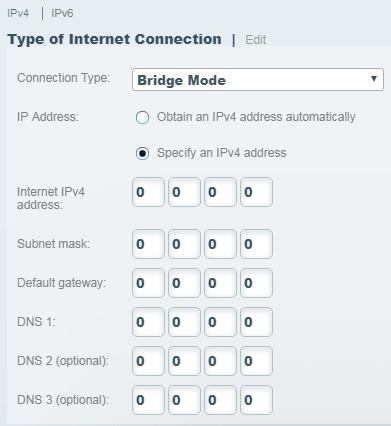Varat iestatīt Linksys maršrutētāju tilta režīmā, kad vēlaties:
- Pievienojiet 2 maršrutētājus, kas spēj koplietot tīkla resursus
- Izmantojiet maršrutētāju kā papildu piekļuves punktu esošajā tīklā
- Savienojiet maršrutētāju ar modemu/maršrutētāju no interneta pakalpojumu sniedzēja (ISP)
- Atspējojiet maršrutētāja funkcijas, lai strādātu ar trešās puses ierīcēm
Dažas svarīgas piezīmes
Iestatot Linksys maršrutētāju tilta režīmā, tiks atspējotas visas maršrutētāja iespējas un tas kļūs par piekļuves punktu. Maršrutētājs pārtrauks darboties kā DHCP serveris , un iebūvētais ugunsmūris un NAT līdzekļi vairs nebūs efektīvi.
Svarīga piezīme . Pirms maršrutētāja konfigurēšanas tilta režīmā pārliecinieties, vai jums ir:
- Primārais maršrutētājs — tas ir jūsu galvenais maršrutētājs vai tas var būt arī modems/maršrutētājs, ko nodrošina jūsu ISP
- Aktīvs interneta savienojums ar galveno maršrutētāju
- 2 Ethernet kabeļi
- Linksys maršrutētājiem ir iespēja pārveidoties tilta režīmā
Linksys maršrutētājiem tālāk norādītās darbības attiecas tikai tad, ja tie izmanto klasisko tīmekļa iestatīšanas lapu.
Ātrs padoms : Linksys Connect programmatūras līdzekļi maršrutētājā tiks atspējoti, tiklīdz būs izveidots tilta režīms. Ja maršrutētāju iestatāt, izmantojot Linksys Connect programmatūru, pirms maršrutētāja pārslēgšanas tilta režīmā ir jāatjauno rūpnīcas noklusējuma iestatījumi. Lai to izdarītu, ar pildspalvu vai saspraudi nospiediet un 10 sekundes turiet pogu Reset . Pēc tam uz 30 sekundēm atvienojiet maršrutētāju no strāvas kontaktligzdas un pievienojiet to atpakaļ. Pagaidiet, līdz gaismas diode parādās vienmērīgā stāvoklī.
Kā pārvērst Linksys maršrutētāju tilta režīmā, izmantojot klasisko programmaparatūru
Lai turpinātu iestatīšanu, izpildiet tālāk sniegtos norādījumus.
1. darbība:
Pievienojiet datora Ethernet kabeli jebkuram maršrutētāja numurētajam portam, ko var pārveidot tilta režīmā. Nepievienojiet neko pašreizējam interneta portam.
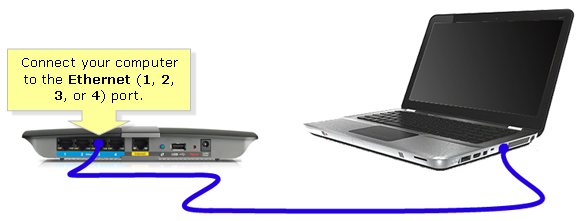
Pievienojiet datora Ethernet kabeli maršrutētājam
Svarīga piezīme : maršrutētāji, kas iestatīti tilta režīmā, joprojām tiks savienoti ar galveno maršrutētāju, izmantojot Ethernet kabeli. Bezvadu savienojuma izveide starp diviem maršrutētājiem šajā iestatījumā netiek atbalstīta.
2. darbība:
Pievienojiet vienu strāvas adaptera galu strāvas kontaktligzdai un otru galu Linksys maršrutētājam.
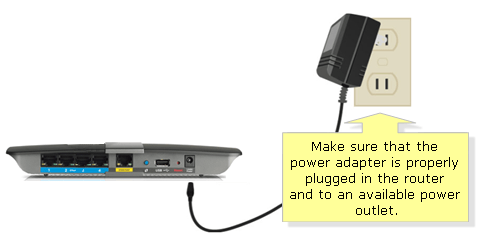
Pievienojiet vienu strāvas adaptera galu strāvas kontaktligzdai un otru galu Linksys maršrutētājam
3. darbība:
Atveriet tīmekļa pārlūkprogrammu un adreses joslā ievadiet maršrutētāja IP adresi. Nospiediet pogu Enter. Linksys maršrutētāja noklusējuma IP adrese ir 192.168.1.1 .
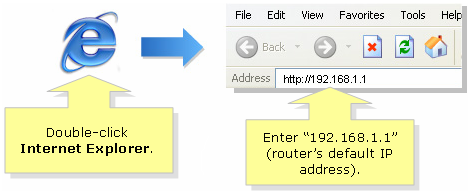
Adreses joslā ievadiet maršrutētāja IP adresi
4. darbība:
Tiks parādīts aicinājums ievadīt maršrutētāja lietotājvārdu un paroli. Attiecīgajos laukos ievadiet maršrutētāja pieteikšanās informāciju un pēc tam noklikšķiniet uz Labi. Noklusējuma lietotājvārds un parole ir admin. Citiem maršrutētāju modeļiem lietotājvārds ir atstāts tukšs, un parole ir admin.
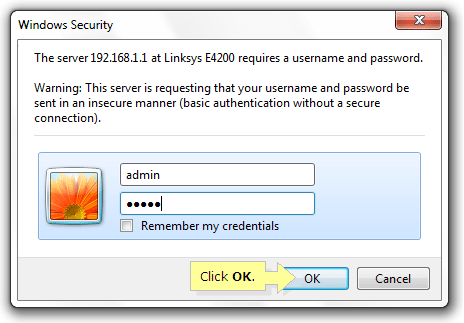
Ievadiet maršrutētāja lietotājvārdu un paroli
5. darbība:
Kad tiek parādīts brīdinājuma logs, atzīmējiet izvēles rūtiņu Nerādīt man to vēlreiz un noklikšķiniet uz Labi.
6. darbība:
Pēc tam jūs tiksit novirzīts uz maršrutētāja tīmekļa iestatīšanas lapu. Programmā Interneta iestatīšana iestatiet Interneta savienojuma veidu uz Tilta režīms.
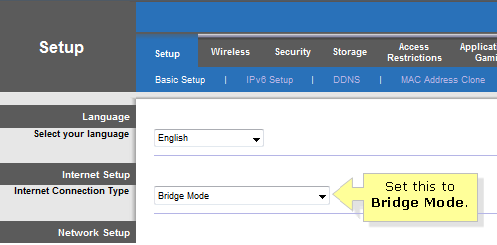
Iestatiet interneta savienojuma veidu uz tilta režīmu
7. darbība:
Iestatiet maršrutētāja adresi , lai norādītu IP adresi , un ievadiet Linksys maršrutētāja atbilstošo IP adresi, apakštīkla masku un noklusējuma vārteju, pēc tam noklikšķiniet uz Saglabāt iestatījumus.
- Interneta IPv4 adrese — adrese, ko izmanto Linksys maršrutētājiem. Šai vērtībai ir jābūt tajā pašā diapazonā kā primārajam maršrutētājam (piemēram, 192.168.1.43 ).
- Apakštīkla maska — tai ir jābūt tādai pašai vērtībai kā galvenajam maršrutētājam.
- Noklusējuma vārteja — šī ir galvenā maršrutētāja IP adrese.
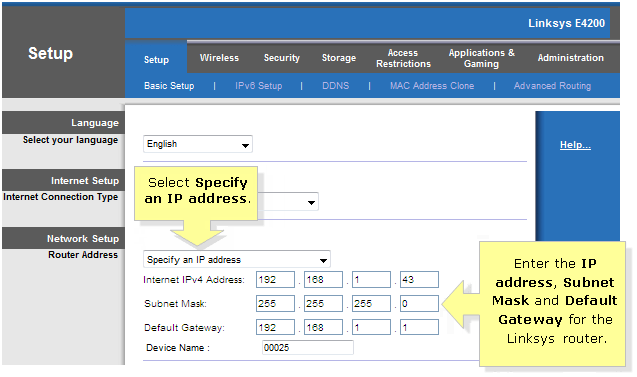
Iestatiet maršrutētāja adresi, lai norādītu IP adresi
8. darbība:
Savienojiet galveno maršrutētāju ar Linksys maršrutētāja interneta portu. Jūsu iestatījumi izskatīsies šādi:
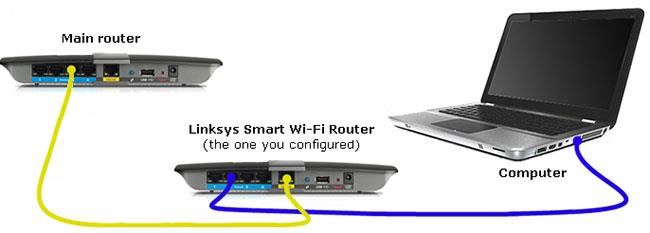
Savienojiet galveno maršrutētāju ar Linksys maršrutētāja interneta portu
Īss padoms . Katra maršrutētāja bezvadu tīkla nosaukumam ( SSID ) ir jābūt atšķirīgam, lai izvairītos no konfliktiem ierīcēm, kuras izveidos savienojumu ar bezvadu tīklu.
Jūsu Linksys maršrutētājs tagad ir iestatīts tilta režīmā. Tagad to var izmantot kā noderīgu piekļuves punktu bezvadu tīklu paplašināšanai.
Piezīme : ja maršrutētājs pārstāj darboties, kamēr tas ir iestatīts tilta režīmā, varat veikt kādu no šīm darbībām:
Kā pārvērst Linksys maršrutētāju tilta režīmā, izmantojot Linksys servera kontu
1. darbība:
Pievienojiet datora Ethernet kabeli jebkuram Ethernet portam Linksys maršrutētāja aizmugurē. Šobrīd neko nepievienojiet interneta portam.
2. darbība:
Pievienojiet komplektācijā iekļauto strāvas adapteri strāvas kontaktligzdai un Linksys maršrutētājam.
Svarīga piezīme : pirms turpināt ar nākamo darbību, pārliecinieties, vai maršrutētāja barošanas indikators ir skaidri izgaismots.
3. darbība:
Palaidiet tīmekļa pārlūkprogrammu un adreses joslā ievadiet maršrutētāja IP adresi vai "myrouter.local" un nospiediet tastatūras taustiņu Enter .
Piezīme : 192.168.1.1 ir maršrutētāja noklusējuma IP adrese.
4. darbība:
Ievadiet maršrutētāja administratīvo paroli (noklusējums ir admin ) un noklikšķiniet uz Pierakstīties .
Piezīme. Ja esat mainījis maršrutētāja administratīvo paroli, ievadiet jauno paroli.
5. darbība:
Noklikšķiniet uz Savienojumi.
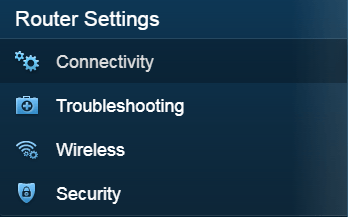
Noklikšķiniet uz Savienojumi
6. darbība:
Noklikšķiniet uz cilnes Interneta iestatījumi un atlasiet Rediģēt.
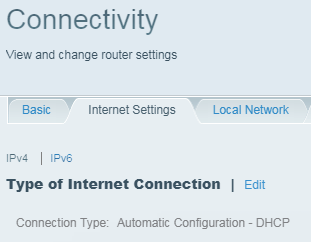
Noklikšķiniet uz cilnes Interneta iestatījumi un atlasiet Rediģēt
7. darbība:
Nolaižamajā izvēlnē iestatiet Savienojuma veids uz Tilta režīms .
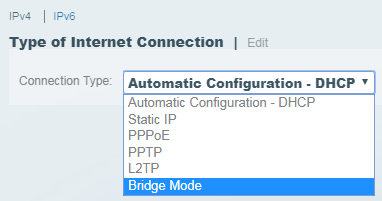
Iestatiet savienojuma veidu uz tilta režīmu
8. darbība:
Iestatiet maršrutētāja IP adreses konfigurāciju .
- Automātiski iegūt IPv4 adresi. Atlasiet šo opciju, ja vēlaties, lai modema maršrutētājs (vārteja) nodrošinātu Linksys maršrutētāja IP adresi.
- Norādiet IPv4 adresi — atlasiet šo opciju, ja savam Linksys maršrutētājam vēlaties izmantot fiksētu IP adresi. Lai to izdarītu, ievadiet informāciju par interneta IPv4 adresi, apakštīkla masku, noklusējuma vārteju un DNS laukiem. Šo informāciju nodrošina jūsu ISP, un to var atrast modema maršrutētāja (vārtejas) iestatījumos.
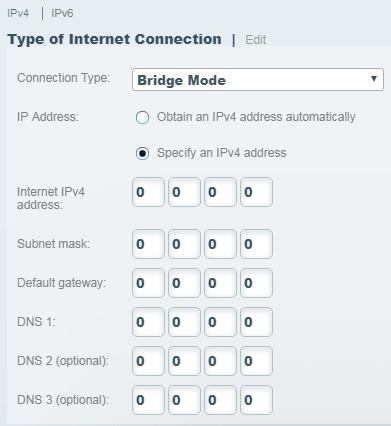
Iestatiet maršrutētāja IP adreses konfigurāciju
9. darbība:
Noklikšķiniet uz pogas Lietot , lai saglabātu izmaiņas.
10. darbība:
Brīdinājuma ekrānā noklikšķiniet uz Jā. Pēc tam maršrutētājs parādīs, ka tas pašlaik ir ievietots tilta režīmā.
11. darbība:
Pievienojiet modema maršrutētāju (vārteju) maršrutētāja interneta portam.
12. darbība:
Kad maršrutētājs konstatē piekļuvi internetam, tas izdos interneta atjaunošanas uzvedni. Noklikšķiniet uz Jā.
Svarīga piezīme : ja jums nav piekļuves internetam pēc modema maršrutētāja (vārtejas) pievienošanas Linksys maršrutētājam, restartējiet maršrutētāju 30 sekundes un restartējiet datoru.
13. darbība:
Jūs tiksit novirzīts uz Linksys Smart Wi-Fi pieteikšanās lapu. Ja esat izveidojis Linksys servera kontu, ievadiet savu pieteikšanās informāciju laukos E-pasta adrese un Parole , pēc tam noklikšķiniet uz Pieteikties.
Redzēt vairāk: