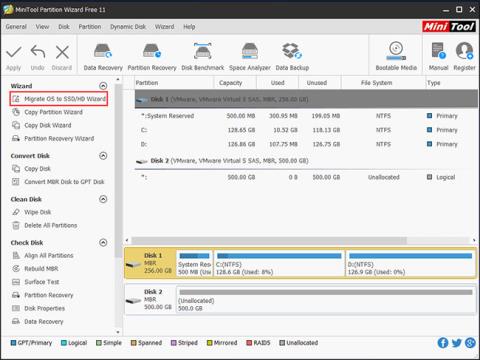Daudzi Microsoft lietotāji vēlas pārslēgt savu operētājsistēmu no HDD uz SSD, jo pēc jaunināšanas uz Windows 10 ir jāizmanto liela diskdziņa ietilpība . Šajā ziņā Quantrimang.com parādīs, kā pārvietot Windows 10 uz citu cieto disku, piemēram, SSD.
Sagatavot
Pirms operētājsistēmas Windows 10 migrēšanas uz SSD, nepārinstalējot operētājsistēmu, ir jāpatur prātā dažas lietas.
1. Sagatavojiet SSD kā galamērķi. Lūdzu, ņemiet vērā, ka SSD atmiņas ietilpība nedrīkst būt mazāka par avota diska izmantoto vietu.
2. Jums ir klonēta programmatūra. Raksts par labāko SSD klonēšanas programmatūru operētājsistēmai Windows 10 — MiniTool Partition Wizard.
MiniTool nodalījuma vednis
Ja vēlaties ātri palaist datoru, vienkārši migrējiet sistēmu Windows 10 uz SSD, klonējot sistēmas cieto disku, izmantojot diska klonēšanas programmatūru. Ja meklējat šādu programmu, MiniTool Partition Wizard ir laba izvēle.
Izmantojot MiniTool Partition Wizard, varat mainīt nodalījumu izmērus, atgūt zaudētos nodalījumus, atjaunot MBR, klonēt diskus, migrēt operētājsistēmas un darīt daudz ko citu. Ja jums ir jāmigrē sistēma Windows 10 uz jaunu cieto disku, piemēram, SSD, izmēģiniet šo programmatūru.
Kā pārsūtīt Windows 10 uz SSD
1. darbība. Palaidiet MiniTool Partition Wizard, lai pārsūtītu operētājsistēmu uz SSD
1. Sagatavojiet SSD kā galamērķi un pievienojiet to datoram.
2. Palaidiet šo datora klona programmatūru tās galvenajā saskarnē. Pēc tam jūs redzēsit visus datora cietos diskus, kas uzskaitīti šeit.
3. Izvēlnē "Vednis" atlasiet " Migrēt OS uz SSD/HD", lai migrētu sistēmu Windows 10 uz SSD.

Izvēlieties "Migrēt OS uz SSD/HD"
2. darbība. Izvēlieties metodi Windows 10 pārsūtīšanai uz SSD
Ir divi ceļošanas režīmi. Vienkārši izvēlieties vienu atbilstoši savām vajadzībām, lai migrētu Windows 10 uz SSD, nezaudējot datus.
1. Ja vēlaties aizstāt sistēmas disku ar SSD, izvēlieties pirmo režīmu. Šīs opcijas funkcija ir tāda pati kā funkcijai "Diska kopēšana".
2. Daži no jums var jautāt, kā vienkārši migrēt Windows 10 uz SSD, nepārinstalējot sistēmu. Šeit būs piemērots otrais režīms, jo tas kopē tikai nepieciešamos sistēmas nodalījumus jaunajā cietajā diskā vai SSD.
3. darbība: atlasiet galamērķa disku
1. Izvēlieties pārvietot sistēmu Windows 10 uz jaunu cieto disku, piemēram, SSD.
2. Šeit ņemiet vērā, ka visi galamērķa diska dati tiks dzēsti migrācijas procesa laikā. Tāpēc pārliecinieties, vai diskā nav svarīgu failu.
4. darbība. Pārskatiet izmaiņas
1. Atlasiet kopēšanas režīmu, "Ietilpināt nodalījumus visam diskam" vai "Kopēt nodalījumus, nemainot izmērus" .
2. SSD diskdzinī atzīmējiet izvēles rūtiņu “Izlīdzināt nodalījumus līdz 1 MB” . Ja vēlaties izmantot GPT kā SSD nodalījuma veidu, lūdzu, atlasiet “Izmantot mērķa diska GUID nodalījumu tabulu” .
3. Zemāk esošajā attēlā varat pārskatīt visas veiktās izmaiņas.
Padoms : MiniTool Partition Wizard Free Edition var pārvietot operētājsistēmu no cietā diska uz SSD ar MBR nodalījuma tipu. Ja mērķa SSD pieņem GUID nodalījumu tabulu (GPT), lūdzu, izmantojiet Professional Edition, jo bezmaksas izdevums neatbalsta Windows uz GPT migrāciju.

Varat pārskatīt visas veiktās izmaiņas
5. darbība. Izlasiet sāknēšanas piezīmes
Tiks parādīta piezīme, kurā būs norādīts, kā palaist no mērķa diska.
Padoms . Lai nodrošinātu vislabāko SSD veiktspēju, BIOS varat konfigurēt sāknēšanas secību, lai operētājsistēma tiktu sāknēta no jaunā diska.
6. darbība. Lietojiet visas izmaiņas
Veiciet OS migrāciju, nospiežot pogu "Lietot".