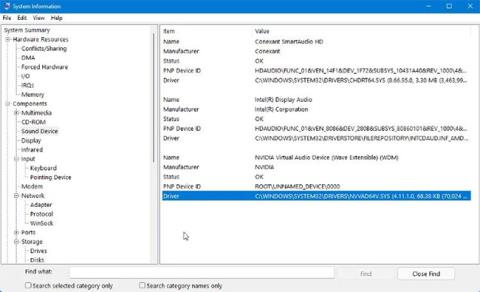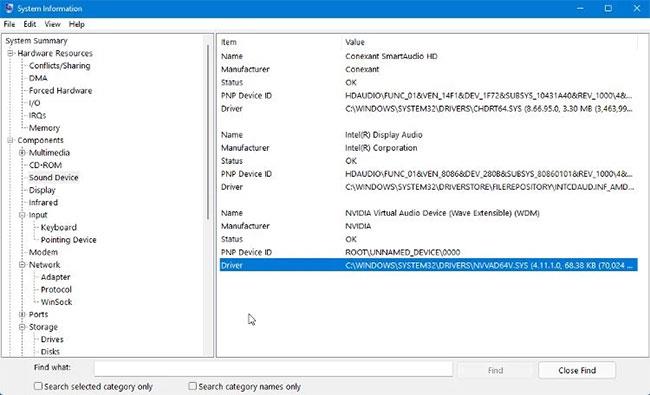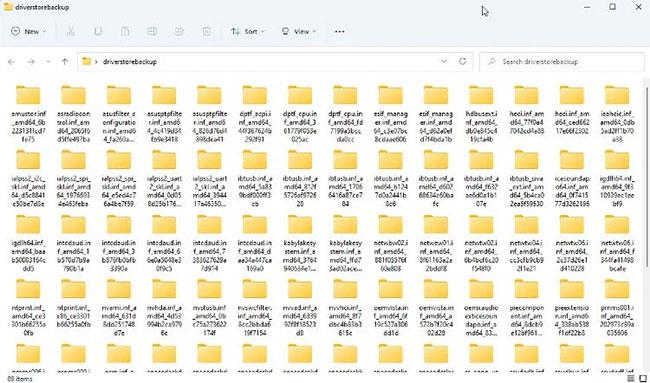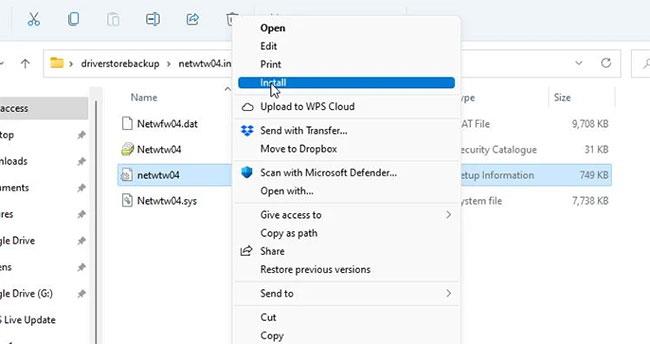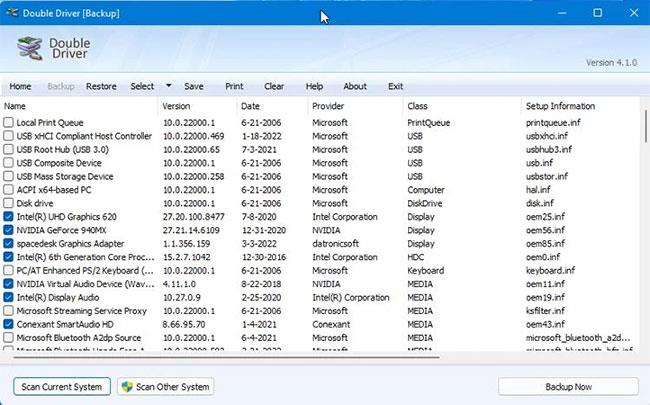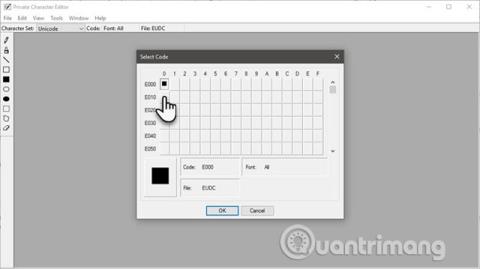Jauna datora iegūšana ir aizraujoša, neatkarīgi no tā, vai tas ir būtisks jauninājums vai vienkārša mašīnas nomaiņa, kas jums ir bijusi ilgu laiku. Šis uztraukums var ātri pazust, ja nevarat atrast draiverus vienai vai vairākām savām iecienītākajām ierīcēm.
Pasaulē, kurā nepārtraukti tiek izlaisti ierīču atjauninājumi un jauninājumi, dažreiz nepaiet ilgs laiks, līdz ierīce zaudē ražotāja atbalstu. Par laimi, ir veids, kā kopēt esošos draiverus no vecā datora uz jauno datoru, ja vien operētājsistēma abās ierīcēs ir vienāda.
Kā izveidot un saglabāt draiveru sarakstu
Pirms sākat izveidot veco draiveru dublējumu, lai tos kopētu uz jaunu datoru, jums ir jāizveido vajadzīgo draiveru saraksts. Draivera nosaukums un informācija par tā atrašanās vietu palīdzēs atrast pareizo draiveri, ko instalēt vēlāk.
Vienkāršākais veids, kā skatīt visas Windows datorā instalētās ierīces un draiverus, ir izmantot iebūvēto sistēmas informācijas rīku.
1. Lietojumprogrammu var atvērt, Windows meklēšanā meklējot msinfo32 un rezultātos atlasot System Information . Varat arī atvērt dialoglodziņu Palaist un ievadīt msinfo32.exe, pēc tam noklikšķiniet uz Labi.
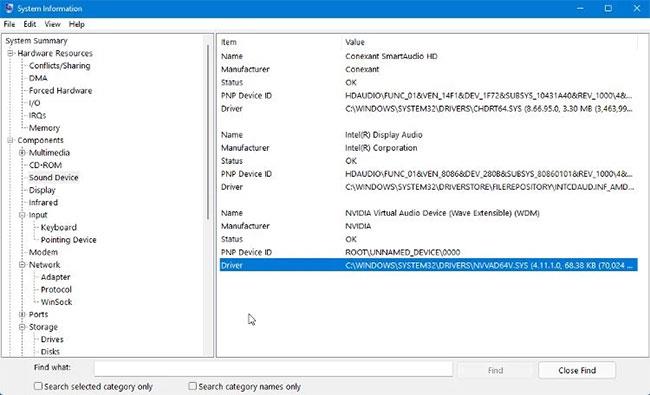
Sistēmas informācijas rīks operētājsistēmā Windows 11
2. Kad programma tiek atvērta, tajā tiks parādīts visas datorā instalētās aparatūras un ierīču saraksts. Atlasot ierīci, tiek parādīta tās informācija, tostarp pilns ceļš uz draivera failu.
Šo informāciju var saglabāt teksta failā, izmantojot Fails > Eksportēt > Saglabāt . To var atkārtot jebkurai ierīcei, kurai nepieciešams draiveris.
Vēl viena iespēja ir izmantot komandu komandu uzvednes rīkā , lai parādītu un eksportētu draivera failu sarakstu. Ir vairākas komandas, kuras varat izmantot, lai parādītu draiverus, taču ērtākās ir šādas:
driverquery /FO list /v
Tiks parādīts draiveru saraksts ar informāciju par katru draiveri. Ja vēlaties saglabāt šo sarakstu kā teksta failu, varat to izdarīt, komandai pievienojot šādu virkni:
driverquery /FO list /v > C:\Users\USERNAME\Desktop\listofdrivers.txt
Mainiet USERNAME uz savu lietotājvārdu. Kad šī komanda tiek izpildīta, jūsu darbvirsmā tiks saglabāts teksta fails ar nosaukumu "listofdrivers" . Ja jums nepatīk šis nosaukums, varat izmantot citu teksta faila nosaukumu.
Nav faktiskas draivera failu saglabāšanas metodes, tiek saglabāta tikai detalizēta informācija par draiveri. Nepieciešamo draiveru saraksta izveide nav būtisks solis, taču tas vēlāk atvieglos pareizo draiveru atrašanu.
Ja šajos sarakstos neredzat vajadzīgo draiveri, pārbaudiet, vai draiveris nav bojāts un nav nepieciešams remonts.
Eksportējiet draiverus uz dublējuma mapi
Kad datorā instalējat draiverus, tie vispirms tiek pievienoti drošai mapei ar nosaukumu DriverStore. Pēc tam sistēma tos var izmantot pēc vajadzības. To sauc par inscenēšanu, un tas ļauj Windows izsekot katram instalētajam draiverim, kā arī šo draiveru atjauninājumiem.
Izveidojot mapes DriverStore kopiju savā vecajā datorā, tiek iegūta nepieciešamo draiveru dublējumkopija, un tā ir gatava pārsūtīšanai uz jauno datoru. Ir iespējams izveidot kopiju no viena draivera, taču ir vieglāk un ātrāk izveidot visas mapes kopiju.
Varat izmantot gan komandu uzvedni, gan Powershell , lai vecajā datorā izveidotu mapes DriverStore kopiju. Lūk, kā to izdarīt komandu uzvednē.
1. Darbvirsmā izveidojiet mapi driverstorebackup vai līdzīgu. Šeit jūs kopēsit draivera failus.
2. Atveriet komandu uzvedni un ievadiet šo (aizstāt USERNAME ar savu lietotājvārdu):
dism /online /export-driver /destination:C:\Users\USERNAME\Desktop\driverstorebackup
3. Var paiet zināms laiks, līdz visi draiveri tiks kopēti dublējuma mapē. Kad process ir pabeigts, varat kopēt dublējuma mapi zibatmiņas diskā un pēc tam jaunajā datorā.
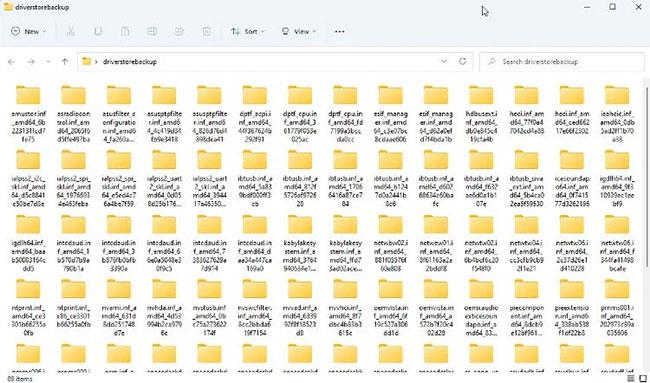
Mape, kurā ir eksportēti Windows draiveri
Instalējiet vecos draiverus jaunajā datorā
Vairumā gadījumu jaunajā datorā varat instalēt vecos draiverus, izmantojot programmu File Explorer. Atveriet kopēto dublējuma mapi, dodieties uz mapi draiverim, kuru vēlaties instalēt, un ar peles labo pogu noklikšķiniet uz INF faila. Izvēlnē atlasiet Instalēt . Ja izmantojat operētājsistēmu Windows 11, jums būs jānoklikšķina uz Rādīt vairāk opciju un pēc tam atlasiet Instalēt.
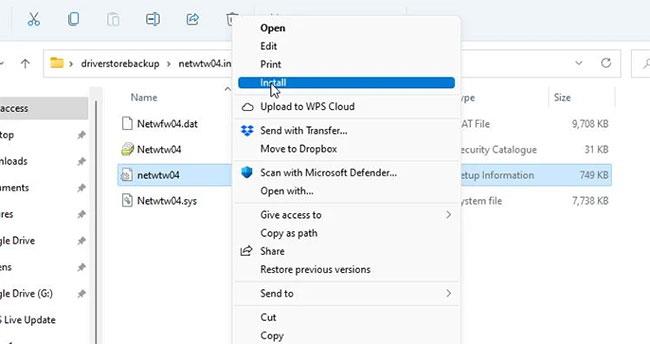
Instalējamā draivera INF fails
Varat arī mēģināt instalēt draiveri, izmantojot ierīces pārvaldnieku . Ar peles labo pogu noklikšķiniet uz ierīces un atlasiet Atjaunināt draiveri. Pēc tam izpildiet norādījumus, lai manuāli instalētu draiveri, pārejot uz pareizo draiveri dublējuma mapē, kad tas tiek prasīts.
Ierīču pārvaldnieks ir ļoti noderīgs rīks. Ir pat veidi, kā izmantot ierīču pārvaldnieku, lai novērstu Windows problēmas.
Iespējamas problēmas, kopējot draiverus šādā veidā
Šī metode nav bez iespējamām problēmām, taču lielāko daļu no tām parasti var pārvarēt. Tā kā jūs kopējat tikai draivera failus, netiks iekļautas utilītas, kas tika instalētas kopā ar draiveri. Ja tā, problēma nav pārāk nopietna.
Varat arī mēģināt kopēt instalēto programmu failus kopā ar draiveriem no viena datora uz citu. Ja tas nedarbojas, varat mēģināt atrast ierīces ražotāja paplašinājumu kā atsevišķu rīku.
Varbūt problēma ir tā, ka vienīgā atrastā versija radīja zināmas saderības problēmas, savukārt vecais draiveris to neradīja. Šādā gadījumā varat mēģināt instalēt jauno draiveri un visas pievienotās utilītas, pēc tam aizstāt jaunāko draiveri ar veco dublēto draiveri, kā parādīts iepriekš.
Tā vietā izmantojiet ierīces draivera klonēšanas programmatūru
Ja rodas problēmas, strādājot ar komandu uzvednes komandām, lai atrastu un dublētu draiverus, varat izmēģināt kādu no vairākām lietojumprogrammām, kas sola atvieglot uzdevumu. Viena no vienkāršākajām un uzticamākajām draiveru dublēšanas lietojumprogrammām, ko varat atrast, ir DoubleDriver . Lai gan tas nav atjaunināts vairākus gadus, DoubleDriver darbojas lieliski operētājsistēmās Windows 10 un 11.
1. Pēc lietojumprogrammas palaišanas noklikšķiniet uz Dublēšana un pēc tam atlasiet Skenēt pašreizējo sistēmu .
2. Tiks parādīts visu draiveru saraksts, tiks atlasīti tikai trešo pušu draiveri. Ja vēlaties dublēt visu, vienkārši noklikšķiniet uz Atlasīt visu.
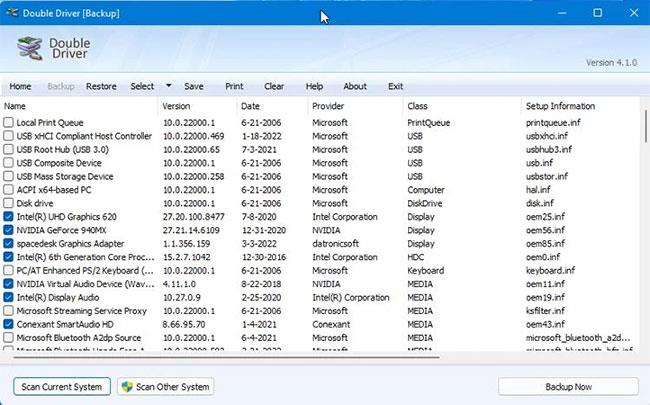
Atlasiet Atlasīt visu, lai dublētu visus draiverus
3. Noklikšķiniet uz pogas Dublēt tūlīt un izvēlieties, kā vēlaties saglabāt failu no 3 opcijām. Šim nolūkam vislabāk piemērota opcija Strukturētā mape .
4. Kad dublēšana ir pabeigta, varat kopēt izveidoto mapi savā jaunajā datorā.
5. Atrodiet vajadzīgo draiveri, ar peles labo pogu noklikšķiniet uz INF faila un izvēlnē atlasiet Instalēt .
Veco draiveru kopēšana uz jaunu datoru šādā veidā var nedarboties 100% labi. Bet, ja jums patiešām ir grūti atrast draiverus vecai ierīcei, bez kuras nevarat iztikt, šī metode noteikti ir tā vērts.