Kā labot Jums nav atļaujas saglabāt šajā vietā operētājsistēmā Windows

Kad Windows parāda kļūdu “Jums nav atļaujas saglabāt šajā vietā”, tas neļaus jums saglabāt failus vajadzīgajās mapēs.

Šajā rakstā ir sniegta informācija par to, kā iestatīt vai pārkonfigurēt sistēmu, lai izmantotu viedo atbildi.
Lūdzu, ņemiet vērā, ka šis raksts ir paredzēts tikai sistēmām, kas atbalsta Intel Smart Response tehnoloģiju. Pirms tālāk sniegto norādījumu izpildes, lūdzu, skatiet produkta rokasgrāmatu, lai pārbaudītu, vai jūsu sistēma atbalsta Intel Smart Response tehnoloģiju.
Intel Smart Response Technology konfigurācijas instrukcijas
1. Ja sistēma ir AHCI vai ATA režīmā , Smart Response nevar konfigurēt.
2. Intel Rapid Storage Technology draiveris un lietojumprogrammu pakotne ir nepieciešama sistēmām, kas atbalsta viedo atbildi. Ja sistēma to atbalsta, draiveris un pašizpletes izpildāmā lietojumprogramma būs pieejama lejupielādei no Dell atbalsta vietnes. (Atsauces saite: https://www.dell.com/support/home/vn/en/vndhs1/).
3. Smart Response un Rapid Start var vienlaikus pastāvēt vienā SSD ierīcē. Rapid Start konfigurācija jāveic pēc viedās atbildes konfigurēšanas. Viedās atbildes konfigurācija var dzēst SSD ierīces, tostarp Rapid Start nodalījuma informāciju.
1. BIOS: restartējiet sistēmu un nospiediet taustiņu F2, kad tiek parādīts Dell sāknēšanas ekrāns, lai atvērtu BIOS iestatīšanas izvēlni .
Piezīme : ja sistēma ir AHCI vai ATA režīmā, Smart Response nevar konfigurēt, kamēr režīms nav mainīts.
2. Palaidiet lietojumprogrammu Intel Rapid Storage Manager (no Sākt > Visas programmas > Intel > Rapid Storage Manager vai veicot dubultklikšķi uz ikonas, kas izskatās šādi:

3. Rapid Storage Technology Manager lietojumprogrammas loga augšdaļā tiks parādīta poga Paātrināt . Noklikšķiniet uz pogas Paātrināt , un tiks parādīta lapa ar nosaukumu Intel® Smart Response Technology , līdzīga tālāk redzamajam attēlam:
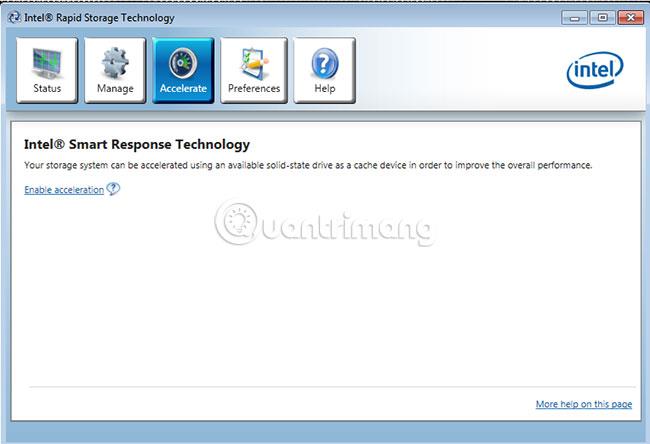
4. Smart Response loga vidū noklikšķiniet uz saites Enable Acceleration .
5. Tiks parādīts logs ar nosaukumu Enable Acceleration , lai konfigurētu viedo atbildi. Piemērs tam, kas ir iekļauts šajā logā, izskatās šādi:
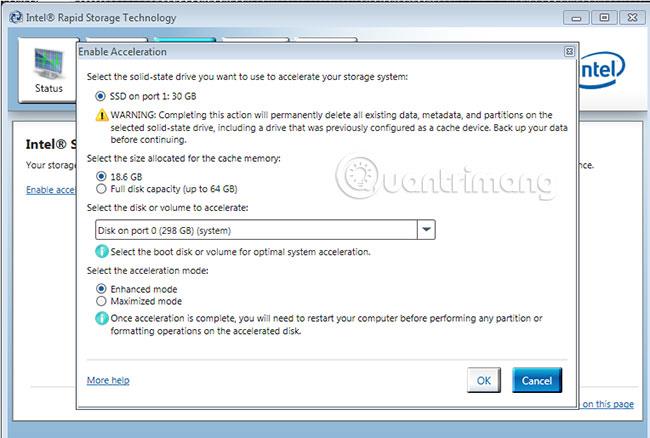
6. Izpildiet logā Enable Acceleration sniegtos norādījumus , lai pabeigtu viedās atbildes konfigurēšanu.
Piezīme . Ja pēc viedās atbildes iespējošanas ir iespējota ātrā palaišana, neatlasiet Pilna diska ietilpība uzvednē Atlasiet kešatmiņas atvēlēto izmēru . Tā vietā izvēlieties opciju 18,6 GB, kas no atlikušās ietilpības izveidos viena diska RAID 0 sējumu ar nosaukumu Volume_0000, lai vēlāk izveidotu Rapid Start nodalījumu.
Kad sistēma būs konfigurēta viedajai atbildei, tā automātiski sāks izmantot kešatmiņu, lai uzlabotu sistēmas veiktspēju, kešatmiņas ierīcē saglabājot bieži izmantotos datus, lai ātrāk izgūtu datus. Dati tiek glabāti cietajā diskā.
Uzlabotais režīms
Paātrinājums ir optimizēts datu aizsardzībai. Kešatmiņā ierakstītie dati vienlaikus tiks ierakstīti cietajā diskā, lai nodrošinātu datu integritāti gan kešatmiņā, gan cietajā diskā, bet lasīšanas darbības paātrinās kešatmiņa.
Maksimālais režīms
Paātrinājums ir optimizēts ievades/izvades veiktspējai. Kešatmiņā ierakstītie dati ne vienmēr tiek ierakstīti cietajā diskā vienlaikus. Tas uzlabo rakstīšanas veiktspēju, taču pastāv arī iespēja, ka kešatmiņā esošie dati nesinhronizējas ar cieto disku, ja notiek negaidīta izslēgšana (piemēram, strāvas padeves pārtraukuma laikā).
Brīdinājums par Smart Response nodalījuma vai Smart Response SSD kešatmiņas ierīces dzēšanu:
Nav ieteicams dzēst Smart Response nodalījumu. Atkarībā no sistēmas stāvokļa un to, kādi faili lietošanas laikā ir saglabāti SSD, dzēšot Smart Response nodalījumu, var tikt neatgriezeniski zaudēti dati. Ja ir nepieciešams atspējot Smart Response, drošākais veids ir to izdarīt lietojumprogrammā Rapid Storage Manager.
Atspējojiet viedo reaģēšanu lietotnē Rapid Storage
Šī ir vēlamā metode viedās atbildes atspējošanai.
Izdzēsiet mSATA/SSD vai HDD
Pirms HDD vai kešatmiņas dzēšanas no sistēmas ieteicams lietojumprogrammā Rapid Storage Manager atspējot Smart Response funkciju, galvenajā statusa lapā vai izvēlnē Paātrinājums noklikšķinot uz saites Disable Acceleration .
Labojiet nepieejamo kešatmiņu
Ja mSATA/SSD kešatmiņas ierīce vai cietais disks tiek nomainīts, ja Smart Response nav izslēgts (cietā diska remonta vai jaunināšanas dēļ), kešatmiņas statuss var tikt parādīts kā Nepieejams :
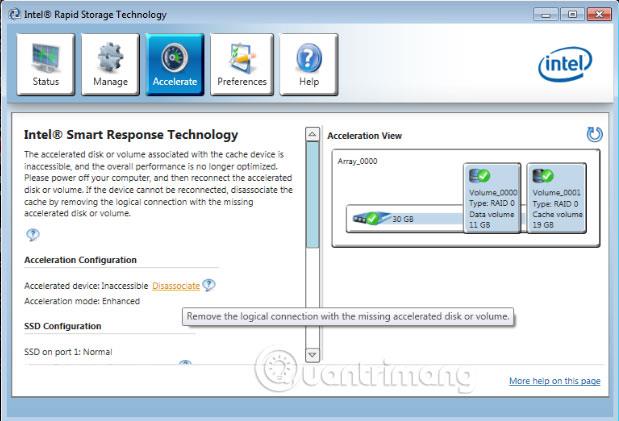
Šādā gadījumā statusu var atjaunot, noklikšķinot uz saites Atsaistīt.
Piezīme . Pirms diska atvienošanas no kešatmiņas pārliecinieties, vai lietotāja dati ir dublēti.
Tiks parādīts ziņojums, kas izskaidro ierīces kešatmiņas dzēšanas risku.

Noklikšķinot uz Jā , mSATA kešatmiņas ierīce vai SSD tiks atgriezta nepaātrinātā stāvoklī. Tajā brīdī varat to pārkonfigurēt, veicot darbības, kas aprakstītas iepriekš sadaļā.
Ceru, ka jums veiksies.
Kad Windows parāda kļūdu “Jums nav atļaujas saglabāt šajā vietā”, tas neļaus jums saglabāt failus vajadzīgajās mapēs.
Syslog Server ir svarīga IT administratora arsenāla sastāvdaļa, it īpaši, ja runa ir par notikumu žurnālu pārvaldību centralizētā vietā.
Kļūda 524: iestājās taimauts ir Cloudflare specifisks HTTP statusa kods, kas norāda, ka savienojums ar serveri tika slēgts taimauta dēļ.
Kļūdas kods 0x80070570 ir izplatīts kļūdas ziņojums datoros, klēpjdatoros un planšetdatoros, kuros darbojas operētājsistēma Windows 10. Tomēr tas tiek parādīts arī datoros, kuros darbojas operētājsistēma Windows 8.1, Windows 8, Windows 7 vai vecāka versija.
Nāves zilā ekrāna kļūda BSOD PAGE_FAULT_IN_NONPAGED_AREA vai STOP 0x00000050 ir kļūda, kas bieži rodas pēc aparatūras ierīces draivera instalēšanas vai pēc jaunas programmatūras instalēšanas vai atjaunināšanas, un dažos gadījumos kļūdas cēlonis ir bojāts NTFS nodalījums.
Video plānotāja iekšējā kļūda ir arī nāvējoša zilā ekrāna kļūda. Šī kļūda bieži rodas operētājsistēmās Windows 10 un Windows 8.1. Šajā rakstā ir parādīti daži veidi, kā novērst šo kļūdu.
Lai paātrinātu Windows 10 sāknēšanu un samazinātu sāknēšanas laiku, tālāk ir norādītas darbības, kas jāveic, lai noņemtu Epic no Windows startēšanas un neļautu Epic Launcher palaist operētājsistēmā Windows 10.
Failus nevajadzētu saglabāt darbvirsmā. Ir labāki veidi, kā saglabāt datora failus un uzturēt kārtīgu darbvirsmu. Nākamajā rakstā tiks parādītas efektīvākas vietas, kur saglabāt failus operētājsistēmā Windows 10.
Lai kāds būtu iemesls, dažreiz jums būs jāpielāgo ekrāna spilgtums, lai tas atbilstu dažādiem apgaismojuma apstākļiem un mērķiem. Ja jums ir nepieciešams novērot attēla detaļas vai skatīties filmu, jums jāpalielina spilgtums. Un otrādi, iespējams, vēlēsities arī samazināt spilgtumu, lai aizsargātu klēpjdatora akumulatoru.
Vai jūsu dators nejauši pamostas un tiek parādīts logs ar uzrakstu “Pārbauda atjauninājumus”? Parasti tas ir saistīts ar programmu MoUSOCoreWorker.exe — Microsoft uzdevumu, kas palīdz koordinēt Windows atjauninājumu instalēšanu.








