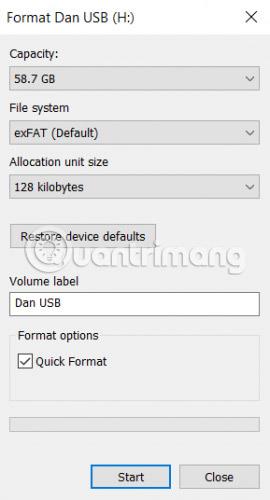Lielākā daļa cilvēku ir diezgan prasmīgi, lai saglabātu savu vērtīgo datu dublējumkopijas ārējos cietajos diskos. Bet kas notiek, ja cietais disks sabojājas?
Tāpēc vienmēr ir ieteicams izveidot dublējumu ārpus vietnes (kas darbojas kā vietējā kopija), pat ja izmantojat mākoņkrātuves pakalpojumu, taču ir par vēlu, ja jūsu cietais disks sabojājas, pirms jūs zināt šo padomu.
Par laimi, izmantojot dažus vienkāršus risinājumus, varat pārformatēt ārējo cieto disku, nezaudējot visus tajā esošos datus.
Ārējā cietā diska pārformatēšanas darbības neizraisa datu zudumu
Vai tas ir iespējams?
Nav grūti saprast, ka tehnoloģiju forumos cilvēki bieži domā, ka "datu atkopšana" un "cietā diska formāts" ir viens otru izslēdzoši termini. Patiesībā tas tā nav.
Varat pilnībā notīrīt cieto disku, nezaudējot visus tajā esošos datus. Šim procesam ir nepieciešams formatēt disku un pēc tam izmantot datu atkopšanas rīku , lai "glābtu" datus.
Šī procesa formāta daļas metode atšķirsies atkarībā no tā, vai izmantojat Windows vai MacOS datoru. Rakstā tiks apskatītas abas šīs platformas. Lasiet tālāk, lai uzzinātu vairāk.
Kā pārformatēt disku operētājsistēmā Windows

Ārējā cietā diska pārformatēšana operētājsistēmā Windows ir ļoti vienkārša. Lai iegūtu detalizētus norādījumus, lūdzu, skatiet rakstu: Kā formatēt cieto disku operētājsistēmā Windows . Piezīme. Kad tiek parādīts iepriekš minētais logs, atlasiet Quick Format , pretējā gadījumā jūs zaudēsiet visus datus.
Kā pārformatēt disku operētājsistēmā Mac
MacOS nav ātrā formāta lodziņa , piemēram, Windows, taču lietotāji joprojām var sasniegt tādus pašus rezultātus, pielāgojot konkrētu iestatījumu.
Lai sāktu darbu, atveriet lietotni Finder un kreisajā panelī atlasiet Programmas .
Ritiniet uz leju lietojumprogrammu sarakstā, līdz sasniedzat mapi Utilities. Atveriet mapi un atrodiet Disk Utility.
Lietojumprogrammā Disk Utility jūsu ārējais cietais disks būs norādīts sadaļā Ārējais ekrāna kreisajā pusē. Noklikšķiniet uz diska burta.
Tagad pievērsiet uzmanību loga augšdaļai un noklikšķiniet uz pogas Dzēst. Operētājsistēma liks lietotājam notīrīt disku.

Neturpiniet, bet noklikšķiniet uz saites Drošības opcijas. Ir svarīgi pārliecināties, ka slīdnis ir pārvietots līdz skalas kreisajai pusei. Ja slīdnis nav pareizajā pozīcijā, lietotāji zaudēs dažus (vai visus) savus failus. Datu atkopšana nebūs iespējama.
Kāpēc ātrais formāts ir svarīgs?
Ja vēlaties izmantot datu atkopšanas programmatūru, jums ir jāveic ātrā formatēšana (vai līdzvērtīga opcija Mac datorā), bet kāpēc to darīt?
Padomājiet par failiem, piemēram, grāmatām plauktā. Failu sistēma ir kā katalogs, kas lietotājiem norāda, kur tiek glabātas grāmatas. Ātrā formatēšanas darbības veikšana ir kā kataloga izmešana, bet grāmatu saglabāšana neskarta. Lietotāji nevar viegli atrast grāmatas, taču tās joprojām ir tur.
Tehniskāk sakot, ātrais formāts dzēš tikai failu sistēmas žurnālu. Tas nepārraksta visu disku ar binārām nullēm. Faili paliek neskarti, bet File Explorer/Finder tos vairs nevar redzēt, jo šīm lietojumprogrammām nav informācijas par to, kur atrast failus. Faili paliek tur, līdz tie tiek pārrakstīti ar jauniem lietotāja datiem.
Nepievienojiet citus failus!
Šajā posmā noteikti nevajadzētu rakstīt jaunus datus cietajā diskā.
Kā tikko paskaidrots rakstā, visi jaunie dati tieši pārrakstīs vecos (slēptos) failus. Un pārrakstīšana nenotiek tā, ka viens fails aizstāj citu failu. Ja ārējam cietajam diskam pievienojat jaunu failu, varat sabojāt simtiem failu, kas jāizgūst.
Tagad ir jāizmanto tikai datu atkopšanas programmatūra.
Izmantojiet datu atkopšanas programmatūru
Tagad ir pienācis laiks pāriet uz datu atkopšanas lietojumprogrammu. Šī ir specializēta programmatūra, kas var atrast failus jūsu cietajā diskā bez direktorija, kurā norādīts, kur meklēt.
Daudzām datu atkopšanas lietojumprogrammām ir bezmaksas izmēģinājuma versijas. Dažreiz šī bezmaksas versija ir ierobežota līdz noteiktam failu skaitam vai krātuves ietilpībai. Ja mēģināt atgūt daudz datu, iespējams, būs jāiztērē papildu nauda.
Tālāk ir norādītas 3 datu atkopšanas lietojumprogrammas, kuras lasītāji var izmēģināt:
1. Prosoft

Pieejams: Windows, Mac
Prosoft ir datu atkopšanas lietojumprogramma, kas ir pieejama gan operētājsistēmā Windows, gan Mac. Tas var atgūt vairāk nekā 100 dažādus failu tipus, atpazīst dublētos failus starp failiem, kurus vēlaties atgūt, un nodrošina priekšskatījuma atkopšanu pirms procesa sākšanas.
Bezmaksas izmēģinājuma versija ļauj lietotājiem redzēt priekšskatījumu, palīdzot pārliecināties, ka tas darbosies, pirms lietotāji tērē naudu par lietotni.
Lejupielādējiet Prosoft (bezmaksas izmēģinājuma versija, 99 USD/2 277 000 VND pilnai licencei).
2. EaseUS datu atkopšanas vednis

Pieejams: Windows, Mac
EaseUS Data Recovery Wizard, iespējams, ir slavenākā datu atkopšanas lietojumprogramma.
Atšķirībā no Prosoft, tas ļauj lietotājiem bez maksas atgūt 2 GB datu. Tiek atbalstīti visi galvenie failu tipi.
Ja jums ir nepieciešams atgūt vairāk nekā 2 GB datu, lietotājiem būs jāmaksā par Pro versiju. Par mūža licenci maksā 69,99 USD (1 610 000 VND).
Plašāku informāciju skatiet rakstā: Datu atkopšana, izmantojot Easeus Data Recovery Wizard .
Lejupielādējiet EaseUS datu atkopšanas vedni (bezmaksas, 69,99 USD Pro versijai).
3. Recuva

Pieejams: Windows
Programma Recuva ir paredzēta tikai operētājsistēmai Windows. To var lejupielādēt un lietot bez maksas, un => tas darbojas bez datu ierobežojumiem.
Pro versija $ 19,95 (459 000 VND) pievieno atbalstu virtuālajiem cietajiem diskiem un automātiskajiem atjauninājumiem.
Detalizētus norādījumus skatiet rakstā: Pilnībā izdzēstu failu atkopšana un glābšana, izmantojot Recuva .
Lejupielādējiet Recuva (bezmaksas, 19,95 USD par Pro).
Kā minēts raksta sākumā, visas šīs problēmas var viegli novērst, ja izveidojat vairākas datu dublējumkopijas.
Jums vajadzētu saglabāt vismaz vienu vietējo dublējumu un vienu mākoņa kopiju. Ideāli ir izveidot dublējumu NAS diskā , mākoņa krātuves nodrošinātājā, ārējā cietajā diskā un ar īpašu dublēšanas lietojumprogrammu nodrošinātāju.
Ceru, ka atradīsi pareizo risinājumu!