Kā labot Jums nav atļaujas saglabāt šajā vietā operētājsistēmā Windows

Kad Windows parāda kļūdu “Jums nav atļaujas saglabāt šajā vietā”, tas neļaus jums saglabāt failus vajadzīgajās mapēs.
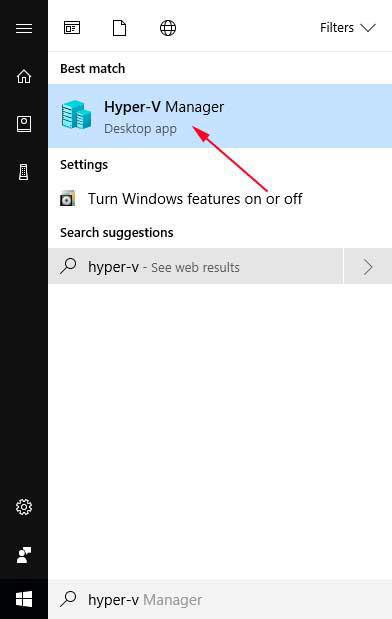
Dažreiz, veidojot Hyper-V virtuālo mašīnu , jums ir jāpiešķir tai nosaukums, un dažreiz nosaukums ir nepareizs vai jūs vienkārši vairs nevēlaties izmantot šo nosaukumu. Šajā rakstā tiks piedāvātas trīs metodes, kā pārdēvēt Hyper-V virtuālo mašīnu atbilstoši jūsu vēlmēm.
Pārdēvējiet Hyper-V virtuālo mašīnu, izmantojot taustiņu F2
Vienkāršākais un ātrākais veids, kā pārdēvēt Hyper-V virtuālo mašīnu, ir vienkārši izmantot Hyper-V pārvaldnieka tastatūras funkciju taustiņu F2 .
Lai to izdarītu, palaidiet Hyper-V Manager, ievadot Hyper-V meklēšanas laukā Sākt un pēc tam atlasot Hyper-V Manager , kad tas parādās, kā parādīts tālāk.

Kad Hyper-V Manager ir atvērts, vienkārši ar peles kreiso taustiņu noklikšķiniet uz virtuālās mašīnas, kuru vēlaties pārdēvēt, lai to atlasītu. Pēc tam nospiediet tastatūras taustiņu F2 , un virtuālās mašīnas nosaukums kļūs par rediģējamu lauku, kā parādīts tālāk.

Tagad ierakstiet jauno nosaukumu, ko vēlaties izmantot virtuālajai mašīnai, un, kad tas ir izdarīts, nospiediet tastatūras taustiņu Enter . Virtuālā mašīna tagad izmantos jauno nosaukumu.

Pārdēvējiet Hyper-V virtuālo mašīnu, izmantojot Hyper-V pārvaldnieka kontekstizvēlni
Lai pārdēvētu Hyper-V virtuālo mašīnu, izmantojot Hyper-V Manager, rīkojieties šādi:
1. Palaidiet Hyper-V Manager, laukā Sākt meklēšanu ierakstot Hyper-V un pēc tam atlasot Hyper-V Manager , kad tas parādās, kā parādīts tālāk.

2. Kad tiek atvērts Hyper-V Manager, atrodiet virtuālo mašīnu, kuru vēlaties pārdēvēt, un ar peles labo pogu noklikšķiniet uz tās, lai tiktu parādīta virtuālās mašīnas konteksta izvēlne. Kā redzat zemāk esošajā attēlā, ir iespēja ar nosaukumu Pārdēvēt... . Ja šī ir virtuālā mašīna, kuru vēlaties pārdēvēt, noklikšķiniet uz Pārdēvēt .

3. Virtuālās mašīnas nosaukums tagad kļūs par lauku, kuru varat rediģēt. Vienkārši izdzēsiet pašreizējo nosaukumu un ievadiet jauno nosaukumu, kuru vēlaties izmantot.

4. Kad esat pabeidzis, nospiediet taustiņu Enter , un virtuālā mašīna izmantos jauno nosaukumu

Tagad varat aizvērt Hyper-V pārvaldnieku.
Pārdēvējiet Hyper-V virtuālo mašīnu, izmantojot Powershell
Tiem, kas vēlas pārdēvēt Hyper-V virtuālo mašīnu, izmantojot komandrindu vai skriptu, varat izmantot komandu PowerShell Rename-VM, lai pārdēvētu virtuālo mašīnu. Lai pārdēvētu virtuālo mašīnu, izmantojot PowerShell, veiciet šīs darbības:
1. Startējiet programmu PowerShell ar administratora tiesībām, noklikšķinot uz pogas Sākt un pēc tam atlasot Windows PowerShell (administrators) , kā parādīts tālāk.
2. Kad tiek atvērts PowerShell, varat iegūt instalēto virtuālo mašīnu sarakstu, ierakstot Get-VM un nospiežot tastatūras taustiņu Enter . Komanda Get-VM izvadīs virtuālo mašīnu un tās nosaukumu.

3. Lai pārdēvētu virtuālo mašīnu, ir jāizmanto komanda Rename-VM. Šai komandai ir nepieciešami divi argumenti: pārdēvējamās virtuālās mašīnas nosaukums un pēc tam jaunais nosaukums, kuru vēlaties pārdēvēt. Ir svarīgi ņemt vērā, ka, izmantojot nosaukumus, kuros ir atstarpes, ap vārdam ir jāliek pēdiņas. Piemēram, mēs pārdēvēsim Ubuntu virtuālo mašīnu uz Ubuntu pārdēvēta. Lai to izdarītu, mēs ievadām šādu komandu un nospiediet tastatūras taustiņu Enter :
Pārdēvēt-VM Ubuntu "Ubuntu pārdēvēts"

4. Kad PowerShell pārdēvē virtuālo mašīnu, tas nerāda nekādus rezultātus. Lai redzētu, vai virtuālā mašīna ir pārdēvēta, varat izdot komandu Get-VM.

5. Kā redzat, virtuālā mašīna ir pārdēvēta no Ubuntu uz Ubuntu pārdēvēta. Tagad varat ierakstīt Exit un nospiest Enter , lai izietu no PowerShell.
Redzēt vairāk:
Kad Windows parāda kļūdu “Jums nav atļaujas saglabāt šajā vietā”, tas neļaus jums saglabāt failus vajadzīgajās mapēs.
Syslog Server ir svarīga IT administratora arsenāla sastāvdaļa, it īpaši, ja runa ir par notikumu žurnālu pārvaldību centralizētā vietā.
Kļūda 524: iestājās taimauts ir Cloudflare specifisks HTTP statusa kods, kas norāda, ka savienojums ar serveri tika slēgts taimauta dēļ.
Kļūdas kods 0x80070570 ir izplatīts kļūdas ziņojums datoros, klēpjdatoros un planšetdatoros, kuros darbojas operētājsistēma Windows 10. Tomēr tas tiek parādīts arī datoros, kuros darbojas operētājsistēma Windows 8.1, Windows 8, Windows 7 vai vecāka versija.
Nāves zilā ekrāna kļūda BSOD PAGE_FAULT_IN_NONPAGED_AREA vai STOP 0x00000050 ir kļūda, kas bieži rodas pēc aparatūras ierīces draivera instalēšanas vai pēc jaunas programmatūras instalēšanas vai atjaunināšanas, un dažos gadījumos kļūdas cēlonis ir bojāts NTFS nodalījums.
Video plānotāja iekšējā kļūda ir arī nāvējoša zilā ekrāna kļūda. Šī kļūda bieži rodas operētājsistēmās Windows 10 un Windows 8.1. Šajā rakstā ir parādīti daži veidi, kā novērst šo kļūdu.
Lai paātrinātu Windows 10 sāknēšanu un samazinātu sāknēšanas laiku, tālāk ir norādītas darbības, kas jāveic, lai noņemtu Epic no Windows startēšanas un neļautu Epic Launcher palaist operētājsistēmā Windows 10.
Failus nevajadzētu saglabāt darbvirsmā. Ir labāki veidi, kā saglabāt datora failus un uzturēt kārtīgu darbvirsmu. Nākamajā rakstā tiks parādītas efektīvākas vietas, kur saglabāt failus operētājsistēmā Windows 10.
Lai kāds būtu iemesls, dažreiz jums būs jāpielāgo ekrāna spilgtums, lai tas atbilstu dažādiem apgaismojuma apstākļiem un mērķiem. Ja jums ir nepieciešams novērot attēla detaļas vai skatīties filmu, jums jāpalielina spilgtums. Un otrādi, iespējams, vēlēsities arī samazināt spilgtumu, lai aizsargātu klēpjdatora akumulatoru.
Vai jūsu dators nejauši pamostas un tiek parādīts logs ar uzrakstu “Pārbauda atjauninājumus”? Parasti tas ir saistīts ar programmu MoUSOCoreWorker.exe — Microsoft uzdevumu, kas palīdz koordinēt Windows atjauninājumu instalēšanu.








