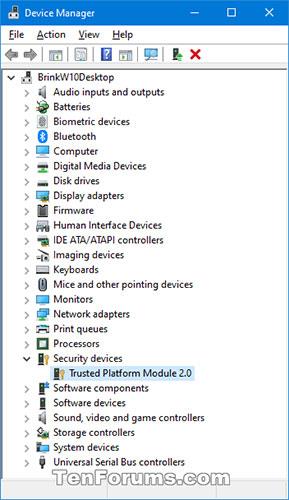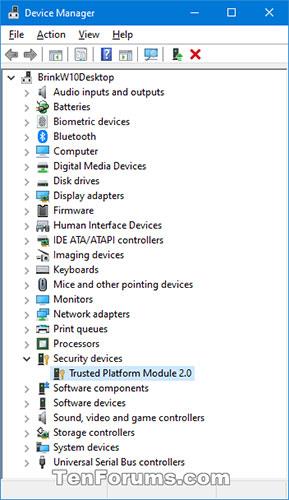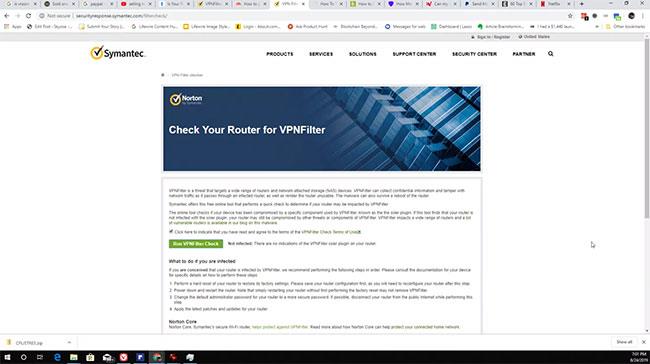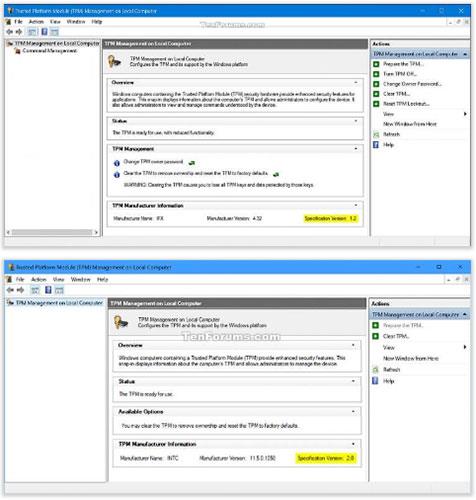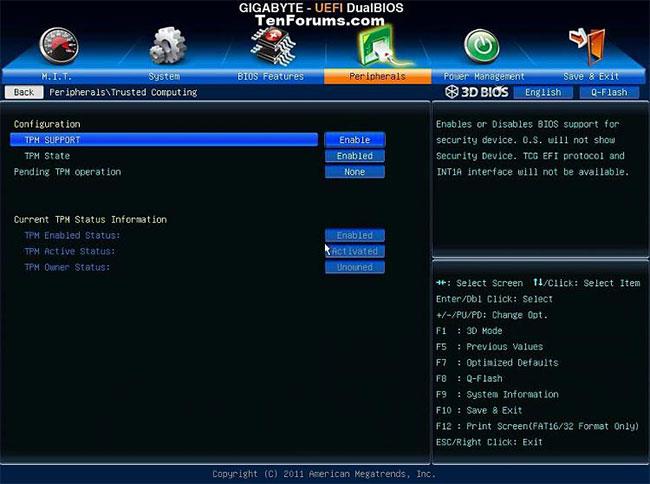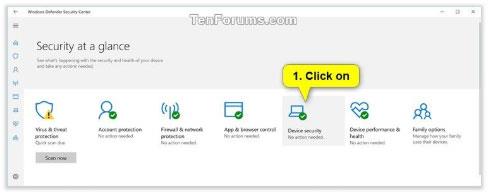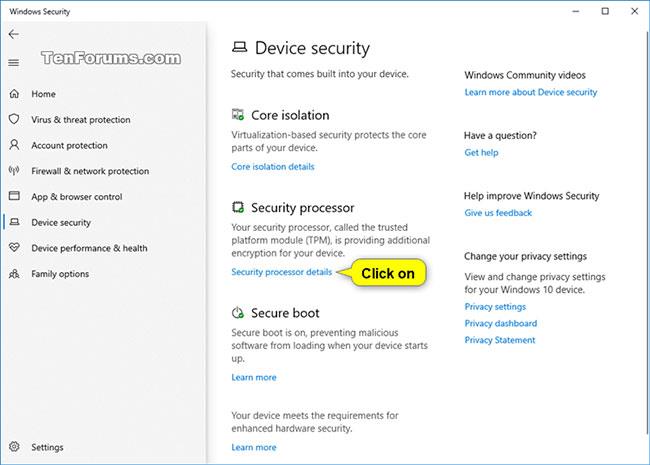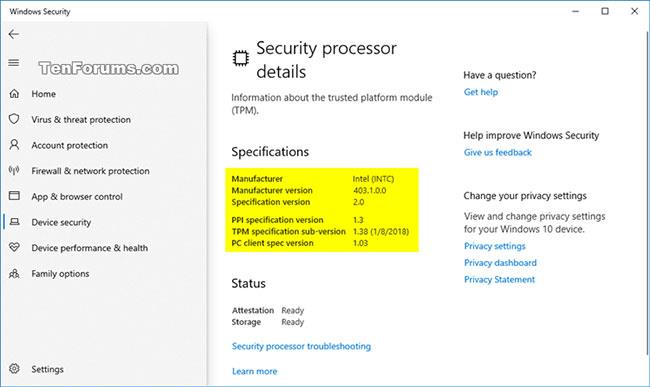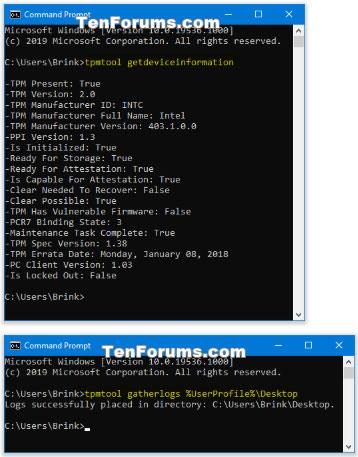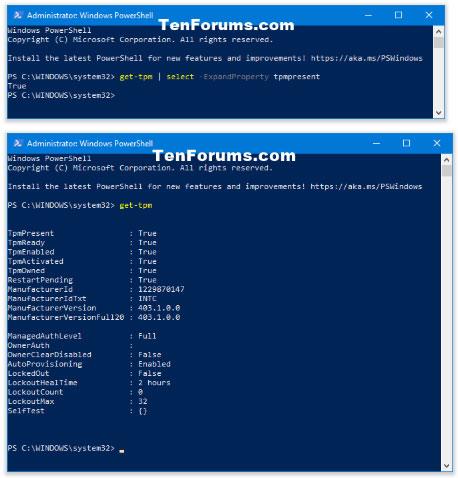Uzticamās platformas moduļa (TPM) tehnoloģija ir izstrādāta, lai nodrošinātu ar aparatūru balstītas, ar drošību saistītas funkcijas. TPM mikroshēma ir drošs kriptogrāfijas procesors, kas paredzēts kriptogrāfijas darbību veikšanai. Mikroshēmā ir iekļauti vairāki fiziski drošības mehānismi, padarot to drošu pret viltojumiem, un ļaunprātīga programmatūra nevar traucēt TPM drošības funkcijām.
Šajā rokasgrāmatā ir parādīts, kā pārbaudīt, vai jūsu Windows datoram ir uzticamas platformas moduļa (TPM) drošības aparatūras mikroshēma, kā arī skatīt TPM informāciju un versiju, ja tā ir.
Ierīču pārvaldniekā pārbaudiet, vai jūsu datoram ir TPM un TPM informācija
1. Atveriet ierīču pārvaldnieku .
2. Pārbaudiet, vai sarakstā ir drošības ierīces . Ja tā, izvērsiet to, lai redzētu, vai jums ir uzticamas platformas moduļa ierīce ar versijas numuru (piemēram, 2.0).
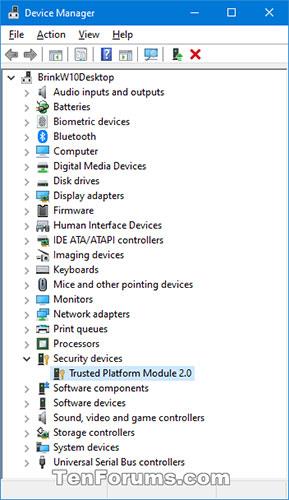
Pārbaudiet, vai sarakstā ir norādītas drošības ierīces
Pārbaudiet, vai jūsu datoram ir TPM un TPM informācija TPM pārvaldības konsolē
1. Nospiediet taustiņus Win+ R, lai atvērtu Palaist , ievadiet tpm.msc laukā Run un nospiediet OK , lai atvērtu TPM pārvaldību.
2. Pārbaudiet, vai TPM pārvaldības konsole parāda, ka datorā ir TPM.
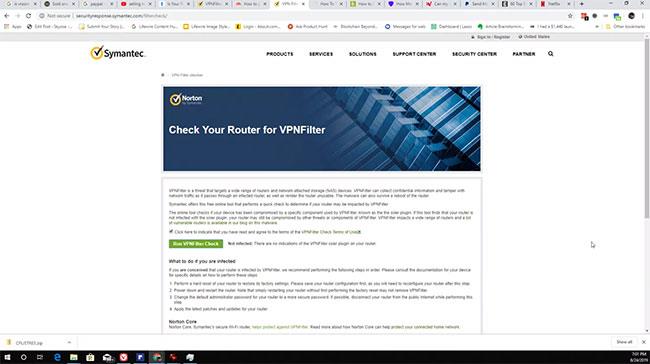
Nav TPM
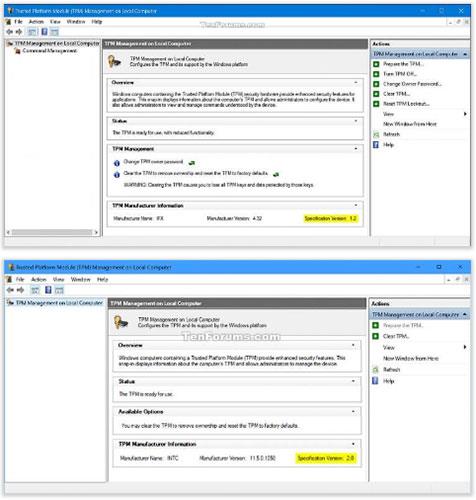
Ir TPM
BIOS vai UEFI programmaparatūras iestatījumos pārbaudiet, vai jūsu datoram ir TPM un TPM informācija
1. Ieslēdziet datoru BIOS vai UEFI programmaparatūras instalācijā .
2. Pārbaudiet, vai jums ir uzticamas platformas modulis (TPM) vai rācijsaziņas iestatījums , lai to iespējotu vai atspējotu.
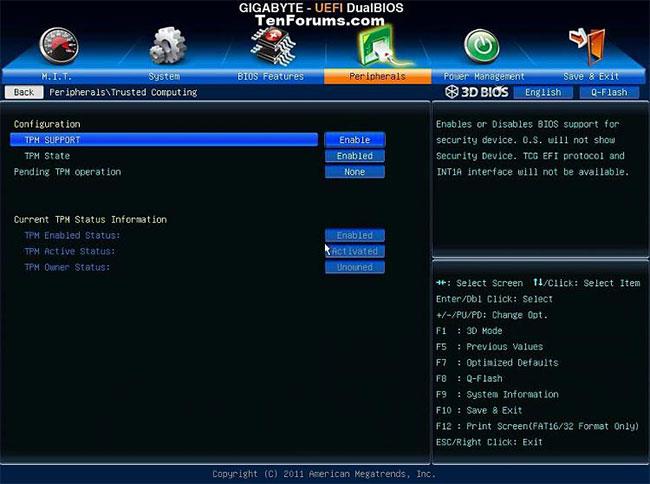
Pārbaudiet, vai jums ir uzticamas platformas modulis (TPM) vai rācijsaziņas iestatījums, lai iespējotu vai atspējotu
Skatiet, vai jūsu datoram Windows drošībā ir TPM un TPM informācija
1. Atveriet Windows Security un noklikšķiniet uz ikonas Device Security.
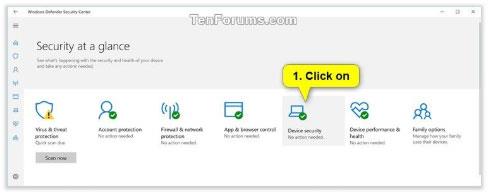
Noklikšķiniet uz ikonas Ierīces drošība
2. Sadaļā Drošības procesors noklikšķiniet uz saites Drošības procesora informācija .
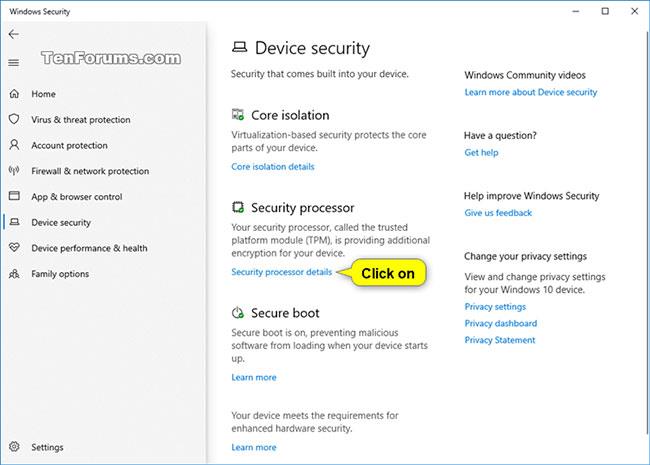
Noklikšķiniet uz saites Drošības procesora informācija
3. Ja jūsu datoram ir TPM, tagad redzēsit vispārīgu informāciju par to.
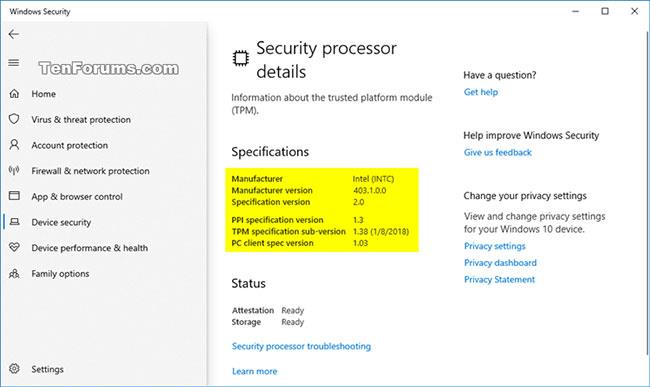
Ja jūsu datoram ir TPM, tagad redzēsit tā pārskatu
4. Kad tas ir izdarīts, varat aizvērt Windows drošību.
Komandu uzvednē pārbaudiet, vai jūsu datoram ir TPM un TPM informācija
1. Atveriet komandu uzvedni .
2. Nokopējiet un ielīmējiet komandu uzvednē tālāk norādīto komandu, kuru vēlaties izmantot, un nospiediet Enter.
Lai komandu uzvednē eksportētu vispārīgu TPM informāciju, ievadiet komandu:
tpmtool getdeviceinformation
Lai eksportētu sīkāku informāciju par TPM uz darbvirsmas failu TpmInformation.txt, ievadiet komandu:
tpmtool gatherlogs %UserProfile%\Desktop
Apkopojiet TPM žurnālus un ievietojiet tos darbvirsmā. Faili, kurus var izveidot, ir:
- TpmEvents.evtx
- TpmInformation.txt
- SRTMBoot.dat
- SRTMResume.dat
- DRTMBoot.dat
- DRTMResume.dat
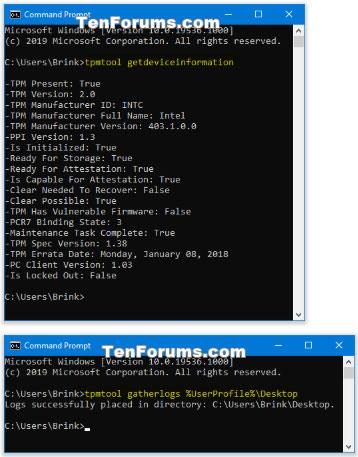
Skatiet detalizētu informāciju par TPM komandu uzvednē
Skatiet, vai jūsu datoram ir TPM un TPM informācija programmā PowerShell
Piezīme : Lai veiktu šo opciju, jums ir jāpiesakās kā administratoram.
1. Atveriet programmu PowerShell ar administratora tiesībām .
2. Nokopējiet un ielīmējiet tālāk norādīto komandu, kuru vēlaties izmantot programmā PowerShell, un pēc tam nospiediet, lai skatītu TPM ziņojumus par patiesiem vai nepatiesiemEnter rezultātiem .
(Detalizēta informācija)
get-tpm
(Nav sīkākas informācijas)
get-tpm | select -ExpandProperty tpmpresent
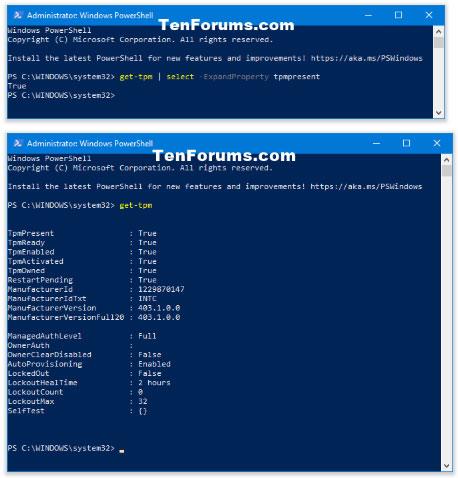
Skatiet informāciju par TPM programmā PowerShell