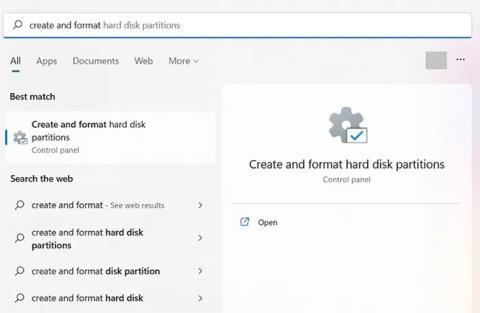Bootable USB izveide Windows instalēšanai ir viena no metodēm, ko izvēlas daudzi cilvēki, izmantojot ātru Windows instalēšanas ātrumu un kompaktu ierīces lietojumu. Pašlaik ir pieejamas daudzas USB sāknēšanas izveides programmatūras , no kurām izvēlēties. Un pēc izveides lietotājiem jāpārbauda arī USB sāknēšanas spēja darboties neatkarīgi no tā, vai tā ir izveidota veiksmīgi vai nē.
Tā vietā, lai pārbaudītu datoru un pēc tam pievienotu USB, lietotāji var izmantot programmatūru, lai pārbaudītu USB sāknēšanu pēc izveides. Tālāk esošajā rakstā ir norādīts, kā pārbaudīt USB sāknēšanu operētājsistēmā Windows.
1. Pārbaudiet USB sāknēšanas iespēju no diska pārvaldības
1. darbība: atveriet datora meklēšanas logu un ievadiet “disku pārvaldnieks”.
2. darbība: atlasiet ierakstu "Cietā diska nodalījumu izveide un formatēšana" .

Izvēlieties "Izveidot un formatēt cietā diska nodalījumus"
3. darbība: atlasiet formatēto disku ( piemērā “1. disks” ) un ar peles labo pogu noklikšķiniet, lai pārietu uz “Properties”.
4. darbība: dodieties uz cilni “Skaļi” un atlasiet “Nodalījuma stils”. Jūs redzēsit to atzīmētu ar kāda veida sāknēšanas karogu, piemēram, galveno sāknēšanas ierakstu (MBR) vai GUID nodalījumu tabulu . Turklāt noņemams datu nesējs ar sāknējamu ISO parādīs “Statuss”, piemēram , “Nav skaļuma/nav datu nesēja” vai ļoti mazs apjoms (tikai daži MB).

Dodieties uz cilni “Skaļi” un atlasiet “Nodalījuma stils”.
5. darbība. Ja sadaļā USB ierīces rekvizīti nav redzams statuss “Nav multivides” , tas nozīmē, ka nevar izveidot sāknēšanas ierīci.
2. Komandu uzvednē pārbaudiet USB sāknēšanas iespēju
Vēl viens veids, kā pārbaudīt ārējā atmiņas diskdziņa sāknēšanas spēju, ir komandu uzvednē palaist dažas rindiņas .
1. darbība: meklēšanas lodziņā atveriet cmd un pārliecinieties, vai komandrindas rīks ir administratora režīmā.
B2: ievadiet šādas komandas:
diskpart
list disk
3. darbība. Noņemams datu nesējs, kas formatēts ar ISO, parādīs “Nav multivides/nav skaļuma” vai ļoti mazs apjoms MB.

Pārbaudiet USB sāknēšanas iespēju no komandu uzvednes
3. Pārbaudiet USB sāknēšanas iespēju no Windows PowerShell
Pat Windows PowerShell var nodrošināt ātru pārskatu par USB diska sāknēšanas iespējām.
1. darbība. Atrodiet PowerShell , izmantojot Windows meklēšanas funkciju , un palaidiet to ar administratora tiesībām.
2. darbība. Ievadiet get-disk , lai apkopotu informāciju par savu USB disku.
3. darbība: pārbaudiet, vai ierīces veselības stāvoklis ir “Veselīgs” un vai tajā tiek rādīts darbības statuss “Nav multivides” un skaļums 0 baiti (vai ļoti mazs skaļums).

Pārbaudiet USB sāknēšanas iespēju no Windows PowerShell
4. Pārbaudiet USB sāknēšanu, izmantojot Ultimate Boot USB
Pēc rīka lejupielādes lietotāji to palaiž arī sadaļā Administrēšana, ar peles labo pogu noklikšķiniet uz instalācijas faila un atlasiet Palaist kā administratoram . UltimateBootUSB saskarnes sadaļā Diska burts atlasiet USB disku un pēc tam noklikšķiniet uz Pārbaudīt USB .

Pārbaudes procesa rezultāti parādīsies saskarnē, kā parādīts zemāk. Tātad USB sāknēšana ir veiksmīgi darbojusies.

5. Pārbaudiet USB sāknēšanu, izmantojot QemuBootTester
QemuBootTester arī pieprasa lietotājiem palaist ar administratora tiesībām. Saskarnē noklikšķiniet uz Cietais disks , lai pārbaudītu USB sāknēšanas vai cietā diska veiktspēju. Tālāk atlasiet USB diska nosaukumu un pēc tam noklikšķiniet uz Palaist Qemu . Tas attiecas uz lietotājiem, kuri sāk mantoto standarta USB .

USB sāknēšanas Legacy testa rezultāts būs tāds, kā parādīts tālāk.

Ja pārbaudāt UEFI standarta USB sāknēšanu , lodziņā Sāknēšanas režīms atlasiet EFI-x64 un pēc tam nospiediet Run Qemu, lai pārbaudītu USB sāknēšanu.

Darba UEFI standarta USB sāknēšanas rezultāts būs tāds, kā parādīts zemāk.

Šī ir pilnīgi bezmaksas programma, kas tiek nodrošināta kā saspiests fails. Viss, kas jums jādara, ir lejupielādēt savā datorā, izpakot un palaist failu Qsib.exe:

Programmas Qemu Simple Boot galvenais interfeiss izskatīsies kā zemāk redzamais attēls, jums tikai jāpievērš uzmanība kādai informācijai:
- Sadaļā Bootable mēs izvēlēsimies HDD.
- Sadaļa Ram Size tiek palielināta līdz maksimumam, 1024 MB, kas atbilst 1 GB RAM atmiņai.
- Sadaļā Atlasīt fizisko disku jūs atlasīsit USB disku, piemēram, šeit ir disks I.
- Visbeidzot noklikšķiniet uz pogas Sākt Qemu testu.

Ja tas izdosies, USB sāknēšanas ekrāns būs līdzīgs tam, kad sāknējat no reālā datora, ar vienīgo izņēmumu, ka sāknēšana, izmantojot emulatora programmu, nenotiks tik ātri kā īstajā datorā.
7. Izmantojiet MobaLiveCD
Vēl viens vienkāršākais veids, kā pārbaudīt, vai USB sāknēšana ir veiksmīgi izveidota, ir programmatūra MobaLiveCD. Šī ir programmatūra, kas simulē Qemu sistēmu. Tas darbosies ar ad-hoc virtuālo mašīnu un sāks no USB, tāpēc tas ir lielisks veids, kā pārbaudīt USB sāknēšanas statusu.
Lejupielādējiet MobaLiveCD no izstrādātāja vietnes saskaņā ar tālāk norādīto saiti.
Kad lejupielāde ir pabeigta, ar peles labo pogu noklikšķiniet uz lejupielādētā EXE un atlasiet "Palaist kā administratoram" . Ja nepalaižat programmu kā administrators, tiks parādīts kļūdas ziņojums “Iestatīšana nevar kopēt failu kqemu.sys” un jūs nevarēsit pāriet uz piekto darbību.

Noklikšķiniet uz pogas “Palaist LiveUSB” loga apakšējā daļā.

Nolaižamajā izvēlnē atlasiet USB, kuru vēlaties pārbaudīt. Ja neesat pārliecināts par diska burtu, pārbaudiet Explorer logu un sānjoslā identificējiet disku.

Kad tiek prasīts izveidot cieto disku virtuālajai mašīnai, noklikšķiniet uz " Nē " blakus sarkanajam X.

Pēc tam redzēsit komandu uzvedni ar sāknēšanas teksta rindiņu. Tas nozīmē, ka virtuālā mašīna mēģina palaist no diska, kuru atlasījāt iepriekšējā darbībā.

Ja redzat Windows logotipu, tas nozīmē, ka disks ir sāknējams. Noklikšķiniet uz X augšējā labajā stūrī, lai aizvērtu logu.

Ja šis process sastingst vai uzkaras komandu logā, jūsu disku nevar palaist.
8. Magic ISO Maker pārbauda diska attēla failu
Varat arī izmantot bezmaksas "veco" Magic ISO Maker programmatūru, lai redzētu, vai diska attēla fails ir sāknējams vai nē. Tas ir labs veids, kā nodrošināt, ka diska attēla fails ir sāknējams, pirms to ierakstāt USB.
Lejupielādēt Magic ISO Maker . Ja esat lietojis datorus kopš 19. gadsimta, tas jums atgādinās seno pilnekrāna instalēšanas programmu.
Kad instalēšana ir pabeigta, atveriet Magic ISO Maker un izvēlnē " Fails " atlasiet "Atvērt..." .

Izvēlnē izvēlieties savu ISO failu.

Meklēt izvēļņu joslā. Ja redzat " Sāknējams ", tas nozīmē, ka ISO tiks sāknēts, tiklīdz tas tiks ierakstīts kompaktdiskā vai USB. Ja nevarat atrast "Bootable", tas nozīmē, ka neesat izveidojis USB sāknēšanas ierīci.

Labākais veids, kā pārbaudīt, vai disks ir sāknējams, ir palaist datoru no diskdziņa. Bet, ja nevēlaties restartēt datoru, varat izmantot Qemu Simple Boot vai MobaLiveCD, lai pārbaudītu disku. Ja vēlaties nodrošināt, ka diska attēla fails (piemēram, ISO vai DMG) ir sāknējams pirms tā ierakstīšanas USB vai kompaktdiskā, Magic ISO Maker būs ideāla izvēle.
Novēlam veiksmi!