Kā labot Jums nav atļaujas saglabāt šajā vietā operētājsistēmā Windows

Kad Windows parāda kļūdu “Jums nav atļaujas saglabāt šajā vietā”, tas neļaus jums saglabāt failus vajadzīgajās mapēs.
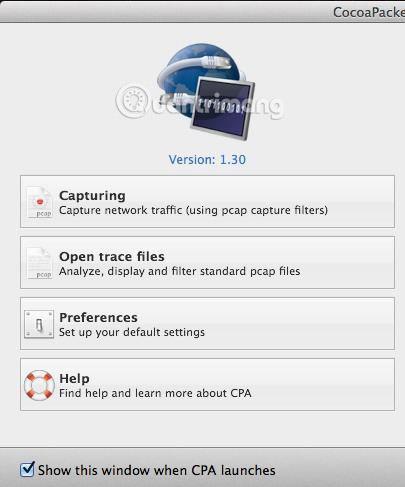
Pēdējā laikā daudzi lietotāji ir abonējuši VPN pakalpojumus personiskai lietošanai, lai viņu interneta savienojums no mājām būtu pilnībā šifrēts. Kontekstā, kurā vienmēr pastāv risks, ka konti jebkurā laikā tiks uzlauzti, piemēram, šodien, ikviens lietotājs vēlas aprīkot sevi ar drošības risinājumu . Kad esat instalējis VPN programmatūru savā datorā un izveidojis savienojumu, izmantojot VPN, šķiet, ka viss darbojas ļoti labi un lietotāji var justies nedaudz drošāk.
Tomēr tiem, kam ir neliela tehnikas lietpratība, ir nepieņemami atstāt darbību, nepārbaudot, vai ir iespējota šifrēšana. Tik daudzi cilvēki ir izvēlējušies lejupielādēt tīkla utilītu, kas ļauj viņiem faktiski redzēt, kā dati tiek pārsūtīti uz priekšu un atpakaļ no datora.
Mēģiniet pārbaudīt, pārsūtot dažas datu paketes, kad nav izveidots savienojums ar VPN, un rīkojieties tāpat, kad ir izveidots savienojums, pēc tam salīdziniet. Ir ļoti viegli redzēt, ka pārsūtītie dati faktiski ir šifrēti, kad tie tiek nosūtīti uz VPN. Šajā rakstā tiks parādīts, kā varat pārbaudīt, vai jūsu VPN savienojums ir patiesi šifrēts.
Ja jums nav daudz tehnisko zināšanu, neuztraucieties pārāk daudz. Viss, kas jums jādara, ir nospiediet ierakstīšanas pogu, ritiniet sarakstu un pārbaudiet tekstu. Jūs varat ignorēt visu pārējo, jo tiem praktiski nav nozīmes, ja neko nezināt par datoriem un tīkliem. Operētājsistēmā Mac mēs izmantosim CocoaPacketAnalyzer , bet datorā - Wireshark .
(CocoaPacketAnalyzer lejupielādes saite: http://www.tastycocoabytes.com/cpa/)
Pārbaudiet šifrēšanu operētājsistēmā Mac
Vispirms savā Mac datorā lejupielādējiet CocoaPacketAnalyzer un palaidiet to. Jūs redzēsit sākuma ekrānu ar četrām lielām pogām.

Tveršana ir tas, uz kura jūs noklikšķināsit, lai sāktu tīkla trafika uztveršanu . Ja saglabājat tveršanas sesiju, tā tiks saukta par izsekošanas failu, un vēlāk varēsit tos atkārtoti atvērt, izmantojot otro pogu. Tomēr, tā kā šī raksta mērķis ir tikai noskaidrot, vai dati patiešām ir šifrēti , mēs nesaglabāsim nevienu tveršanas sesiju.
Pirms tveršanas darbības veikšanas noklikšķiniet uz Preferences , lai iestatītu, kā dati tiks uzņemti. Augšpusē noklikšķiniet uz Capture , un vienīgais iestatījums, kas mums šeit jāpārbauda, ir Capture Interface .

Vispirms nospiediet mazo pogu Atsvaidzināt , kas atrodas sarakstlodziņa labajā pusē. Noklikšķinot uz šī lodziņa, jūs redzēsit dažas opcijas, kuras visas izskatās ļoti mulsinoši. Jums būs jāatlasa opcijas, kurām ir norādīts IPv4 ar numuru aiz tā. Jums nav jāatlasa opcija, kas satur 127.0.0.1. Jums arī jāizvēlas IP adrese , kuras savienojumu jūs pašlaik izmantojat. Šo IP adresi varat uzzināt , atverot Sistēmas preferences un pēc tam noklikšķinot uz Tīkls .

Kreisajā pusē esošajā saraksta lodziņā noklikšķiniet uz zaļā punktētā savienojuma un pēc tam pārbaudiet IP adreses lauku labajā pusē. Kā redzat, 192.168.1.x atbilst opcijai en0 - IP4 - 192.168.1.68 programmu sarakstā. Tagad turpiniet un aizveriet logu Capture Preferences , lai atgrieztos sākuma ekrānā.
Turpiniet un noklikšķiniet uz Uzņemšana , un tagad redzēsit jaunu dialoglodziņu, kurā varēsit izvēlēties dažus iestatījumus un pēc tam sākt tveršanas darbību.

Šeit jums nekas nav jāmaina, tāpēc, lai sāktu, vienkārši jānospiež Sākt . Tomēr, pirms to darāt, ir jāpatur prātā dažas lietas. Pirmkārt, jums vajadzētu mēģināt aizvērt visas darbojošās programmas uzdevumjoslā un atvērt tikai pārlūkprogrammas logu. Tīkla uztveršana reģistrē tonnas datu, un pat tikai dažas sekundes var ierakstīt vairāk nekā tūkstoš datu rindu. Tātad, lai lietas būtu vienkāršākas, vispirms aizveriet visu nevajadzīgo un atbrīvojieties no pēc iespējas vairāk fona procesu , pēc tam noklikšķiniet uz Sākt .
Pēc tam nekavējoties ielādējiet vietni vai divas un pēc tam noklikšķiniet uz Apturēt. Varat pēc izvēles pārlūkprogrammā atlasīt kādu no apmeklētajām tīmekļa adresēm, un tad jums vienkārši jānospiež Enter, lai ielādētu lapas, kad sākat uzņemt (pietiek ar dažām sekundēm).
Nospiežot Apturēt , tiks parādīts šāds logs:

Tagad viss, kas jums jādara, ir ritināt sarakstu augšpusē tabulas formāta sadaļā un apskatīt datus, kas redzami lodziņā apakšējā labajā stūrī. Tagad tūkstošiem datu rindu varat vienkārši ātri nospiest lejupvērstās bultiņas taustiņu un apskatīt visas datu izmaiņas apakšā.

Ja jūsu VPN savienojums ir patiesi šifrēts, katrā rindiņā, pa kuru ritināsit, tiks rādīti tādi dati kā attēlā iepriekš. Ja tie nav nolasāmi un ir tikai virkne nejaušu rakstzīmju, jūsu dati tiek šifrēti. Izmantojot šifrētu savienojumu, jūs nevarat nolasīt nevienu no šiem tūkstošiem datu rindu. Tagad salīdzināsim to, ko varat redzēt nešifrētā savienojumā, piemēram, kad neesat izveidojis savienojumu ar VPN:

Kā redzat iepriekš, jūs varat lasīt daudzas lietas bez šifrēšanas. Piemērā varat redzēt, ka šis lietotājs apmeklēja vietni aseemkishore.com , izmantojot Mac un Safari, kā arī citus datus. Ne visi dati ir nolasāmi nešifrētā savienojumā, taču vairumā gadījumu jūs varat redzēt faktiskos datus, HTML kodu, protokola galvenes utt. Kā minēts iepriekš , izmantojot šifrētu savienojumu, jūs nevarēsit nolasīt nekādus datus.
Pārbaudiet šifrēšanu datorā
Testēšanas process datorā ir diezgan līdzīgs iepriekš minētajam testēšanas procesam, izņemot to, ka jums ir jāizmanto cita programma ar nosaukumu Wireshark . Pēc lejupielādes palaidiet to, un sākuma ekrāns izskatīsies šādi:

Tāpat kā Mac datorā, pirmā lieta, kas jums jādara, ir izvēlēties tīkla saskarni, kurā vēlaties tvert datus. Noklikšķiniet uz Interfeisu saraksts , un jūs redzēsit tīkla saskarņu sarakstu. Wireshark var būt nedaudz labāks par CocoaPacketAnalyzer, jo jūs faktiski varat redzēt, cik daudz datu tiek pārsūtīts katrā saskarnē. Tādējādi ir viegli noskaidrot, kurš savienojums ir galvenais savienojums.

Turpiniet un atzīmējiet izvēles rūtiņu blakus atbilstošajam motīvam un pēc tam noklikšķiniet uz Aizvērt . Tagad viss, kas jums jādara, ir noklikšķiniet uz pogas Sākt (zem pogas Interfeisa saraksts), un viss būs gatavs sākšanai. Jums nav jāmaina citas opcijas. Kad esat pabeidzis uzņemšanu, jūs redzēsit šādu ekrānu:

Iespējams, jums būs jāpaplašina logs uz pilnekrāna režīmu un pēc tam attiecīgi jāpielāgo apakšējais un augšējais kadrs, taču, kā redzat, dati ir tādā pašā formātā kā CocoaPacketAnalyzer operētājsistēmā Mac. Ritiniet sarakstu augšpusē un pārbaudiet, vai aizpildītie dati noteikti nav nolasāmi, kas nozīmē, ka jūsu savienojums ir veiksmīgi šifrēts. Ja varat lasīt vārdus vai tekstu, tas nozīmē, ka dati nav šifrēti. Izmantojot bulttaustiņus, ātri pārejiet cauri vismaz dažiem simtiem rindu.
Cerams, ka šī ziņa atvieglos jūsu domas tagad, kad zināt, ka jūsu VPN savienojums ir patiešām droši šifrēts! Ja jums ir kādi jautājumi vai rodas problēmas, veicot testu, atstājiet komentāru zemāk esošajā komentāru sadaļā, lai mēs varētu jums palīdzēt. Veiksmi!
Redzēt vairāk:
Kad Windows parāda kļūdu “Jums nav atļaujas saglabāt šajā vietā”, tas neļaus jums saglabāt failus vajadzīgajās mapēs.
Syslog Server ir svarīga IT administratora arsenāla sastāvdaļa, it īpaši, ja runa ir par notikumu žurnālu pārvaldību centralizētā vietā.
Kļūda 524: iestājās taimauts ir Cloudflare specifisks HTTP statusa kods, kas norāda, ka savienojums ar serveri tika slēgts taimauta dēļ.
Kļūdas kods 0x80070570 ir izplatīts kļūdas ziņojums datoros, klēpjdatoros un planšetdatoros, kuros darbojas operētājsistēma Windows 10. Tomēr tas tiek parādīts arī datoros, kuros darbojas operētājsistēma Windows 8.1, Windows 8, Windows 7 vai vecāka versija.
Nāves zilā ekrāna kļūda BSOD PAGE_FAULT_IN_NONPAGED_AREA vai STOP 0x00000050 ir kļūda, kas bieži rodas pēc aparatūras ierīces draivera instalēšanas vai pēc jaunas programmatūras instalēšanas vai atjaunināšanas, un dažos gadījumos kļūdas cēlonis ir bojāts NTFS nodalījums.
Video plānotāja iekšējā kļūda ir arī nāvējoša zilā ekrāna kļūda. Šī kļūda bieži rodas operētājsistēmās Windows 10 un Windows 8.1. Šajā rakstā ir parādīti daži veidi, kā novērst šo kļūdu.
Lai paātrinātu Windows 10 sāknēšanu un samazinātu sāknēšanas laiku, tālāk ir norādītas darbības, kas jāveic, lai noņemtu Epic no Windows startēšanas un neļautu Epic Launcher palaist operētājsistēmā Windows 10.
Failus nevajadzētu saglabāt darbvirsmā. Ir labāki veidi, kā saglabāt datora failus un uzturēt kārtīgu darbvirsmu. Nākamajā rakstā tiks parādītas efektīvākas vietas, kur saglabāt failus operētājsistēmā Windows 10.
Lai kāds būtu iemesls, dažreiz jums būs jāpielāgo ekrāna spilgtums, lai tas atbilstu dažādiem apgaismojuma apstākļiem un mērķiem. Ja jums ir nepieciešams novērot attēla detaļas vai skatīties filmu, jums jāpalielina spilgtums. Un otrādi, iespējams, vēlēsities arī samazināt spilgtumu, lai aizsargātu klēpjdatora akumulatoru.
Vai jūsu dators nejauši pamostas un tiek parādīts logs ar uzrakstu “Pārbauda atjauninājumus”? Parasti tas ir saistīts ar programmu MoUSOCoreWorker.exe — Microsoft uzdevumu, kas palīdz koordinēt Windows atjauninājumu instalēšanu.








