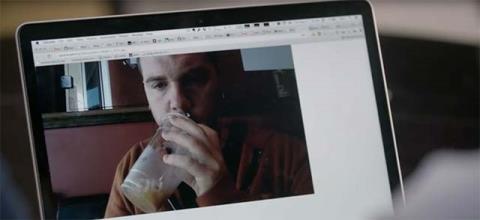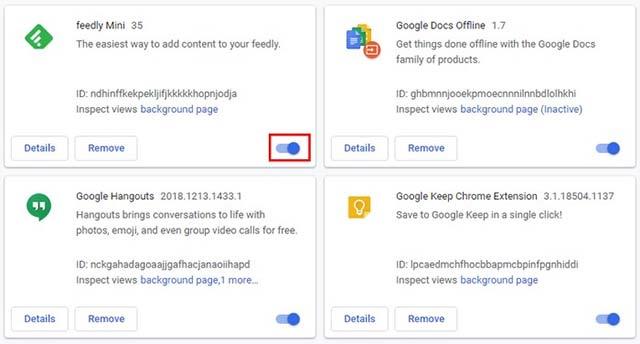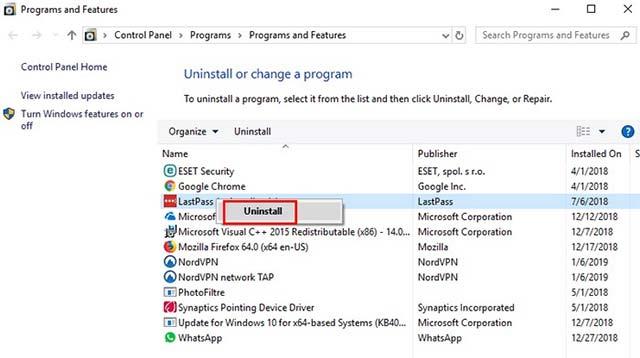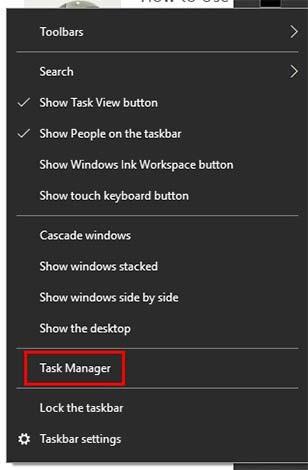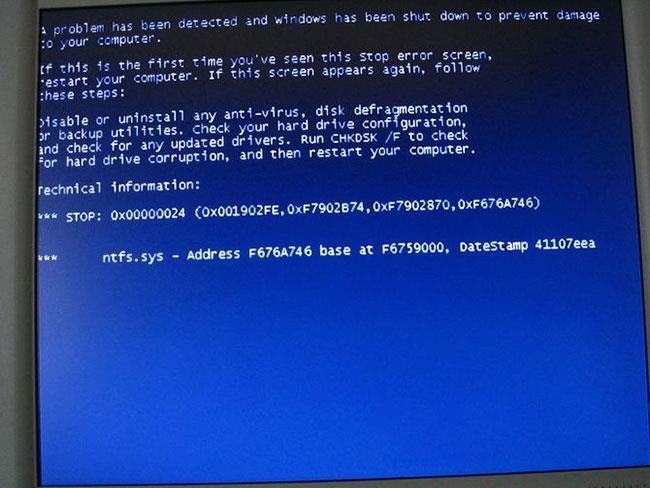Datoru sistēmā tīmekļa kameras ir viena no hakeru iecienītākajām uzbrukuma vietām. Ja kāds pārņem vadību pār jūsu datora tīmekļa kameru, izmantojot vīrusu , kuru, iespējams, nejauši lejupielādējāt, izmantojot internetu, šī darbība tiek saukta par camfecting.
Izmantojot camfecting, blēži otrā pusē var kontrolēt jūsu tīmekļa kameru, lai uzņemtu fotoattēlus un video ikreiz, kad izmantojat datoru, tādējādi radot privātuma risku. Tālāk ir norādītas dažas metodes, kas palīdz pārbaudīt, vai jūsu tīmekļa kamera ir vai nav uzlauzta.

Pazīmes, ka tīmekļa kamera ir uzlauzta
LED gaisma mirgo

Viens no visizplatītākajiem "simptomiem", kas liecina, ka jūsu tīmekļa kamera ir uzlauzta, ir LED indikators, kas nepārtraukti mirgos, norādot, ka jūsu tīmekļa kamera pašlaik ir aktīva, kamēr jūs to neesat aktivizējis. Šeit uzdevums būs noskaidrot iemeslu, kāpēc tīmekļa kamera automātiski ieslēdzas.
Ir arī daudz iemeslu, kāpēc tīmekļa kamera tiek automātiski aktivizēta, tas var būt saistīts ar lietojumprogrammām, kas instalētas operētājsistēmā Windows, vai paplašinājumiem, ko esat instalējis savā pārlūkprogrammā un kuriem ir tīmekļa kameras palaišanas funkcija. Šajā gadījumā ātrākais veids, kā pārbaudīt, būtu pēc kārtas aizvērt katru lietojumprogrammu, kas darbojas sistēmā, tostarp pārlūkprogrammu un lietojumprogrammas, kas darbojas fonā. Ja pēc lietotnes aizvēršanas indikatora gaismas diode nodziest, tas ir vaininieks.
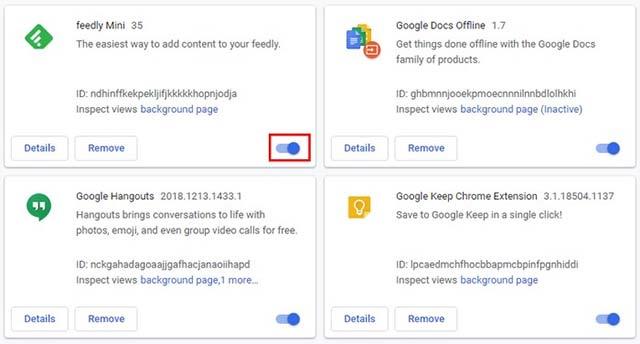
Tāpat, ja indikatora gaismas diode nodziest pēc pārlūkprogrammas aizvēršanas, problēma var rasties pārlūkprogrammas paplašinājuma dēļ. Pārbaudiet instalētos paplašinājumus un atspējojiet tos pa vienam, lai atrastu vainīgo.
Mēģinot palaist tīmekļa kameru, tiek parādīts kļūdas ziņojums
Jūs mēģināt palaist tīmekļa kameru, un sistēma parāda kļūdas ziņojumu, kurā norādīts, ka tīmekļa kamera ir aktīva, kamēr jūs vispār nedarbojat programmatūru, kas izmanto tīmekļa kameru, kas varētu būt signāls, ka ierīce ir uzlauzta.
Lai pārbaudītu, vispirms piekļūstiet Task Manager (operētājsistēmā Windows) vai System Monitor (operētājsistēmā Linux/macOS), lai redzētu, kuras lietojumprogrammas darbojas sistēmā. Mēģiniet manuāli aizvērt katru lietojumprogrammu pa vienam, lai redzētu, kurš ir vainīgais. Spītīgām lietojumprogrammām nospiediet Piespiest iziet/beigt uzdevumu un visbeidzot atinstalējiet vai nomainiet lietojumprogrammu, kas rada problēmu.
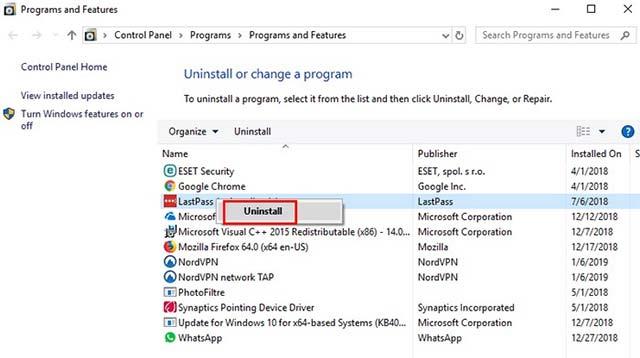
Ja pēc programmu, kas izmanto tīmekļa kameru, atinstalēšanas sistēma joprojām parāda kļūdu ziņojumus, mēģiniet dažas reizes pārbaudīt sistēmu, vai tajā nav vīrusu.
Pārbaudiet uzdevumu pārvaldnieku, lai redzētu, vai tīmekļa kamera darbojas
Ja indikators nedeg, bet joprojām vēlaties vēlreiz pārbaudīt, vai tīmekļa kamera darbojas, izmantojiet uzdevumu pārvaldnieku (operētājsistēmā Windows) vai sistēmas monitoru (operētājsistēmai Linux/macOS).
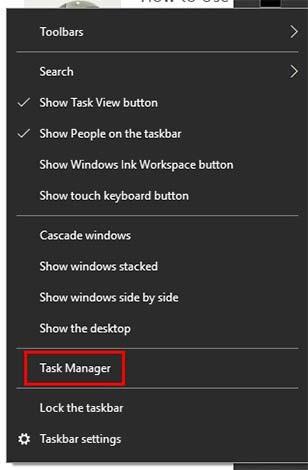
Vispirms ar peles labo pogu noklikšķiniet uz uzdevumjoslas un noklikšķiniet uz Uzdevumu pārvaldnieks . Tiklīdz tiek atvērts uzdevumu pārvaldnieks , jūs redzēsit cilni Procesi . Šajā cilnē jūs redzēsiet pamatinformāciju par uzdevumiem, kas darbojas sistēmā. Ja tīmekļa kamera ir aktīvo lietojumprogrammu sarakstā, ar peles labo pogu noklikšķiniet uz tās un atlasiet Beigt uzdevumu.
Ir arī vēl viena detaļa, kurai vajadzētu pievērst uzmanību, proti, uzdevuma ar nosaukumu winonon.exe izskats . Ja cilnē Procesi redzat divus winonon.exe uzdevumus, kas darbojas vienlaikus , izslēdziet interneta savienojumu un veiciet visas sistēmas vīrusu skenēšanu. Pēc kāda laika dodieties atpakaļ uz cilni Procesi un vēlreiz pārbaudiet, vai tīmekļa kamera darbojas.
Pievērsiet uzmanību tīmekļa kameras darbībai
Dažas tīmekļa kameras mūsdienās var pārvietoties dažādos virzienos, kā arī tuvināt un tālināt. Ja pamanāt, ka jūsu tīmekļa kamera veic šīs kustības, nedodot šādu komandu, tā acīmredzami tiek vadīta attālināti.
Pievērsiet uzmanību dīvainu failu izskatam
Ja redzat audio vai video failus, kurus neesat izveidojis, tas var liecināt, ka jūsu tīmekļa kamera ir uzlauzta. Rūpīgi pārbaudiet šos failus un pēc tam veiciet pilnu sistēmas skenēšanu.
Aizsargājiet sevi pret izsitumu veidošanos
Ja jūtaties nedrošs par savu tīmekļa kameru un lietojat to reti, vienkāršākais un efektīvākais veids ir nosegt tīmekļa kameru ar līmlenti un atvērt tikai tad, kad nepieciešams to izmantot. Tas var izklausīties smieklīgi, bet tas ir patiešām noderīgi!

Turklāt, ja iespējams, izmantojiet licencētu pretvīrusu programmatūru , lai regulāri skenētu visu sistēmu. Ņemiet vērā, ka pirms skenēšanas palaidiet datoru drošajā režīmā (Drošais režīms), Cortana meklēšanas joslā ievadot atslēgvārdu msconfig un nospiežot Enter . Kad tiek atvērta lietojumprogramma Sistēmas konfigurācija , pārejiet uz opciju Sāknēšana un atlasiet Droša sāknēšana . Noklikšķiniet uz Labi , un dators tiks restartēts drošajā režīmā.

Tāpat esiet piesardzīgs, saņemot e-pasta ziņojumu ar saiti no nepazīstamas personas. Šāda veida e-pasta ziņojumi rada milzīgu drošības risku.
Jums vajadzētu arī ierobežot bezmaksas publisko Wi-Fi tīklāju izmantošanu un, ja nepieciešams, izmantot VPN. Tomēr jums vajadzētu arī izvairīties no bezmaksas VPN pakalpojumiem, jo tie nav ātri un var saturēt daudz drošības caurumu.
Pārbaudiet nezināmas lietojumprogrammas
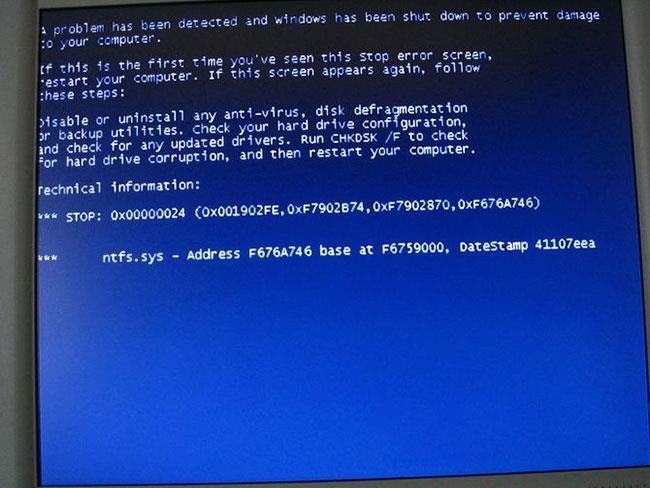
Pārbaudiet nezināmas lietojumprogrammas
Dažos gadījumos jūsu tīmekļa kamera var darboties kā lietojumprogrammas daļa bez jūsu ziņas. Tas notiek, kad lejupielādējat vīrusu vai ļaunprātīgu programmatūru, kas iebrūk jūsu tīmekļa kamerā. Lai uzzinātu, vai tas attiecas uz jums, mēģiniet palaist tīmekļa kameru.
Vai redzat paziņojumu, ka jūsu tīmekļa kamera jau tiek izmantota? Tas nozīmē, ka lietotne kontrolē jūsu tīmekļa kameru. Noskaidrojiet, vai lietotne ir jūsu instalēta lietotne vai ļaunprātīga programmatūra, pārraugot programmas, kas izmanto jūsu tīmekļa kameru.
Pārbaudiet tīmekļa kameras drošības iestatījumus
Tīmekļa kameru varat izmantot mājas novērošanai, ja vien iestatījumi netiek apdraudēti. Viena lieta, kas jums jāpārbauda, ir, vai kameras drošības iestatījumi ir mainīti.
Kā jūs varat būt pārliecināts par to?
- Jūsu parole ir mainīta uz noklusējuma iestatījumu.
- Jūs vairs nevarat pats veikt izmaiņas iestatījumos.
- Tīmekļa kameras ugunsmūra aizsardzība ir izslēgta.
- Administratora vārds ir mainīts.
Atrodiet kameras drošības iestatījumus un pārskatiet tos, lai noteiktu neatbilstības.
Pārbaudiet datu plūsmu
Tīkla datu plūsma var norādīt, cik daudz interneta datu tiek izmantots tiešsaistes sesijas laikā. Tīkla trafika pieaugums norāda, ka dati tiek izmantoti bez jūsu ziņas.
Pārbaudiet to, izmantojot uzdevumu pārvaldnieka uzdevumu pārvaldības rīku.
Piemēram, operētājsistēmā Windows 10 varat izmantot uzdevumu pārvaldnieka cilni Lietotņu vēsture , lai redzētu , kuras lietojumprogrammas piekļūst tīklam . Pārraugiet to, lai redzētu, vai jūsu tīmekļa kamera vai nezināma lietojumprogramma sūta datus. Kad esat atradis programmu, izmantojiet ļaunprātīgas programmatūras noņemšanas rīku, lai to atrastu un noņemtu.
Esiet piesardzīgs, lai nodrošinātu savas sistēmas drošību!
Redzēt vairāk: