Kā labot Jums nav atļaujas saglabāt šajā vietā operētājsistēmā Windows

Kad Windows parāda kļūdu “Jums nav atļaujas saglabāt šajā vietā”, tas neļaus jums saglabāt failus vajadzīgajās mapēs.
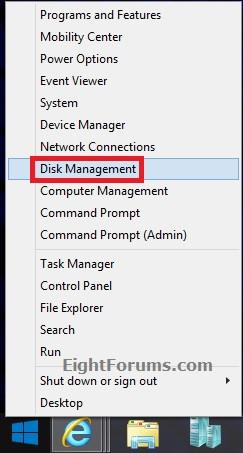
Kad dators tiek palaists, programmaparatūras interfeiss kontrolē datora startēšanas procesu un pēc tam nodod vadību uz Windows vai citu operētājsistēmu. UEFI ir “alternatīva” mantotajai BIOS programmaparatūras saskarnei un paplašināmās programmaparatūras interfeisa (EFI) 1.10 specifikācijai.
Tātad, kā uzzināt, vai Windows sāknējas UEFI vai Legacy BIOS režīmā, lūdzu, skatiet Wiki.SpaceDesktop rakstu.
1. Izmantojot diska pārvaldību, pārbaudiet, vai dators ir UEFI vai Legacy
Pārbaudiet Windows sāknēšanu UEFI vai Legacy, izmantojot diska pārvaldību operētājsistēmās Windows 10, 7, 8 un 8.1.
1. Operētājsistēmā Windows 8 vai 8.1 atveriet Power User Menu, nospiežot Windows+X taustiņu kombināciju , un pēc tam noklikšķiniet uz Disk Management .
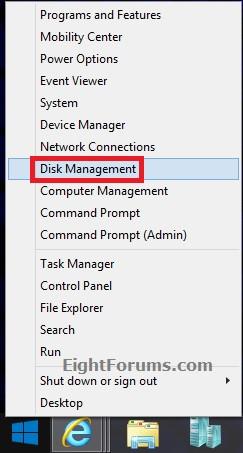
2. Operētājsistēmās Windows 10 un Windows 7 nospiediet taustiņu kombināciju Windows + R , lai atvērtu komandu palaist logu , pēc tam ievadiet diskmgmt.msc komandu palaist logā un nospiediet taustiņu Enter vai noklikšķiniet uz Labi .
3. Ja ekrānā parādās UAC logs, noklikšķiniet uz Jā , lai turpinātu.
4. Ja Windows diskdzinī ir redzams EFI vai UEFI nodalījums , kā parādīts tālāk, tas tiek instalēts, izmantojot EFI/UEFI.
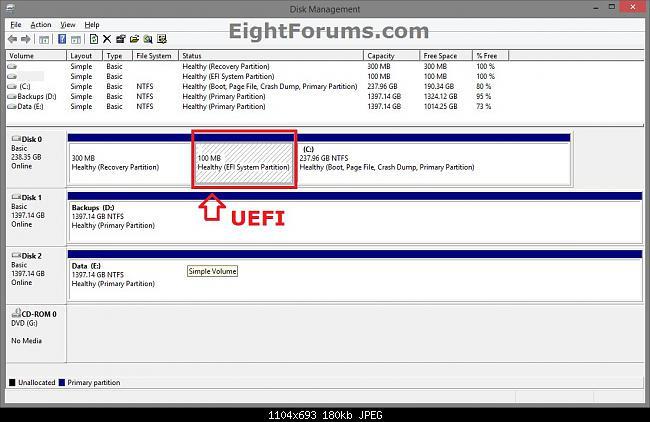
Ja nav UEFI vai EFI, kā parādīts tālāk, jūsu dators atbalsta tikai Legacy.
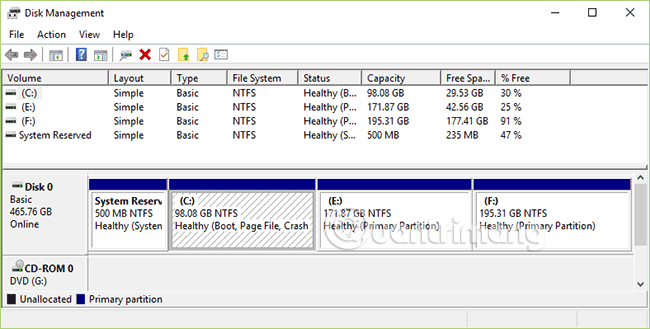
2. Pārbaudiet, vai tas ir UEFI vai Legacy on System Information
Šī metode attiecas uz Windows 10, 8 un Windows 8.1.
1. Nospiediet Windows + R taustiņu kombināciju , lai atvērtu komandu Palaist logu, pēc tam ievadiet tur msinfo32 un nospiediet taustiņu Enter.
2. Sistēmas informācijas loga sadaļas Sistēmas kopsavilkums labajā rūtī BIOS režīma vērtība būs Mantojums vai UEFI .
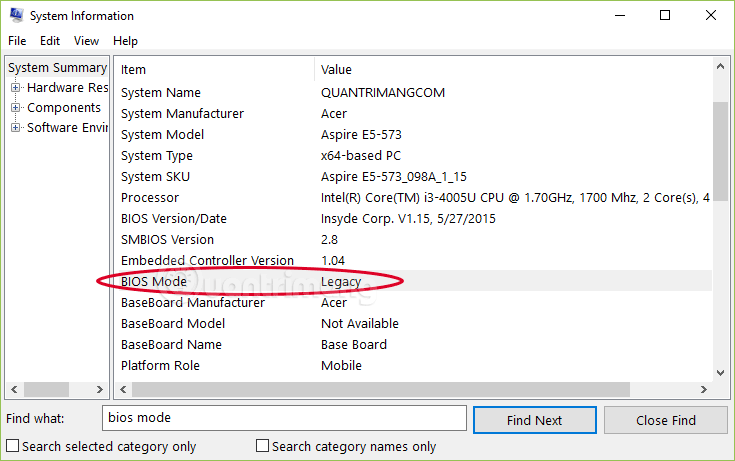
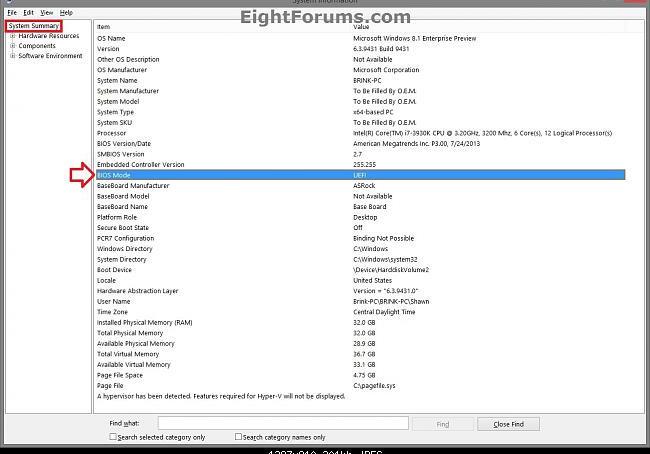
3. Pārbaudiet, izmantojot setupact.log
Šī BIOS pārbaudes metode attiecas arī uz Windows 10, Windows 7, 8 un 8.1. Šis fails ir diezgan smags, es to izmēģināju operētājsistēmā Windows 10, taču tā atvēršana prasīja 5 minūtes. Ja varat izmantot 1. un 2. metodi, jums nevajadzētu izmantot 3. metodi.
Meklēšanas joslā ievadiet Notepad , ar peles labo pogu noklikšķiniet un atlasiet Palaist kā administratoram , tiek atvērts Notepad interfeiss, noklikšķiniet uz Fails > Atvērt un pēc tam lodziņā Faila nosaukums ielīmējiet šo saiti :
C:\Windows\Panther\setupact.logPagaidiet brīdi, līdz Notepad ielādē failu, pēc tam nospiediet taustiņu kombināciju Ctrl + F . Lodziņā Atrast ko ievadiet tālāk esošo komandrindu un pēc tam noklikšķiniet uz Atrast nākamo vai nospiediet taustiņu Enter:
Detected boot environment
Aizveriet dialoglodziņu Atrast. Jūs redzēsit vienu no šīm divām rindām:
Callback_BootEnvironmentDetect: Detected boot environment: BIOS
Callback_BootEnvironmentDetect: Detected boot environment: EFIBIOS atbilst Legacy, EFI/UEFI atbilst EFI un UEFI.
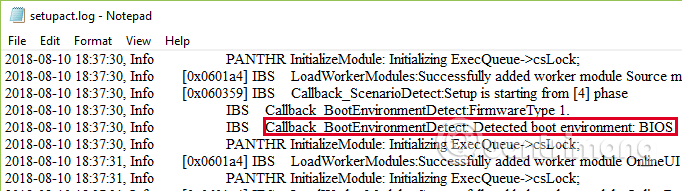
4. 4. metode
Pārbaudīts uz WinPE operētājsistēmās Windows 8 un Windows 8.1.
1. Startēšanas laikā atveriet komandu uzvedni.
2. Komandu uzvednes logā ievadiet tālāk norādīto komandu un nospiediet taustiņu Enter:
wpeutil UpdateBootInfo
3. Ievadiet tālāk norādīto komandu un nospiediet taustiņu Enter:
reg vaicājums HKLM\System\CurrentControlSet\Control /v PEFirmwareType
4. Šī komanda atgriež 0x1 , ja dators tiek sāknēts mantotā BIOS režīmā vai ja dators tiek palaists UEFI režīmā.
Video pamācība, lai pārbaudītu, vai jūsu dators atbalsta UEFI vai Legacy BIOS
Skatiet tālāk dažus citus rakstus:
Veiksmi!
Kad Windows parāda kļūdu “Jums nav atļaujas saglabāt šajā vietā”, tas neļaus jums saglabāt failus vajadzīgajās mapēs.
Syslog Server ir svarīga IT administratora arsenāla sastāvdaļa, it īpaši, ja runa ir par notikumu žurnālu pārvaldību centralizētā vietā.
Kļūda 524: iestājās taimauts ir Cloudflare specifisks HTTP statusa kods, kas norāda, ka savienojums ar serveri tika slēgts taimauta dēļ.
Kļūdas kods 0x80070570 ir izplatīts kļūdas ziņojums datoros, klēpjdatoros un planšetdatoros, kuros darbojas operētājsistēma Windows 10. Tomēr tas tiek parādīts arī datoros, kuros darbojas operētājsistēma Windows 8.1, Windows 8, Windows 7 vai vecāka versija.
Nāves zilā ekrāna kļūda BSOD PAGE_FAULT_IN_NONPAGED_AREA vai STOP 0x00000050 ir kļūda, kas bieži rodas pēc aparatūras ierīces draivera instalēšanas vai pēc jaunas programmatūras instalēšanas vai atjaunināšanas, un dažos gadījumos kļūdas cēlonis ir bojāts NTFS nodalījums.
Video plānotāja iekšējā kļūda ir arī nāvējoša zilā ekrāna kļūda. Šī kļūda bieži rodas operētājsistēmās Windows 10 un Windows 8.1. Šajā rakstā ir parādīti daži veidi, kā novērst šo kļūdu.
Lai paātrinātu Windows 10 sāknēšanu un samazinātu sāknēšanas laiku, tālāk ir norādītas darbības, kas jāveic, lai noņemtu Epic no Windows startēšanas un neļautu Epic Launcher palaist operētājsistēmā Windows 10.
Failus nevajadzētu saglabāt darbvirsmā. Ir labāki veidi, kā saglabāt datora failus un uzturēt kārtīgu darbvirsmu. Nākamajā rakstā tiks parādītas efektīvākas vietas, kur saglabāt failus operētājsistēmā Windows 10.
Lai kāds būtu iemesls, dažreiz jums būs jāpielāgo ekrāna spilgtums, lai tas atbilstu dažādiem apgaismojuma apstākļiem un mērķiem. Ja jums ir nepieciešams novērot attēla detaļas vai skatīties filmu, jums jāpalielina spilgtums. Un otrādi, iespējams, vēlēsities arī samazināt spilgtumu, lai aizsargātu klēpjdatora akumulatoru.
Vai jūsu dators nejauši pamostas un tiek parādīts logs ar uzrakstu “Pārbauda atjauninājumus”? Parasti tas ir saistīts ar programmu MoUSOCoreWorker.exe — Microsoft uzdevumu, kas palīdz koordinēt Windows atjauninājumu instalēšanu.








