Kā labot Jums nav atļaujas saglabāt šajā vietā operētājsistēmā Windows

Kad Windows parāda kļūdu “Jums nav atļaujas saglabāt šajā vietā”, tas neļaus jums saglabāt failus vajadzīgajās mapēs.
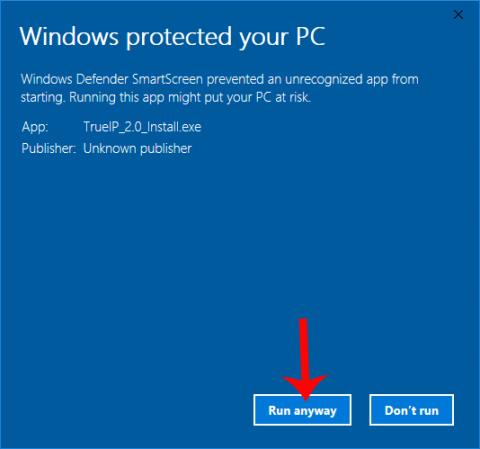
IP adrese ir vienkārša un svarīga adrese, kas var savienot ierīces, kad tiek koplietoti dati. Ir daudzi veidi, kā pārbaudīt sava datora IP adresi , piemēram, pārbaudot, izmantojot Windows Cmd komandu , skatoties tieši datorā vai izmantojot datora IP pārbaudes programmatūru. Starp tiem ir TrueIP programmatūra, ar kuru Wiki.SpaceDesktop vēlētos iepazīstināt lasītājus zemāk esošajā rakstā.
TrueIP ļaus lietotājiem apskatīt datora IP adresi, ar 2 funkcijām skenēt LAN IP adreses, lokālās un skenēt ārējā tīkla IP adreses. Turklāt lietotāji var saglabāt iepriekš izmantotās IP adreses ar vietējām IP adresēm. Tātad, kā pārbaudīt datora IP adresi, izmantojot TrueIP?
Kā redzēt datora IP adresi, izmantojot TrueIP
1. darbība:
Pirmkārt, lietotāji piekļūst tālāk norādītajai saitei, lai datorā lejupielādētu TrueIP programmatūru. Programmatūra ir ļoti viegla izmēra.
2. darbība:
Instalējiet programmatūru. Ja parādās Windows aizsargātā datora saskarne, noklikšķiniet uz pogas Papildinformācija un pēc tam noklikšķiniet uz Palaist tik un tā , lai piekristu programmatūras instalēšanai.
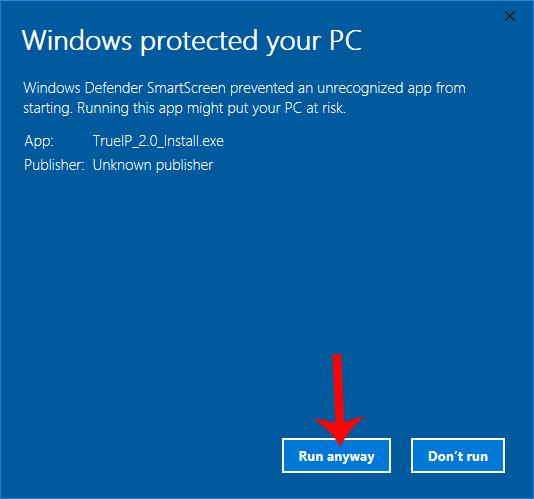
3. darbība:
Jaunajā saskarnē atlasiet Es piekrītu līgumam , lai piekristu noteikumiem, un pēc tam noklikšķiniet uz Tālāk , lai turpinātu.
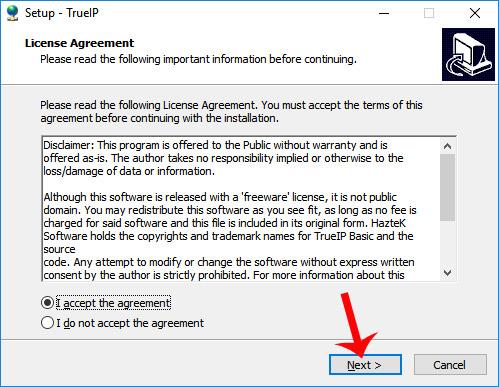
4. darbība:
Pēc tam, ja lietotājam ir jāmaina TrueIP instalācijas direktorijs, noklikšķiniet uz Pārlūkot vai izlaidiet un tālāk noklikšķiniet uz Tālāk , lai turpinātu.
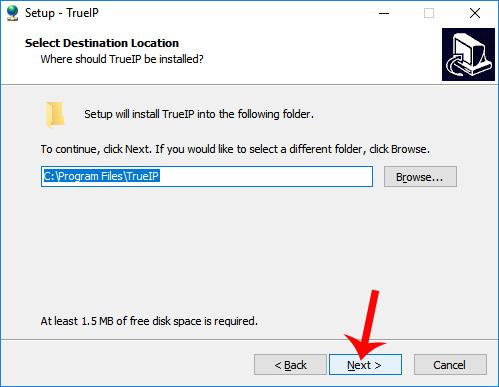
5. darbība:
Visbeidzot noklikšķiniet uz Tālāk... Instalējiet un gaidiet, līdz tiks pabeigts programmatūras instalēšanas process.
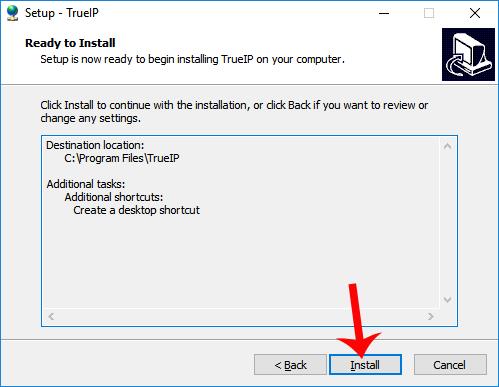
Visbeidzot, noklikšķiniet uz Pabeigt , lai pabeigtu TrueIP instalēšanu datorā.
6. darbība:
Palaidiet programmatūru ierīcē, un datorā redzēsit IP parametrus.
Sadaļā IP adreses mums ir 2 parametri: vietējā adrese un ārējā adrese.
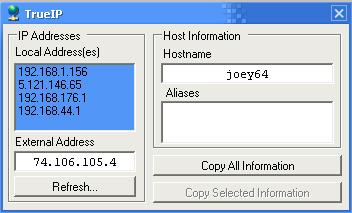
7. darbība:
Ja vēlaties kopēt ierīces informāciju, IP adresi, tostarp lokālo un ārējo glabāšanai vai kopīgošanai, noklikšķiniet uz Kopēt visu informāciju .
8. darbība:
Ar peles labo pogu noklikšķinot uz TrueIP ikonas uzdevumjoslā, jūs redzēsit vairākas programmatūras opcijas. Noklikšķiniet uz Opcijas , lai piekļūtu programmatūras pielāgošanas saskarnei.
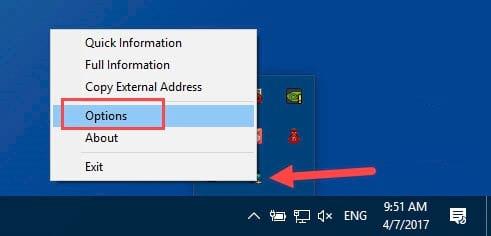
Šajā saskarnē sadaļa Vispārīgi ir programmatūras opcijas, kas parāda uznirstošos paziņojumus, darbojas slēptā režīmā vai startē ar Windows ar Palaist Windows startēšanas laikā.
Opcija Pārbaudīt frekvenci iestata maksimālo IP pārbaudes laiku katru reizi, noklusējuma vērtība ir 600 sekundes, un jūs to varat mainīt.
Turklāt TrueIP atbalsta arī paziņojumus, kad mainās IP adreses, pārbauda IP adreses pēc servera un saglabā žurnālfailus.
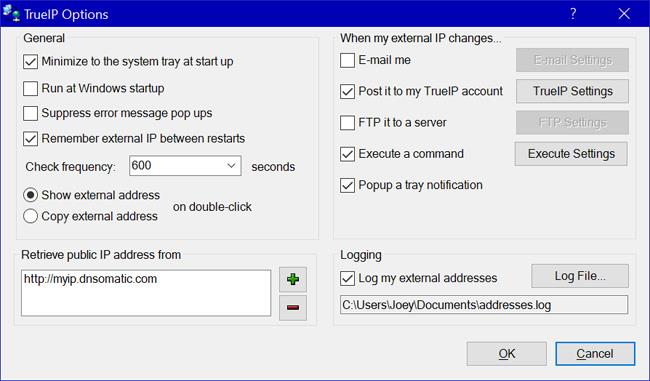
Izmantojot TrueIP programmatūru, mēs varam viegli uzzināt datora IP adresi, kā arī citus parametrus, izmantojot lokālās adreses un ārējās adreses parametrus. Programma darbojas vienkārši, ar ļoti pamata funkcijām, lai lietotāji varētu ātri pārbaudīt IP adreses.
Novēlam veiksmi!
Kad Windows parāda kļūdu “Jums nav atļaujas saglabāt šajā vietā”, tas neļaus jums saglabāt failus vajadzīgajās mapēs.
Syslog Server ir svarīga IT administratora arsenāla sastāvdaļa, it īpaši, ja runa ir par notikumu žurnālu pārvaldību centralizētā vietā.
Kļūda 524: iestājās taimauts ir Cloudflare specifisks HTTP statusa kods, kas norāda, ka savienojums ar serveri tika slēgts taimauta dēļ.
Kļūdas kods 0x80070570 ir izplatīts kļūdas ziņojums datoros, klēpjdatoros un planšetdatoros, kuros darbojas operētājsistēma Windows 10. Tomēr tas tiek parādīts arī datoros, kuros darbojas operētājsistēma Windows 8.1, Windows 8, Windows 7 vai vecāka versija.
Nāves zilā ekrāna kļūda BSOD PAGE_FAULT_IN_NONPAGED_AREA vai STOP 0x00000050 ir kļūda, kas bieži rodas pēc aparatūras ierīces draivera instalēšanas vai pēc jaunas programmatūras instalēšanas vai atjaunināšanas, un dažos gadījumos kļūdas cēlonis ir bojāts NTFS nodalījums.
Video plānotāja iekšējā kļūda ir arī nāvējoša zilā ekrāna kļūda. Šī kļūda bieži rodas operētājsistēmās Windows 10 un Windows 8.1. Šajā rakstā ir parādīti daži veidi, kā novērst šo kļūdu.
Lai paātrinātu Windows 10 sāknēšanu un samazinātu sāknēšanas laiku, tālāk ir norādītas darbības, kas jāveic, lai noņemtu Epic no Windows startēšanas un neļautu Epic Launcher palaist operētājsistēmā Windows 10.
Failus nevajadzētu saglabāt darbvirsmā. Ir labāki veidi, kā saglabāt datora failus un uzturēt kārtīgu darbvirsmu. Nākamajā rakstā tiks parādītas efektīvākas vietas, kur saglabāt failus operētājsistēmā Windows 10.
Lai kāds būtu iemesls, dažreiz jums būs jāpielāgo ekrāna spilgtums, lai tas atbilstu dažādiem apgaismojuma apstākļiem un mērķiem. Ja jums ir nepieciešams novērot attēla detaļas vai skatīties filmu, jums jāpalielina spilgtums. Un otrādi, iespējams, vēlēsities arī samazināt spilgtumu, lai aizsargātu klēpjdatora akumulatoru.
Vai jūsu dators nejauši pamostas un tiek parādīts logs ar uzrakstu “Pārbauda atjauninājumus”? Parasti tas ir saistīts ar programmu MoUSOCoreWorker.exe — Microsoft uzdevumu, kas palīdz koordinēt Windows atjauninājumu instalēšanu.








