Kā labot Jums nav atļaujas saglabāt šajā vietā operētājsistēmā Windows

Kad Windows parāda kļūdu “Jums nav atļaujas saglabāt šajā vietā”, tas neļaus jums saglabāt failus vajadzīgajās mapēs.

Papildus Windows datora konfigurācijas, piemēram, RAM un CPU parametru pārbaudei, vienlīdz svarīga ir arī cietā diska ietilpības apskate. Tajā laikā lietotāji zinās izmantotā cietā diska ietilpību un pieejamo cieto disku ietilpību datorā un klēpjdatorā.
Tātad mēs varēsim aprēķināt diskdziņu ietilpības sadalījumu, kuri diskdziņi ir jāierobežo, kuri diskdziņi jāpalielina, piemēram, kāda ir diskdziņa C saprātīgā ietilpība utt. Tālāk raksts Šis raksts palīdzēs jums pārbaudīt datora vai klēpjdatora cietā diska ietilpība.
Raksta satura rādītājs
Pašlaik lielākajā daļā datoru tiek parādīta arī brīvā diska vieta tieši saskarnē Mans dators vai Šis dators operētājsistēmās Windows 8 un 10, neveicot nekādas darbības. Šeit jūs uzzināsiet, cik daudz brīvas vietas ir pieejama kopējā diska ietilpībā.
Nospiediet Windows+E, lai atvērtu File Explorer šeit:
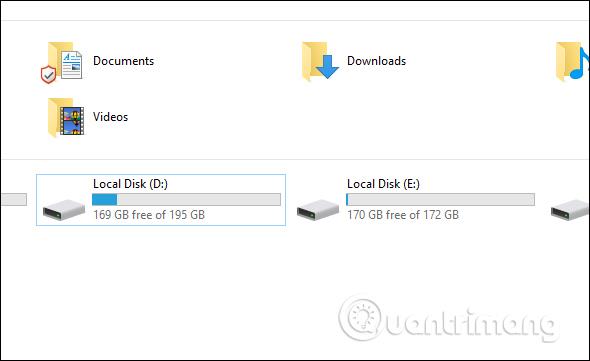
Līdzīgi kā Windows 10, bet operētājsistēmā Windows 7 izvēlaties Computer, operētājsistēmā Windows XP tas ir Mans dators, redzēsiet arī datora cieto disku ietilpību.
Ar peles labo pogu noklikšķiniet uz diska, kuru vēlaties pārbaudīt, un atlasiet Rekvizīti .
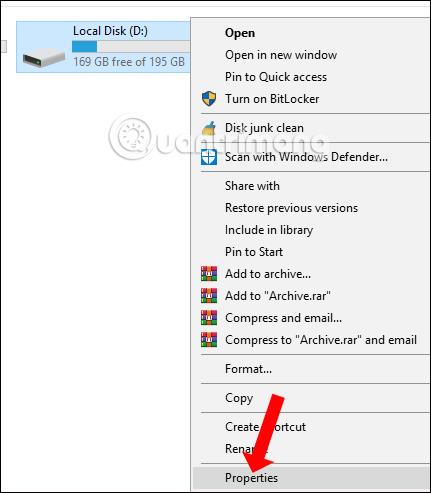
Pēc tam tiks parādīta informācija par izmantoto cietā diska ietilpību sadaļā Izmantotā vieta un pieejamo cietā diska ietilpību sadaļā Brīvā vieta. Zemāk ir sektoru diagramma, kas parāda jaudas izmantošanu.
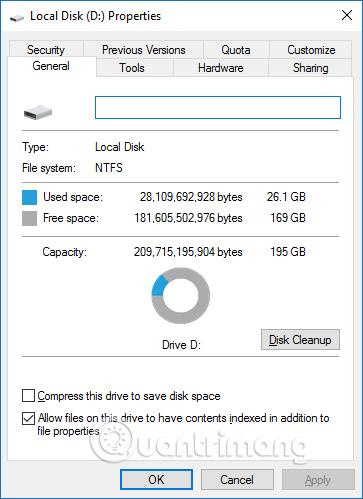
Windows 10 diska pārvaldība ir iebūvēta utilīta, kas ļauj skatīt un pārvaldīt visus datoram pievienotos iekšējos un ārējos cietos diskus. Diska pārvaldībā varat formatēt un atkārtoti formatēt cieto disku, izveidot nodalījumus un skatīt dažādu informāciju, piemēram, statusu, ietilpību un pieejamās brīvās vietas procentuālo daļu. Varat arī pārdēvēt cieto disku, piešķirt konkrētus diska burtus un mainīt nodalījumu lielumu šajā cietajā diskā.
Ja pirmo reizi formatējat ārējo cieto disku, jums būs jāatver diska pārvaldības utilīta, lai dators varētu pareizi sazināties ar to. Lai gan dažiem ārējiem cietajiem diskiem ir sava konfigurācijas programmatūra, pārbaudiet Disk Management, lai pārliecinātos, ka viss ir pareizi formatēts.
Šodienas rakstā uzziniet, kā skatīt cietā diska ietilpību diska pārvaldībā
Mēs nospiežam kombināciju Windows + R , lai atvērtu dialoglodziņa interfeisu Palaist, ievadiet atslēgvārdu diskmgmt.msc un noklikšķiniet uz Labi, lai atvērtu saskarni.
Kad tiek parādīts diska pārvaldības logs, jūs redzēsit dažas lietas. Augšējā pusē redzēsit visu pievienoto cieto disku pārskatu. Ekrāna apakšējā daļā redzēsit to pašu informāciju, taču skaļuma skaitļu vietā redzēsiet katra diska nodalījumu skaitu un grafisko skatu, kā arī visu instalēto disku statusu. Connect.
Piezīme . Ja šī ir pirmā reize, kad izmantojat utilītu Disk Management, jums jāveic tikai pamatfunkcijas, piemēram, diska inicializācija un diska formatēšana. Papildu funkciju veikšana bez priekšzināšanām var radīt problēmas ar cieto disku.
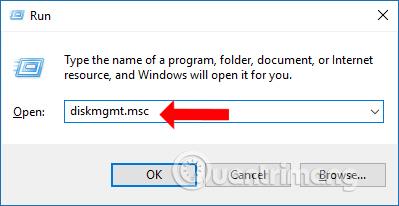
Diska pārvaldības saskarne parādīs visu datorā izmantoto disku ietilpību. Sadaļā Disk 0 ir datora cietā diska kopējā ietilpība, sadaļā Ietilpība tiek parādīta datora disku ietilpība.
Ja cietajā diskā nav palicis daudz brīvas vietas, lejupielādētajiem failiem nebūs vietas, ko uzglabāt. Ja dators ir vecs un cietā diska ietilpība ir maza, bieži tiek parādīts pilna diska kļūdas ziņojums . Ņemiet vērā lasītājus, ka C disks ir disks, kurā darbojas operētājsistēma vai disks jaunas programmatūras instalēšanai, tāpēc tam ir jāpiešķir lielas krātuves ietilpības nodrošināšanai.
Vēl viens veids, kā pārbaudīt brīvo vietu, ir izmantot komandu uzvedni. Rezultātu nav viegli nolasīt, jo vērtības ir izteiktas baitos, nevis gigabaitos, taču to joprojām var izdarīt ar šo komandu:
wmic logicaldisk get size,freespace,caption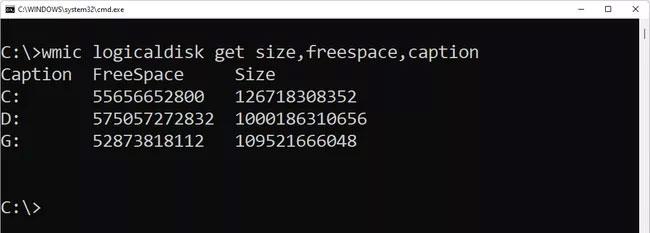
Pārbaudiet brīvo vietu cietajā diskā, izmantojot komandu uzvedni
Jebkurā Mac datora saskarnē noklikšķiniet uz ābola ikonas ekrāna augšējā kreisajā stūrī. Pēc tam atlasiet Par šo Mac .
Tiks parādīts jauns logs, kurā tiks parādīta pamatinformācija par jūsu Mac, piemēram, operētājsistēmas versija, ierīces modelis, procesora informācija, RAM atmiņa, grafika...
Lai redzētu cietā diska ietilpību, loga augšdaļā jānoklikšķina uz sadaļas Uzglabāšana . Šeit jūs redzēsiet sava cietā diska pārskatu ar kopējo ietilpību, izmantoto ietilpību un brīvo vietu.
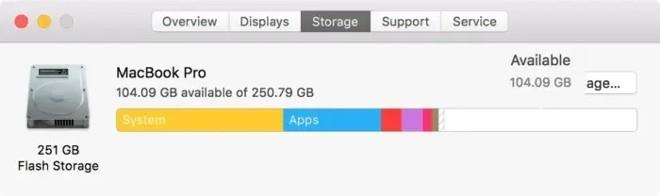
Ja vēlaties skatīt sīkāku informāciju par sava Mac datora cieto disku, jums būs jāizmanto otrā metode, kas ir pārbaude Disk Utility.
Lai atvērtu Disk Utility rīku, nospiediet Command + Space, lai piekļūtu meklēšanas panelim. Ierakstiet Disk Utility un pēc tam noklikšķiniet uz Meklēt.
Meklēšanas rezultātu logā noklikšķiniet uz Disk Utility ( pārbaudiet cietā diska ietilpību) .
Parādīsies jauns logs, kurā būs informācija par jūsu cieto disku. Jūs uzzināsiet, cik daudz vietas jums ir kopumā, cik diskos tā ir sadalīta un citu informāciju. Tiek parādīti arī tādi dati kā operētājsistēma, izmantotā jauda un pieejamā jauda.
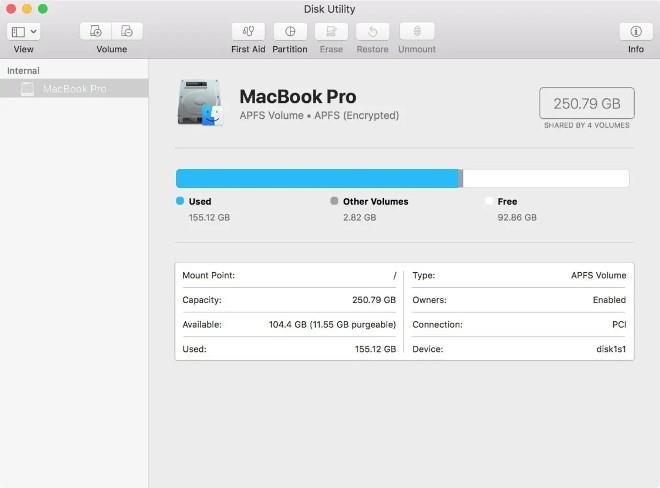
Jāņem vērā, ka augstās cenas dēļ Mac datoru cietā diska ietilpība bieži vien nav tik liela kā Windows datoriem. Tāpēc jums ir nepieciešams saprātīgs lietošanas plāns, lai izvairītos no uzglabāšanas vietas izdegšanas.
Iepriekš Microsoft ieteica, ka, lai izvairītos no problēmām, jums vajadzētu atstāt vismaz 100 MB brīvas vietas jebkurā diskdzinī, kurā ir instalēta sistēma Windows. Tomēr, tā kā problēmas joprojām rodas, ja brīvas vietas līmenis pārsniedz 100 MB, rakstā ir ieteikts 10% brīvas vietas.
Lai aprēķinātu 10% brīvas vietas, vienkārši paņemiet skaitli, kas atrodas blakus vienumam Ietilpība 3. sadaļā, un pārvietojiet decimāldaļu vienu vienību pa kreisi. Piemēram, ja aplūkotā cietā diska kopējā ietilpība ir 80,0 GB, pārvietojot decimālzīmi vienu vietu pa kreisi, iegūsit 8,0 GB, kas nozīmē, ka jums nevajadzētu ļaut samazināties pieejamajai vietai. konkrēta ierīce.
Operētājsistēmā Windows 11 un 10 varat atrast detalizētāku informāciju par to, kuri failu tipi aizņem vietu diskā, sadaļā Iestatījumi > Sistēma > Krātuve . Vienkārši atlasiet disku, kas jūs interesē, un sistēma Windows to analizēs, sadalot to kategorijās, piemēram, Sistēma un rezervētie, Pagaidu faili, Programmas un līdzekļi, Attēli utt.
Ir arī daži bezmaksas diska vietas analīzes rīki, kurus varat lejupielādēt operētājsistēmai Windows 11 un vecākām Windows versijām, kas pateiks, kuri faili un mapes aizņem daudz vietas. Vislabāk.
Jebkurā Windows versijā diska rekvizītos atlasot Disk Cleanup (Diska tīrīšana) , tiek startēta utilīta Disk Cleanup — unikāls rīks failu dzēšanai, kas operētājsistēmai Windows vairs nav nepieciešami.
Ceru, ka šis raksts jums ir noderīgs!
Redzēt vairāk:
Kad Windows parāda kļūdu “Jums nav atļaujas saglabāt šajā vietā”, tas neļaus jums saglabāt failus vajadzīgajās mapēs.
Syslog Server ir svarīga IT administratora arsenāla sastāvdaļa, it īpaši, ja runa ir par notikumu žurnālu pārvaldību centralizētā vietā.
Kļūda 524: iestājās taimauts ir Cloudflare specifisks HTTP statusa kods, kas norāda, ka savienojums ar serveri tika slēgts taimauta dēļ.
Kļūdas kods 0x80070570 ir izplatīts kļūdas ziņojums datoros, klēpjdatoros un planšetdatoros, kuros darbojas operētājsistēma Windows 10. Tomēr tas tiek parādīts arī datoros, kuros darbojas operētājsistēma Windows 8.1, Windows 8, Windows 7 vai vecāka versija.
Nāves zilā ekrāna kļūda BSOD PAGE_FAULT_IN_NONPAGED_AREA vai STOP 0x00000050 ir kļūda, kas bieži rodas pēc aparatūras ierīces draivera instalēšanas vai pēc jaunas programmatūras instalēšanas vai atjaunināšanas, un dažos gadījumos kļūdas cēlonis ir bojāts NTFS nodalījums.
Video plānotāja iekšējā kļūda ir arī nāvējoša zilā ekrāna kļūda. Šī kļūda bieži rodas operētājsistēmās Windows 10 un Windows 8.1. Šajā rakstā ir parādīti daži veidi, kā novērst šo kļūdu.
Lai paātrinātu Windows 10 sāknēšanu un samazinātu sāknēšanas laiku, tālāk ir norādītas darbības, kas jāveic, lai noņemtu Epic no Windows startēšanas un neļautu Epic Launcher palaist operētājsistēmā Windows 10.
Failus nevajadzētu saglabāt darbvirsmā. Ir labāki veidi, kā saglabāt datora failus un uzturēt kārtīgu darbvirsmu. Nākamajā rakstā tiks parādītas efektīvākas vietas, kur saglabāt failus operētājsistēmā Windows 10.
Lai kāds būtu iemesls, dažreiz jums būs jāpielāgo ekrāna spilgtums, lai tas atbilstu dažādiem apgaismojuma apstākļiem un mērķiem. Ja jums ir nepieciešams novērot attēla detaļas vai skatīties filmu, jums jāpalielina spilgtums. Un otrādi, iespējams, vēlēsities arī samazināt spilgtumu, lai aizsargātu klēpjdatora akumulatoru.
Vai jūsu dators nejauši pamostas un tiek parādīts logs ar uzrakstu “Pārbauda atjauninājumus”? Parasti tas ir saistīts ar programmu MoUSOCoreWorker.exe — Microsoft uzdevumu, kas palīdz koordinēt Windows atjauninājumu instalēšanu.








