Labākā bezmaksas un maksas Syslog Server programmatūra operētājsistēmai Windows

Syslog Server ir svarīga IT administratora arsenāla sastāvdaļa, it īpaši, ja runa ir par notikumu žurnālu pārvaldību centralizētā vietā.
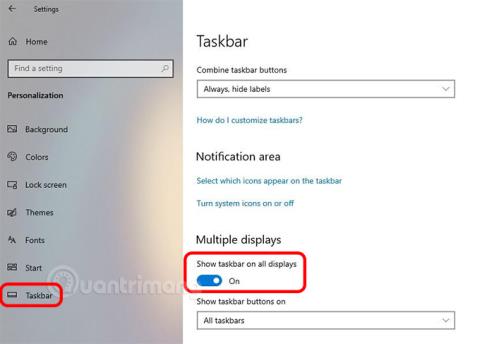
Vairāku monitoru iestatījumos Windows ļauj rādīt uzdevumjoslu visos monitoros. Šo opciju var konfigurēt, izmantojot lietotni Iestatījumi. Lūk, kā.
Instalējiet uzdevumjoslu vairākos monitoros
Tā kā visā pasaulē notiek darbs no mājām, vairāku monitoru iestatījumu skaits katru dienu palielinās. Viena no populārākajām kombinācijām ir klēpjdators, kas savienots ar ārēju displeju. Galu galā strādāt pie maza ekrāna ilgu laiku nav viegli. Problēma ir vēl sarežģītāka, ja jums ir jāpārslēdzas starp vairākām lietojumprogrammām vai logiem nelielā 13–15 collu ekrānā.
Ja datoram ir pievienoti vairāki monitori , sistēma Windows 10 veic diezgan labu darbu, konfigurējot DPI mērogošanu no vairākiem monitoriem. Ja nepieciešams, Windows pat ļauj parādīt uzdevumjoslu visos displejos. Kā vairums cilvēku zina, Windows uzdevumjosla ir svarīgs rīks, kas ļauj ātri piekļūt jebkurai piespraustai vai atvērtai lietojumprogrammai. Atkarībā no sistēmas konfigurācijas sistēma Windows var parādīt vai paslēpt uzdevumjoslu.
Ja uzdevumjosla nav redzama otrajā displejā vai citos pievienotajos displejos, jums ir jākonfigurē uzdevumjoslas iestatījumi lietotnē Iestatījumi, lai uzdevumjosla tiktu rādīta visos displejos. Par laimi, to izdarīt ir diezgan vienkārši.
Lai uzdevumjoslu parādītu visos displejos, veiciet tālāk norādītās darbības.
1. Nospiediet Windows+I , lai piekļūtu lietojumprogrammai Iestatījumi . Varat arī meklēt iestatījumus izvēlnē Sākt vai noklikšķināt uz ikonas Iestatījumi uzdevumjoslā.
2. Sadaļā Iestatījumi > atrodiet un noklikšķiniet uz Personalizācija > kreisajā kolonnā atlasiet cilni Uzdevumjosla . Šeit jūs atradīsiet visus uzdevumjoslas iestatījumus operētājsistēmā Windows 10.
3. Labajā lapā ritiniet uz leju un atrodiet sadaļu Vairāki displeji > atlasiet Visas uzdevumjoslas nolaižamajā izvēlnē zem pogas Rādīt uzdevumjoslu virsrakstā .

Nolaižamajā izvēlnē atlasiet opciju "Visas uzdevumjoslas".
4. Iestatījumi tiek automātiski saglabāti. Vienkārši aizveriet iestatījumus pēc opcijas atlasīšanas, kā parādīts iepriekš.
No šī brīža uzdevumjosla būs redzama visos ekrānos. Ja izmaiņas netiek rādītas uzreiz, restartējiet pārlūkprogrammu Explorer vai restartējiet sistēmu.

Uzdevumjosla būs redzama visos ekrānos
Uzdevumjoslu var novietot jebkurā ekrāna pusē (augšējā, apakšējā, kreisajā vai labajā pusē). Šī ir ilgstoša funkcija operētājsistēmā Windows, un lietotāji var mainīt uzdevumjoslas pozīciju tieši operētājsistēmā Windows 7. Operētājsistēmā Windows 10 šī opcija joprojām tiek saglabāta, un jūs varat mainīt uzdevumjoslas pozīciju no pašas uzdevumjoslas. Taču šis iestatījums neļauj iestatīt pielāgotu uzdevumjoslas pozīciju vairākos monitoros.
Tomēr jūs joprojām varat novietot uzdevumjoslu viena monitora augšdaļā un cita monitora apakšā. Lūk, kā to izdarīt:

Noņemiet atzīmi no opcijas Bloķēt visas uzdevumjoslas
Atbloķējot uzdevumjoslu, starp vairākuzdevumu pogu un piespraustajām uzdevumjoslas ikonām tiek parādīta sadalītāja ikona, kas norāda, ka uzdevumjoslas ir atbloķētas.
Jums nebūs jāatbloķē uzdevumjosla katrā ekrānā, bet katra uzdevumjosla ir jānoklikšķina un jāvelk uz vajadzīgo vietu. Uzdevumjoslas novietojums katrā ekrānā nav atkarīgs no citiem ekrāniem.

Uzdevumjoslas novietojums katrā ekrānā nav atkarīgs no citiem ekrāniem
Kad esat pabeidzis, vēlreiz ar peles labo pogu noklikšķiniet uz uzdevumjoslas un konteksta izvēlnē atlasiet Bloķēt visas uzdevumjoslas . Tas palīdz izvairīties no nejaušas uzdevumjoslas pārvietošanas un lieluma maiņas.
Ja vēlaties atgriezt uzdevumjoslas to noklusējuma pozīcijā ekrāna apakšā, pēc atbloķēšanas varat tās vilkt uz šo pozīciju. Varat arī atvērt lietotni Iestatījumi un personalizācijas iestatījumu grupā atlasīt uzdevumjoslu un no turienes mainīt atrašanās vietu. Nolaižamā izvēlne mainīs uzdevumjoslas pozīciju visos ekrānos.
Tomēr tieši šis nolaižamais saraksts liek lietotājiem domāt, ka uzdevumjoslas visos ekrānos ir jānovieto vienā pusē. Katrā ekrānā nav iespējams iestatīt pielāgotu uzdevumjoslas pozīciju, tāpēc lietotāji par šo funkciju nezina. Par šīs opcijas esamību zina tikai ilgstoši Windows lietotāji.
Sākuma ekrānā būs ātrās palaišanas paplāte, bet citos ekrānos pulkstenis būs tikai uzdevumjoslas labajā pusē. Pašlaik operētājsistēmā Windows 10 nav iespējas rādīt ātrās palaišanas tekni visos ekrānos.
Turklāt ikonas izmērs uzdevumjoslā, t.i., vai ikonas ir mazas vai lielas, ir atkarīgs no galvenajiem uzdevumjoslas iestatījumiem. Nav iespējams mainīt katra monitora uzdevumjoslas ikonas lielumu.
Tātad, atkarībā no monitora DPI iestatījuma, uzdevumjoslas ikonas var šķist pārāk lielas vai pārāk mazas. Tādā gadījumā viss, ko varat darīt, ir izvēlēties labāko iespējamo iestatījumu monitora konfigurācijai.
Ceru, ka jums veiksies.
Syslog Server ir svarīga IT administratora arsenāla sastāvdaļa, it īpaši, ja runa ir par notikumu žurnālu pārvaldību centralizētā vietā.
Kļūda 524: iestājās taimauts ir Cloudflare specifisks HTTP statusa kods, kas norāda, ka savienojums ar serveri tika slēgts taimauta dēļ.
Kļūdas kods 0x80070570 ir izplatīts kļūdas ziņojums datoros, klēpjdatoros un planšetdatoros, kuros darbojas operētājsistēma Windows 10. Tomēr tas tiek parādīts arī datoros, kuros darbojas operētājsistēma Windows 8.1, Windows 8, Windows 7 vai vecāka versija.
Nāves zilā ekrāna kļūda BSOD PAGE_FAULT_IN_NONPAGED_AREA vai STOP 0x00000050 ir kļūda, kas bieži rodas pēc aparatūras ierīces draivera instalēšanas vai pēc jaunas programmatūras instalēšanas vai atjaunināšanas, un dažos gadījumos kļūdas cēlonis ir bojāts NTFS nodalījums.
Video plānotāja iekšējā kļūda ir arī nāvējoša zilā ekrāna kļūda. Šī kļūda bieži rodas operētājsistēmās Windows 10 un Windows 8.1. Šajā rakstā ir parādīti daži veidi, kā novērst šo kļūdu.
Lai paātrinātu Windows 10 sāknēšanu un samazinātu sāknēšanas laiku, tālāk ir norādītas darbības, kas jāveic, lai noņemtu Epic no Windows startēšanas un neļautu Epic Launcher palaist operētājsistēmā Windows 10.
Failus nevajadzētu saglabāt darbvirsmā. Ir labāki veidi, kā saglabāt datora failus un uzturēt kārtīgu darbvirsmu. Nākamajā rakstā tiks parādītas efektīvākas vietas, kur saglabāt failus operētājsistēmā Windows 10.
Lai kāds būtu iemesls, dažreiz jums būs jāpielāgo ekrāna spilgtums, lai tas atbilstu dažādiem apgaismojuma apstākļiem un mērķiem. Ja jums ir nepieciešams novērot attēla detaļas vai skatīties filmu, jums jāpalielina spilgtums. Un otrādi, iespējams, vēlēsities arī samazināt spilgtumu, lai aizsargātu klēpjdatora akumulatoru.
Vai jūsu dators nejauši pamostas un tiek parādīts logs ar uzrakstu “Pārbauda atjauninājumus”? Parasti tas ir saistīts ar programmu MoUSOCoreWorker.exe — Microsoft uzdevumu, kas palīdz koordinēt Windows atjauninājumu instalēšanu.
Šajā rakstā ir paskaidrots, kā izmantot PuTTY termināļa logu operētājsistēmā Windows, kā konfigurēt PuTTY, kā izveidot un saglabāt konfigurācijas un kuras konfigurācijas opcijas mainīt.








