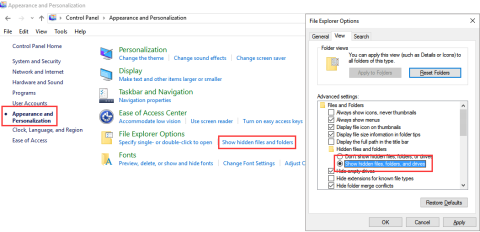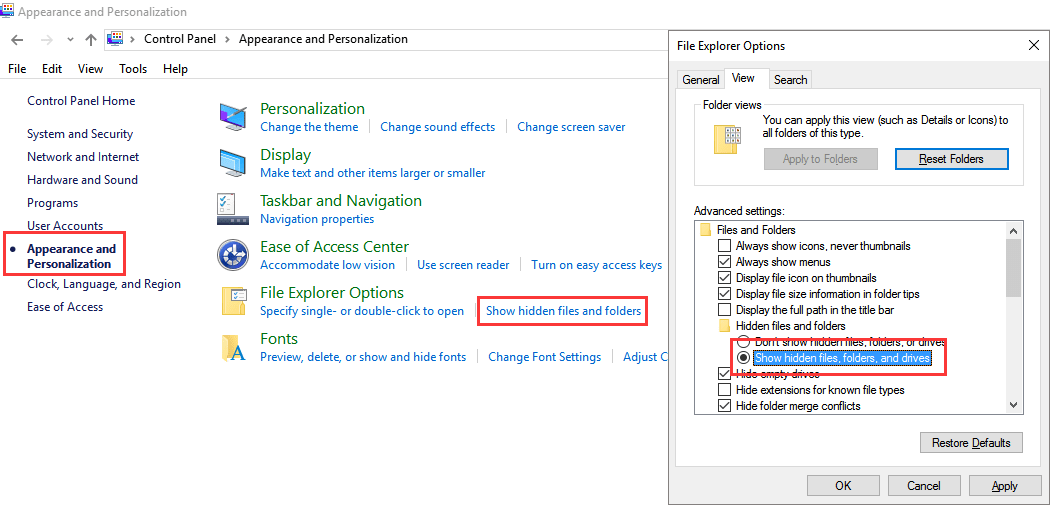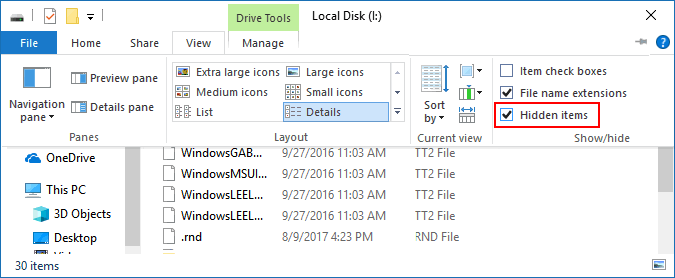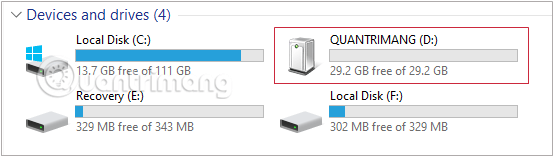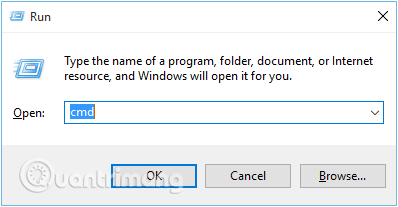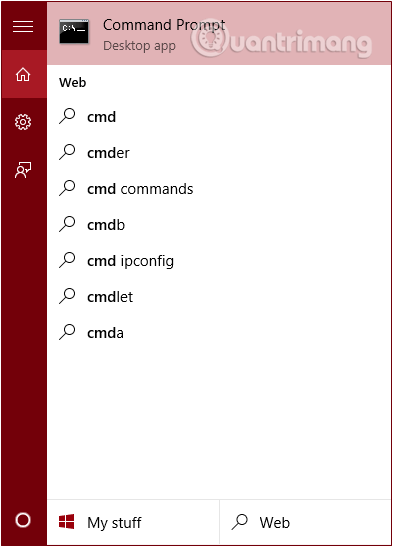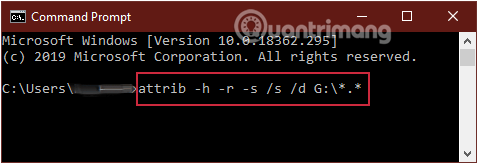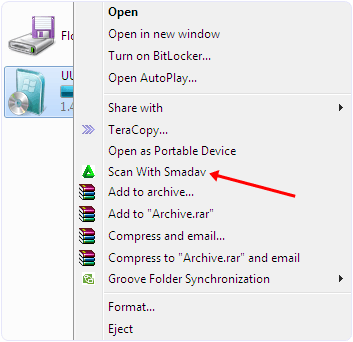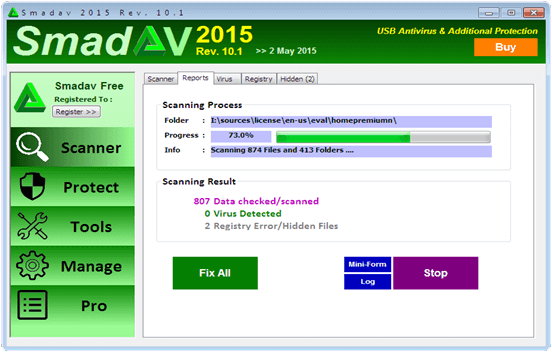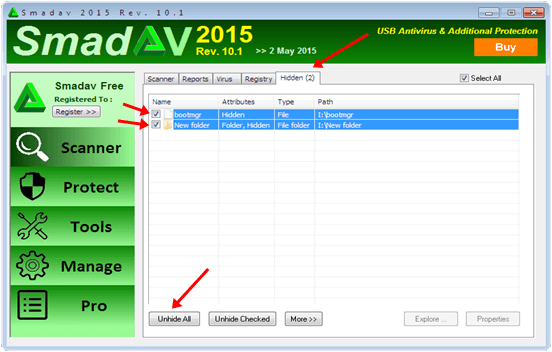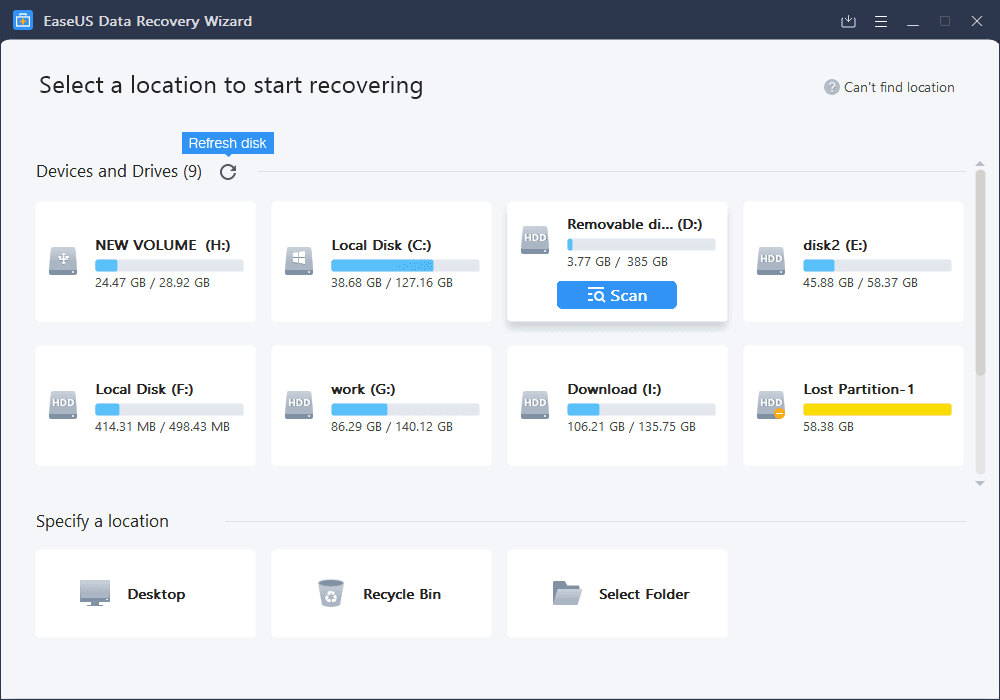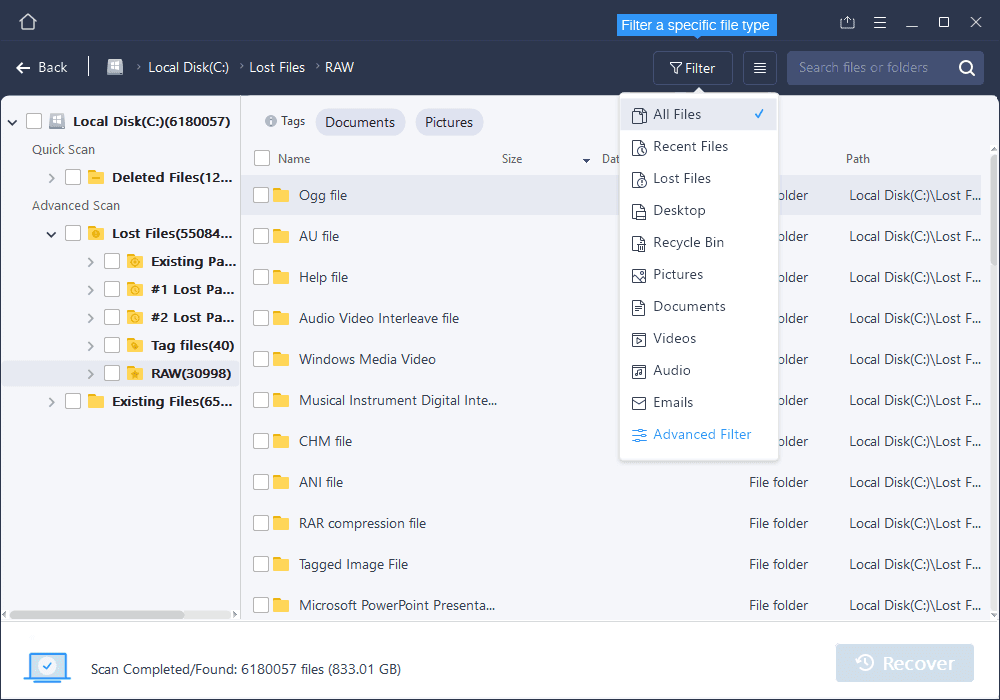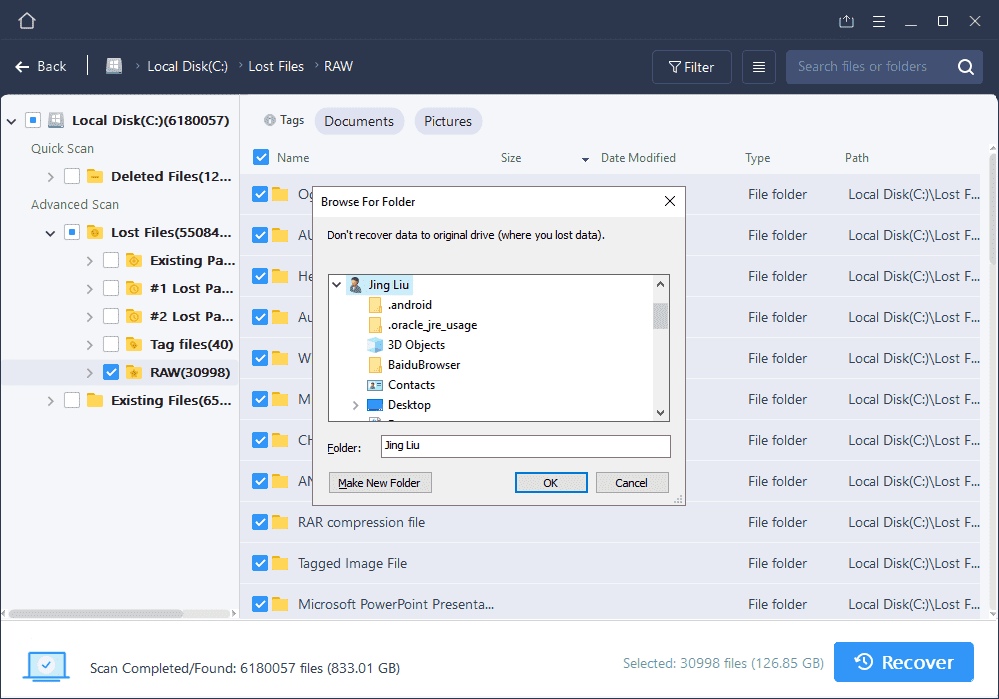Izmantojot USB, lai kopētu datus no viena datora uz citu, ir normāli un ļoti bieži USB uzbrūk vīrusi. Un, tiklīdz vīruss ir uzbrukis USB diskdzinī, tas var "apēst" vai paslēpt jebkādus datus jūsu USB diskdzinī. Tātad, kā parādīt slēptos failus un mapes USB diskdzinī, lūdzu, skatiet tālāk esošo Wiki.SpaceDesktop rakstu.
Kā parādīt slēptos failus USB
1. Rādīt slēptos failus, izmantojot File Explorer opcijas
1. darbība. Pievienojiet USB zibatmiņas disku datoram un pagaidiet dažas sekundes, līdz datora ekrānā tiek parādīts USB zibatmiņas disks.
2. darbība. Datorā atveriet vadības paneli , pārslēdziet skata režīmu uz Kategorija un atlasiet Izskats un personalizēšana.
Piezīme. Šī metode attiecas uz abām operētājsistēmām Windows 10/8/8.1/7.
3. darbība: šajā interfeisā atrodiet un noklikšķiniet uz Rādīt slēptos failus un mapes sadaļā File Explorer opcijas.
4. darbība. Parādītajā logā File Explorer Options dodieties uz cilni Skats, ritiniet uz leju līdz sadaļai Slēptie faili un mapes un noklikšķiniet uz opcijas Rādīt slēptos failus, mapes un diskus .
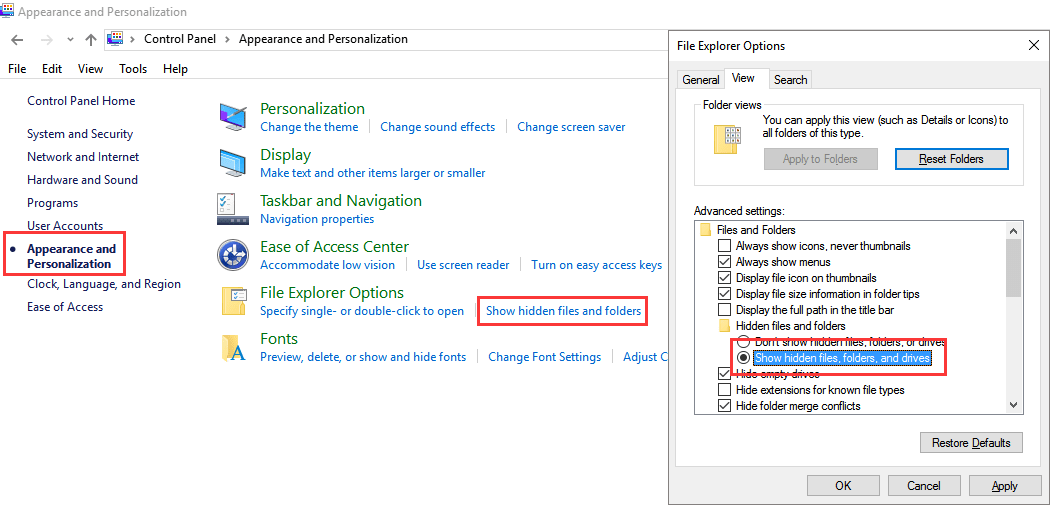
Rādīt slēptos failus USB, izmantojot File Explorer opcijas
5. darbība. Noklikšķiniet uz Lietot un pēc tam noklikšķiniet uz Labi . Tagad USB zibatmiņas diskā varat redzēt slēptos failus un mapes.
2. Kā parādīt slēptos failus USB no izvēlnes joslas programmā File Explorer
Vispirms pievienojiet USB zibatmiņas disku datoram un pagaidiet dažas sekundes, līdz datora ekrānā tiek parādīts USB diskdzinis.
Pēc tam atveriet USB mapi kā File Explorer , dodieties uz izvēļņu joslu uz cilni Skats, atlasiet Slēptie vienumi , lai parādītu slēptos failus un slēptās mapes USB.
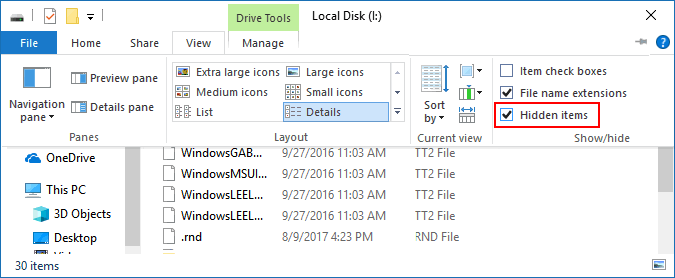
Rādīt slēptos failus USB no izvēlnes joslas File Explorer
3. Kā parādīt slēptos failus USB, izmantojot komandu uzvedni
Vēl viens veids, kā to varat izmantot, ir izmantot komandu Attrib Windows komandu uzvednē, lai parādītu slēptos failus un mapes jūsu USB.
Vispirms pievienojiet datoram USB zibatmiņas disku vai pildspalvas disku. Pārbaudiet, vai tiek parādīts jūsu USB diska nosaukums.
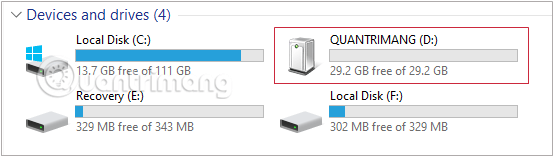
Pārbaudiet USB diska nosaukumu
Pēc tam nospiediet taustiņu kombināciju Windows+ , lai izsauktu komandu PalaistR logu , ievadiet un nospiediet taustiņu Enter, lai atvērtu komandu uzvedni .cmd
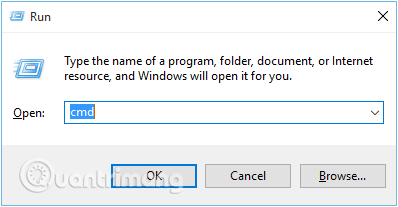
Izsauciet komandu Palaist logu un ievadiet cmd
Vai arī varat doties uz Sākt un ievadīt frāzi cmdmeklēšanas joslā, tas pats rezultāts.
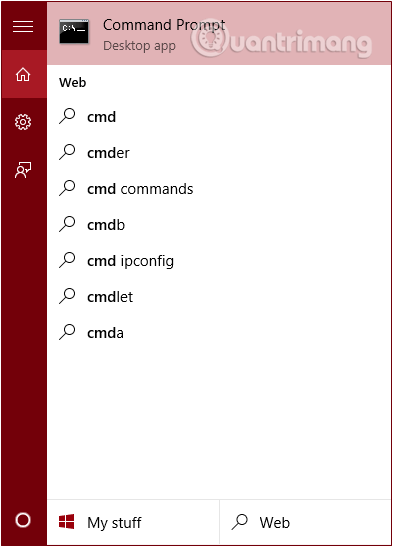
Dodieties uz Sākt, meklēšanas joslā ievadiet frāzi cmd
Šajā laikā ekrānā tiek parādīts komandu uzvednes logs , kurā ievadiet šādu komandu un nospiediet taustiņu Enter:
attrib -h -r -s /s /d G:\*.*
Šajā gadījumā Gtas ir USB disks, kurā vēlaties parādīt slēptos failus. Lūdzu, mainiet šo vērtību atbilstoši savam datoram.
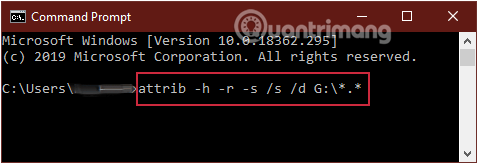
Ievadiet komandu attrib -h -r -s /s /d G:\*.*
Pārbaudiet, vai USB var parādīt failu, kā vēlaties.
4. Parādiet slēptos failus, izmantojot Smadav Antivirus
Smadav ir viena no efektīvākajām bezsaistes pretvīrusu programmām. Programma var automātiski noteikt un skenēt jūsu USB disku katru reizi, kad to pievienojat datoram. Turklāt Smadav ir arī viens no veidiem, kā parādīt slēptos failus datorā un USB diskā, pasargājot datoru no vīrusu uzbrukumiem.
1. darbība. Lejupielādējiet Smadav Antivirus savā datorā un instalējiet.
2. darbība. Pievienojiet USB disku datoram un pagaidiet dažas sekundes, līdz ekrānā tiek parādīts USB disks.
3. darbība. Ar peles labo pogu noklikšķiniet uz sava USB diska, un ekrānā tiek parādīta uznirstošā izvēlne.
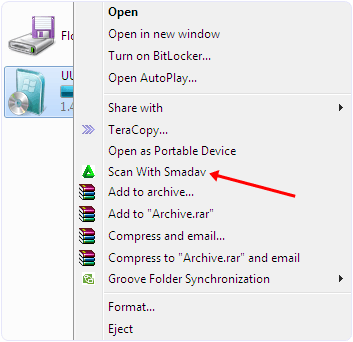
4. darbība. Šajā izvēlnē atlasiet opciju Skenēt ar Smadav , un tiks sākta USB diska skenēšana.
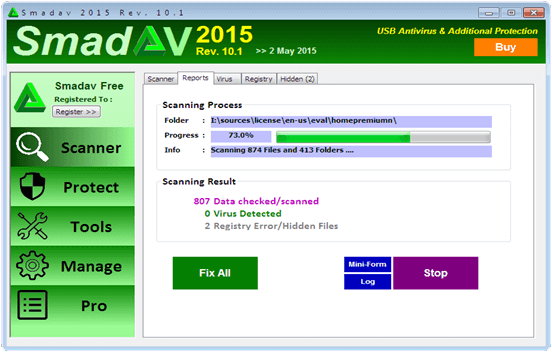
5. darbība. Kad skenēšanas process ir beidzies, noklikšķiniet uz cilnes Slēpts .
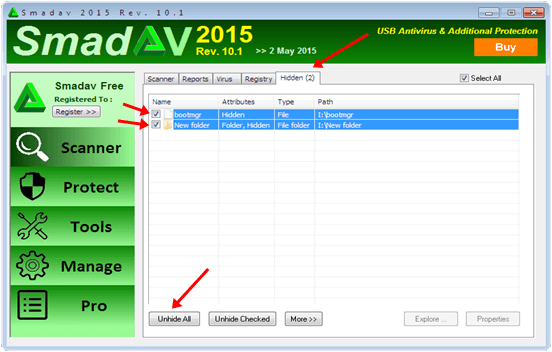
6. darbība. Cilnē Slēpts atzīmējiet failu, kuru vēlaties parādīt, vai visas opcijas.
Tagad USB zibatmiņas diskā varat redzēt slēptos failus un mapes.
5. Izmantojiet EaseUS Data Recovery Wizard, lai atklātu slēptos failus
Vēl viena programmatūra, ko varat izmantot, ir EaseUS Data Recovery Wizard. Šī programma var atjaunot un parādīt slēptos failus un slēptās mapes no USB zibatmiņas diska, pildspalvas diska, atmiņas kartes, ārējā cietā diska... ļoti ātri un viegli lietojami.
1. darbība: pievienojiet datoram USB zibatmiņas disku, pildspalvas diskdzini, cieto disku un pēc tam palaidiet EaseUS Data Recovery Wizard.
2. darbība: virziet kursoru virs USB dziņa, kurā vēlaties parādīt slēptos failus, un noklikšķiniet uz Skenēt.
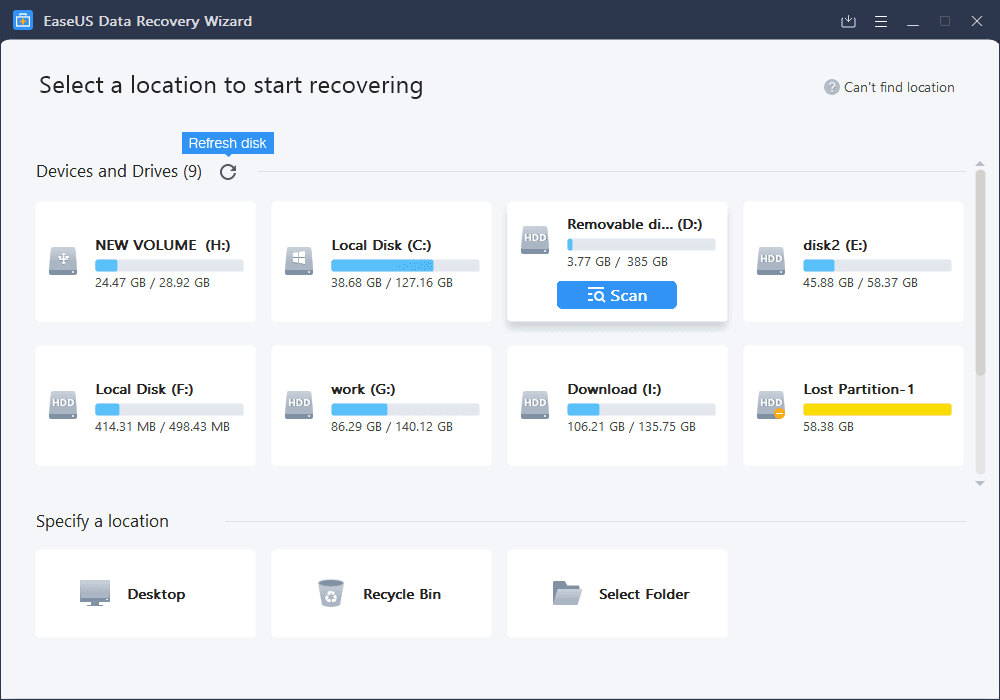
Skenējiet USB disku, kurā vēlaties atklāt slēptos failus
3. darbība. Pagaidiet, līdz skenēšanas programma ir pabeigta, un pēc tam atlasiet slēptos failus, kurus vēlaties atjaunot. Lai pārbaudītu failu, veiciet dubultklikšķi uz tā, lai priekšskatītu tā saturu.
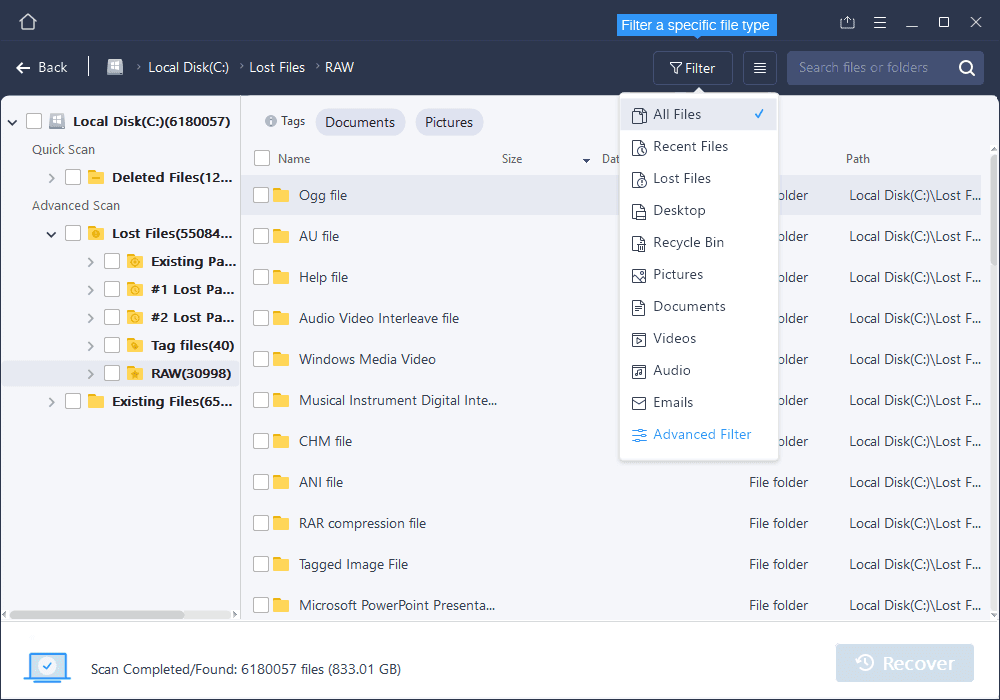
Pagaidiet, līdz programmatūra tiek skenēta, un pēc tam atlasiet slēptos failus un mapes, kuras vēlaties atjaunot
4. darbība: pēc atlases noklikšķiniet uz Atkopt , lai parādītu slēptos failus USB.
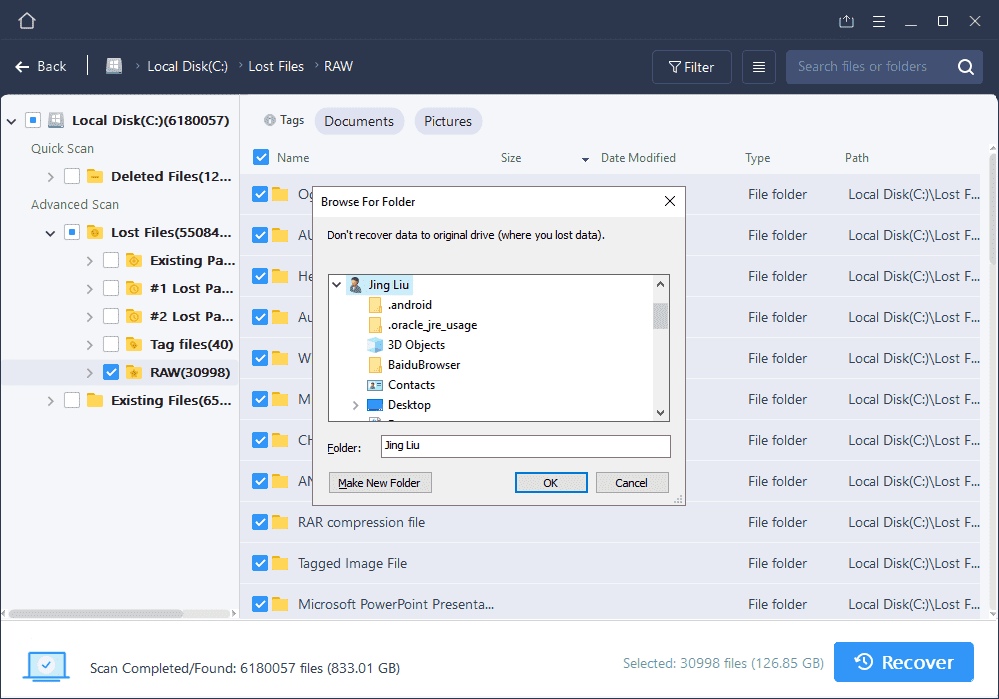
Noklikšķiniet uz Atkopt, lai parādītu slēptos failus USB
Skatiet tālāk dažus citus rakstus:
Veiksmi!