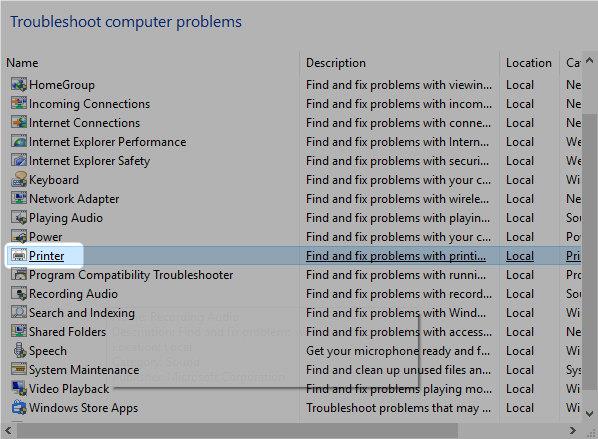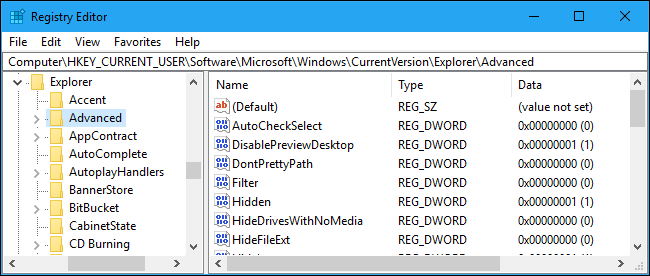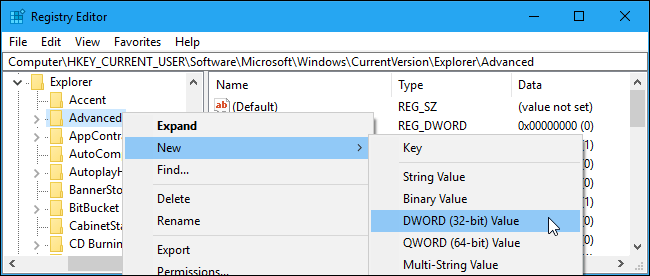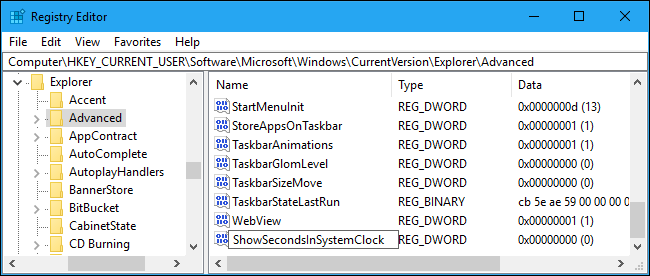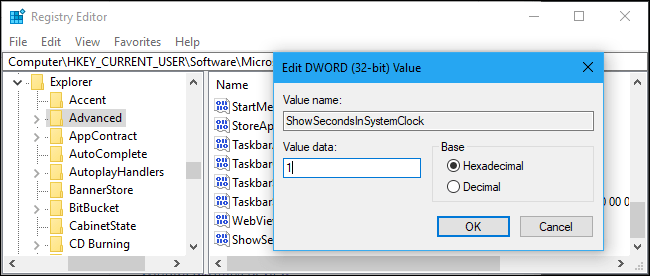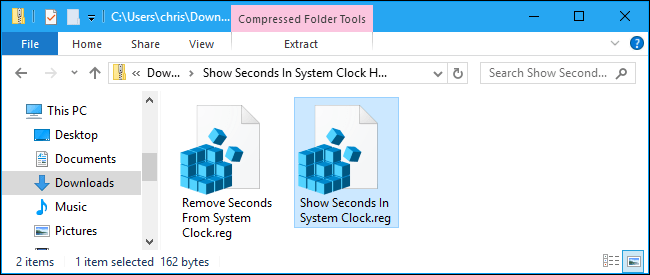Vai zinājāt, ka uzdevumjoslā varat parādīt sekundes? Pēc noklusējuma varat noklikšķināt uz uzdevumjoslā parādītā laika, un uznirstošajā logā tiks parādīts laiks ar sekundēm. Ja vēlaties, lai tie vienmēr tiktu parādīti uzdevumjoslā, lai katru sekundi zinātu precīzu laiku, atcerieties šīs metodes!
Pievienojiet sekundes pulkstenim, mainot sistēmas iestatījumus
Viens no iecienītākajiem un vienkāršākajiem veidiem, kā sistēmas teknes pulkstenim pievienot sekundes, ir mainīt sistēmas iestatījumus. Lūk, kā to izdarīt:
1. Atveriet izvēlni Iestatījumi , nospiežot karsto taustiņu Win + I .
2. Kreisajā rūtī atlasiet Personalizēšana , pēc tam nākamajā logā atlasiet opciju Uzdevumjosla .
3. Noklikšķiniet uz nolaižamās ikonas blakus uzdevumjoslas darbības .
4. Ritiniet uz leju un atzīmējiet izvēles rūtiņu Rādīt sekundes sistēmas teknē pulkstenī .

Izvēlnē Iestatījumi atzīmējiet opciju Rādīt sekundes sistēmas teknes pulkstenī
Visas darbības ir pabeigtas. Aizveriet iestatījumu izvēlni un restartējiet datoru, lai izmaiņas stātos spēkā.
Ņemiet vērā, ka šī metode darbosies tikai operētājsistēmā Windows 11. Ja jums ir Windows 10 vai 8, varat izmēģināt citas tālāk minētās metodes.
Parādiet sekundes sistēmas pulkstenī, izmantojot komandu uzvedni vai Windows PowerShell
Ja esat prasmīgs lietotājs, varat palaist komandas komandu uzvednē vai programmā Windows PowerShell, lai konfigurētu sekunžu rādīšanu sistēmas teknes pulkstenī. Lai to izdarītu komandu uzvednē, izpildiet tālāk sniegtos norādījumus.
1. Atveriet izvēlni Sākt, nospiežot taustiņu Win.
2. Meklēšanas joslā ierakstiet CMD un labajā rūtī atlasiet Palaist kā administratoram .
3. Komandu uzvednes logā ar administratora tiesībām ievadiet šo komandu un nospiediet taustiņu Enter.
powershell.exe Set-ItemProperty -Path HKCU:\Software\Microsoft\Windows\CurrentVersion\Explorer\Advanced -Name ShowSecondsInSystemClock -Value 1 -Force

Komandas, lai komandu uzvednē iespējotu sekundes
Tagad, lai to izdarītu programmā Windows PowerShell, veiciet tālāk norādītās darbības.
1. Izvēlnes Sākt meklēšanas joslā ierakstiet PowerShell un labajā rūtī atlasiet Palaist kā administratoram .
2. PowerShell logā ar administratora tiesībām ievadiet šo komandu un nospiediet taustiņu Enter.
Set-ItemProperty -Path HKCU:\Software\Microsoft\Windows\CurrentVersion\Explorer\Advanced -Name ShowSecondsInSystemClock -Value 1 -Force

Komanda, lai iespējotu sekundes programmā PowerShell
Visas operācijas pabeigtas! Tagad jūsu sistēmas pulkstenis ir rādījis papildu sekundes.
Ja vēlaties noņemt sekundes no sistēmas pulksteņa, varat to izdarīt arī, izmantojot komandu uzvedni un PowerShell. Lai to izdarītu, izmantojot komandu uzvedni, izpildiet šo komandu CMD logā ar administratora tiesībām.
powershell.exe Set-ItemProperty -Path HKCU:\Software\Microsoft\Windows\CurrentVersion\Explorer\Advanced -Name ShowSecondsInSystemClock -Value 0 -Force
Un, lai to izdarītu, izmantojot PowerShell, palaidiet šo komandu PowerShell logā ar administratora tiesībām.
Set-ItemProperty -Path HKCU:\Software\Microsoft\Windows\CurrentVersion\Explorer\Advanced -Name ShowSecondsInSystemClock -Value 0 -Force
Kā parādīt sekundes, rediģējot reģistru
Brīdinājums:
Reģistra redaktors ir spēcīgs rīks, un tā ļaunprātīga izmantošana var padarīt jūsu sistēmu nestabilu vai pat nedarbojamu. Šis ir diezgan vienkāršs triks, un, ja sekojat norādījumiem, jums nevajadzētu rasties problēmām.
Tomēr, ja jūs nekad iepriekš neesat strādājis ar reģistra redaktoru, pirms darba sākšanas uzziniet , kā lietot reģistra redaktoru . Un atcerieties dublēt reģistru (un datoru!) pirms izmaiņu veikšanas!
Sāciet, atverot reģistra redaktoru . Izvēlnē Sākt ierakstiet regedit un palaidiet utilītu. Pieņemiet administratora uzvedni, un jūs piekļūsit reģistram. Kā vienmēr, esiet piesardzīgs, jo tikai viena nepareiza darbība var izraisīt sistēmas avāriju.
Atveriet papildu atslēgu , izmantojot šo saiti:
HKEY_CURRENT_USER\Software\Microsoft\Windows\CurrentVersion\Explorer\Advanced
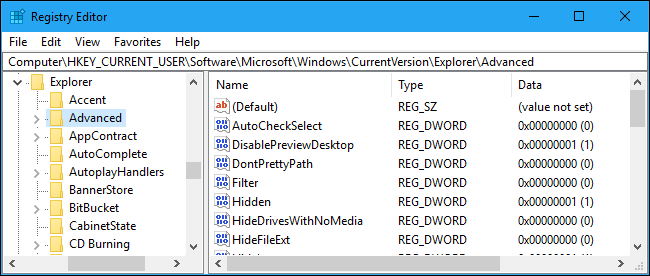
Atveriet papildu taustiņu
Ar peles labo pogu noklikšķiniet uz mapes Papildu kreisajā sānjoslā. Atlasiet Jauns > DWORD (32 bitu vērtība).
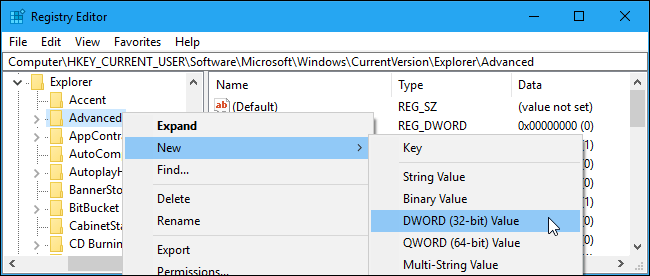
Atlasiet Jauns > DWORD (32 bitu vērtība)
Nosauciet to par ShowSecondsInSystemClock.
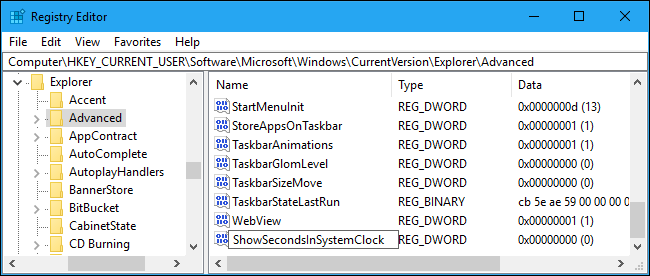
Kā vērtības nosaukumu izmantojiet ShowSecondsInSystemClock
Pēc tam labajā panelī veiciet dubultklikšķi uz šīs vērtības. Laukā Vērtības dati iestatiet vērtību uz 1 . Noklikšķiniet uz Labi , lai saglabātu izmaiņas, un pēc tam aizveriet reģistra redaktoru. Pēc atteikšanās un atkārtotas pieteikšanās savā kontā jūs redzēsiet pulkstenī parādīto sekunžu skaitu.
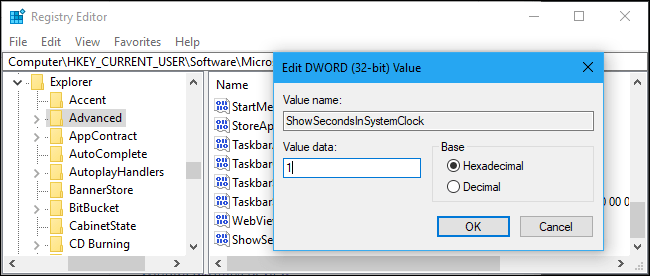
Iestatiet vērtību uz 1
Ja vairs nevēlaties rādīt sekunžu skaitu, dodieties atpakaļ uz reģistru, mainiet vērtību uz 0 vai izdzēsiet to.
Kā parādīt sekundes ZIP failā
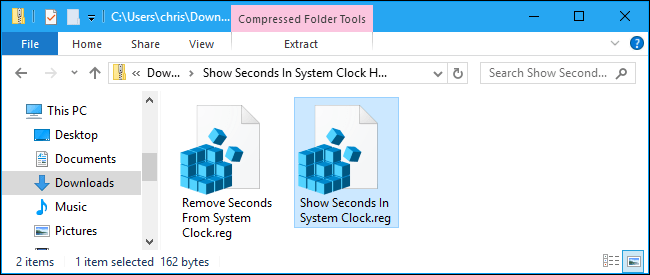
Rādīt sekundes ZIP failā
Ja nevēlaties pats rediģēt reģistru, varat izmantot tālāk norādītās lejupielādējamās reģistra uzlaušanas metodes. Ir divi uzlauzumi: viens, kas parādīs sekunžu skaitu sistēmas pulkstenī, un otrs, kas mainīs izmaiņas un paslēps sekunžu skaitu no pulksteņa. Abi ir iekļauti šajā ZIP failā . Veiciet dubultklikšķi uz uzlaušanas, kuru vēlaties izmantot, piekrītiet uzvednēm, pēc tam izrakstieties un atkal pierakstieties, lai izmaiņas stātos spēkā.
Šie uzlauzumi arī iestata ShowSecondsInSystemClock vērtību tādā pašā veidā kā iepriekš aprakstītajā rakstā. Palaižot failu "Show Seconds In System Clock", tiks izveidota vērtība ShowSecondsInSystemClock ar vērtības datiem 1 , savukārt faila "Remove Seconds From System Clock" palaišana no jūsu reģistra noņems vērtību ShowSecondsInSystemClock .
Ja vēlaties uzzināt, ko dara šie vai citi .reg faili, ar peles labo pogu noklikšķiniet uz tiem un atlasiet Rediģēt , lai skatītu to saturu programmā Notepad. Un, ja jums patīk eksperimentēt ar reģistru, jums vajadzētu uzzināt, kā izveidot savus reģistra uzlauzumus.
Iespējams, jūs interesēs arī pašreizējās nedēļas dienas parādīšana uzdevumjoslas pulkstenī . To var izdarīt, nepiekļūstot reģistram, jo standarta vadības paneļa saskarnē varat viegli pielāgot datuma formātu, kas parādās zem laika.
Novēlam veiksmi!