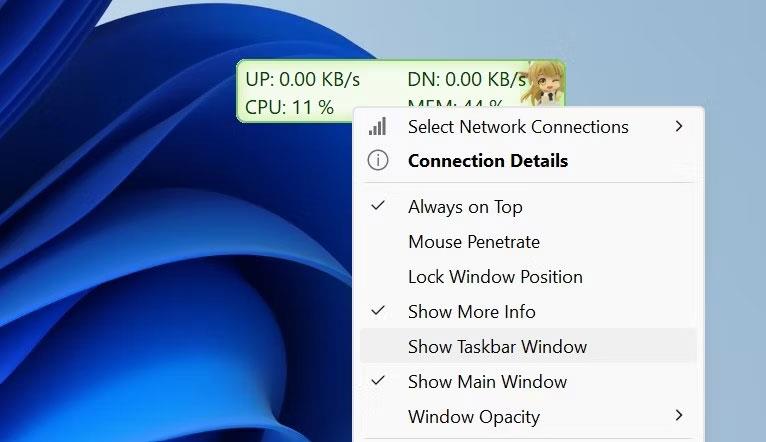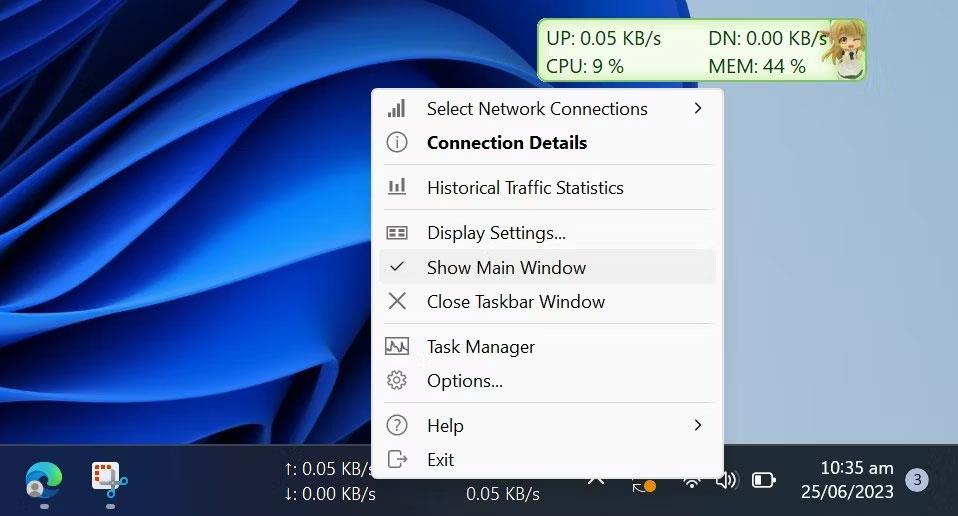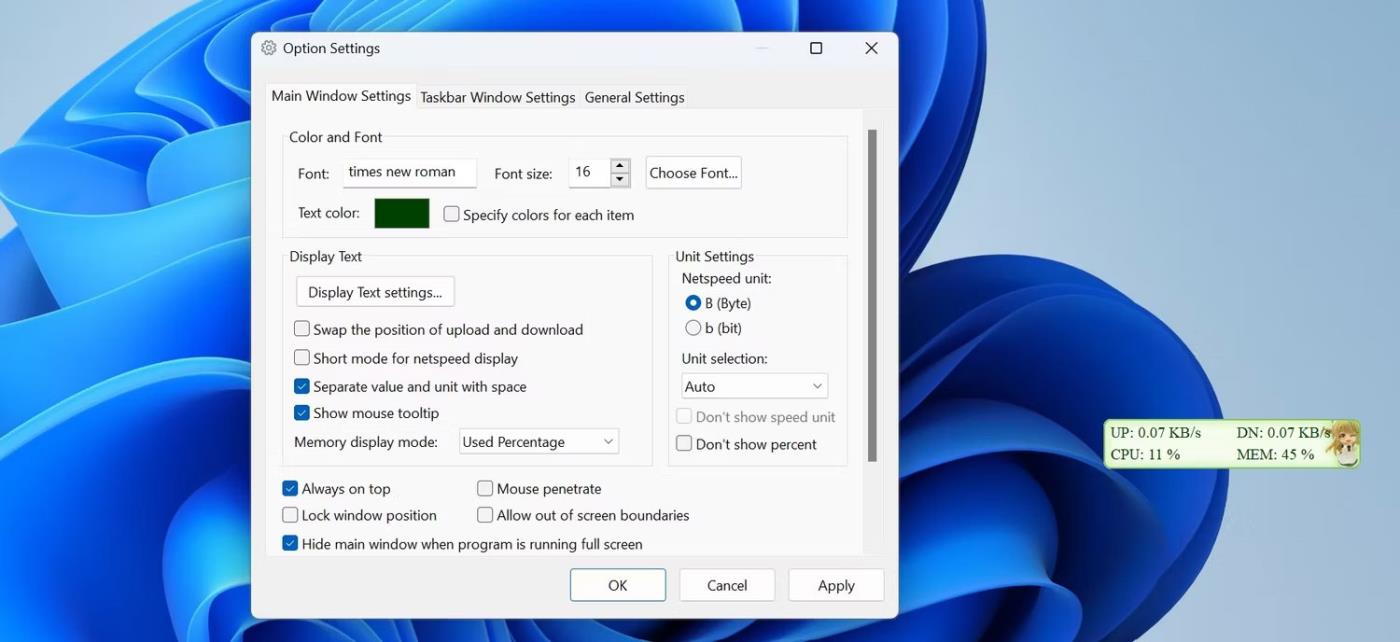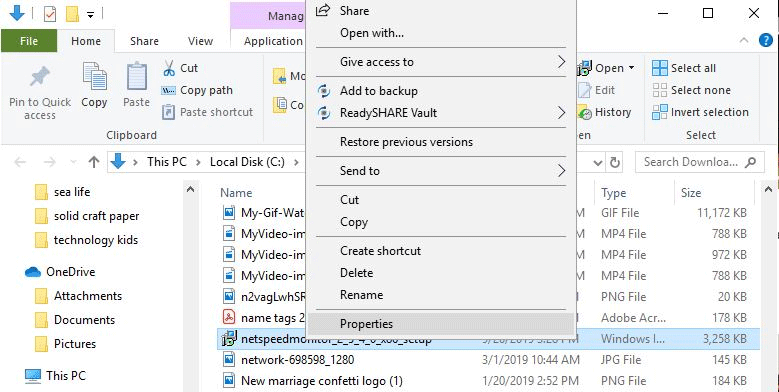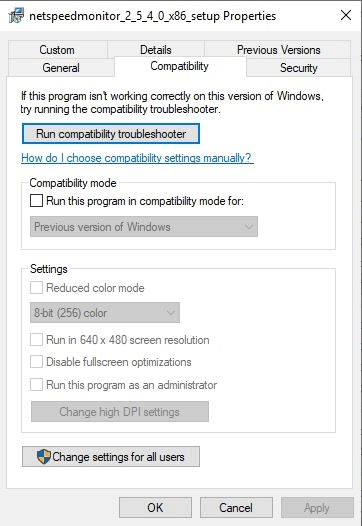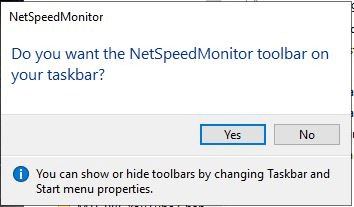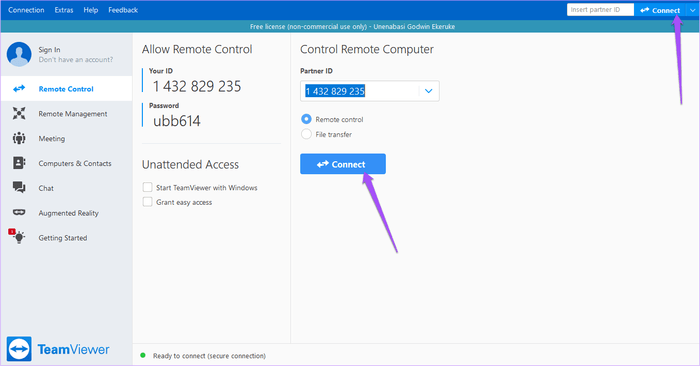Dators darbojas lēni ? Vai vēlaties uzzināt, vai tā ir interneta vai datora problēma? Vai programmas, kas darbojas fonā, visu palēnina vai arī interneta ātrums ir lēns? Jūs vēlaties ātri pārbaudīt interneta ātrumu, taču sistēma Windows nenodrošina vietējās lietotnes ātruma pārraudzībai. Par laimi, ir daži risinājumi, kas jums palīdzēs to izdarīt.

Parādiet interneta ātrumu Windows uzdevumjoslā, izmantojot TrafficMonitor
Lai Windows uzdevumjoslā parādītu interneta ātrumu, veiciet šīs darbības:
1. Apmeklējiet MajorGeek oficiālo vietni, lai lejupielādētu TrafficMonitor .
2. Izsaiņojiet lejupielādēto mapi (skatiet dažādus ZIP failu izvilkšanas veidus operētājsistēmā Windows ), un jūs redzēsiet izpildāmo failu, lai palaistu rīku, tāpēc jums nav jāinstalē rīks.
3. UAC logā noklikšķiniet uz pogas Jā .
4. Sākotnēji lietojumprogrammas galvenajā logā tiks parādīts jūsu interneta lejupielādes un augšupielādes ātrums.
5. Lai uzdevumjoslā parādītu šos skaitļus, ar peles labo pogu noklikšķiniet uz rīka galvenā loga un atlasiet Rādīt uzdevumjoslas logu .
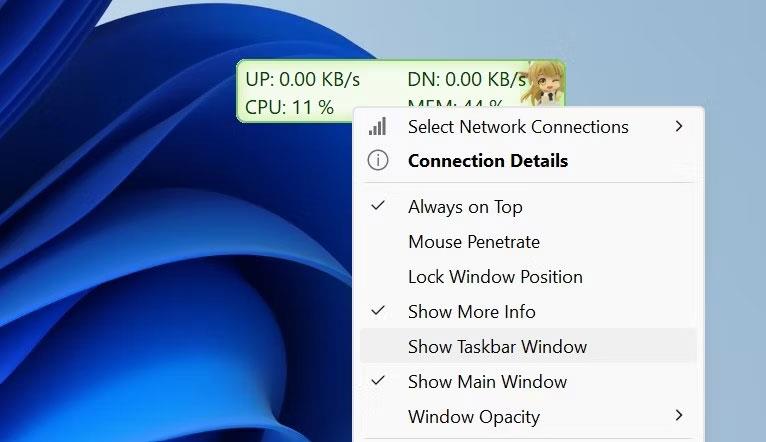
Noklikšķiniet uz opcijas Rādīt uzdevumjoslas logu, lai operētājsistēmas Windows uzdevumjoslā parādītu interneta ātrumu
6. Kad uzdevumjoslā tiek parādīts interneta ātrums, ar peles labo pogu noklikšķiniet uz galvenā loga vai uzdevumjoslas un noņemiet atzīmi no opcijas Rādīt galveno logu . Tas paslēps rīka galveno logu.
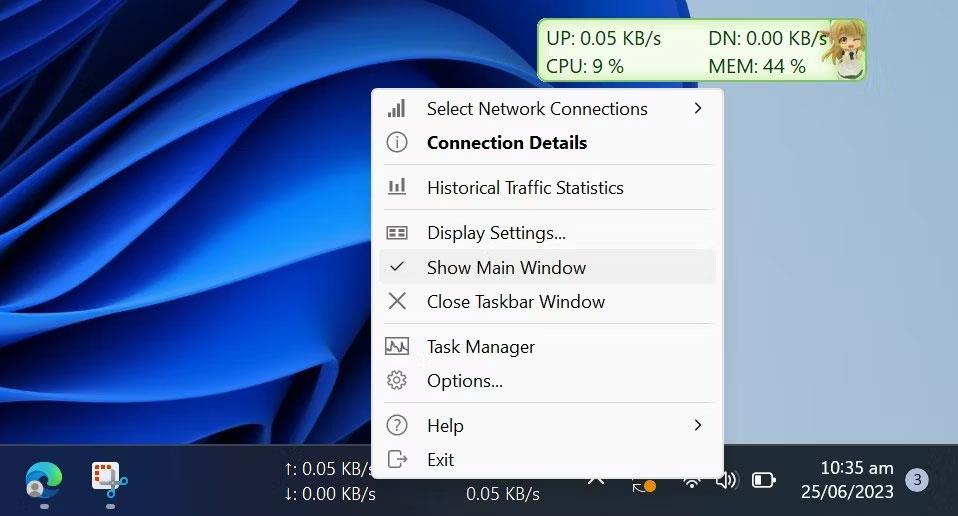
Noņemiet atzīmi no opcijas Rādīt galveno logu uzdevumjoslas TrafficMonitor interneta ātruma displejā
Tādā veidā TrafficMonitor uzdevumjoslā parāda interneta ātrumu. Šis rīks ļauj atlasīt tīkla savienojumu, kuru vēlaties pārraudzīt, un mainīt fontu, fonta lielumu, fona krāsu un ekrāna displeja vienību, kā arī citas opcijas. Atkarībā no jūsu vēlmēm varat mainīt displeja iestatījumus logā Opciju iestatījumi .
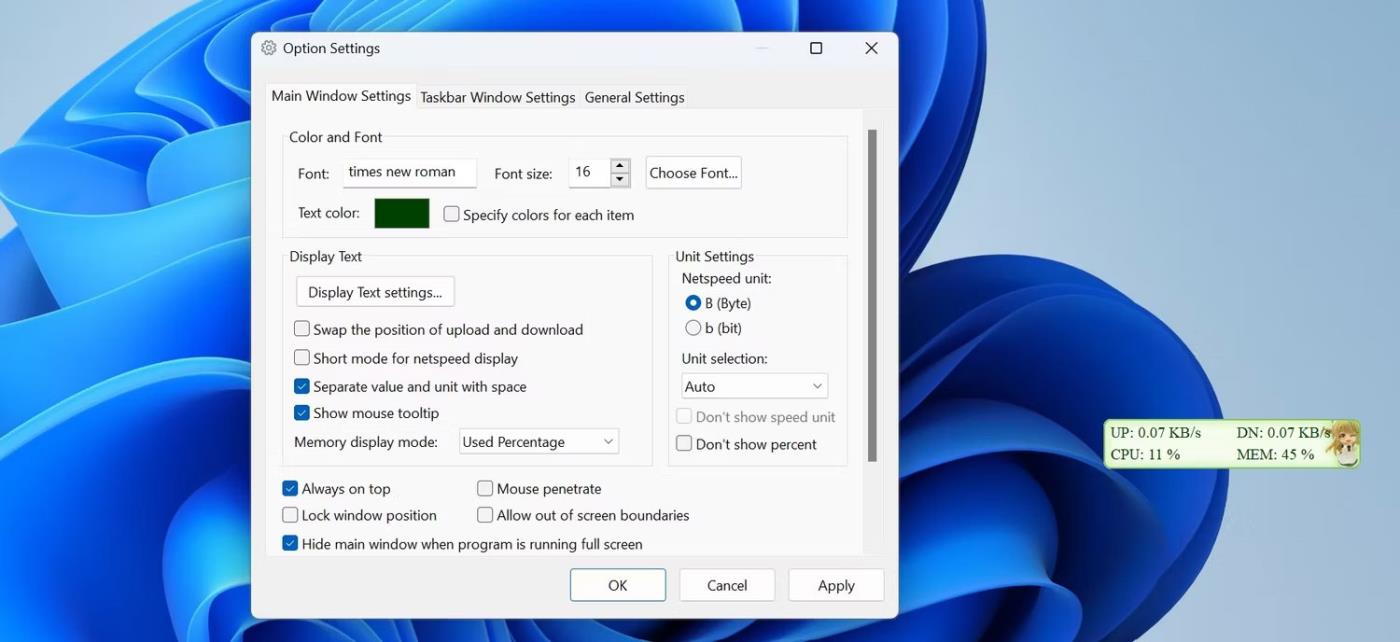
Mainiet TrafficMonitor displeja iestatījumus opciju iestatījumos
TrafficMonitor rīks ļauj ārkārtīgi viegli uzraudzīt un parādīt interneta ātrumu uzdevumjoslā. Tagad jums vajadzētu labāk izprast, kā iestatīt rīku un pielāgot tā ekrānus. Izmantojot TrafficMonitor, varat ātri pārbaudīt, vai jūsu internets ir stabils vai ir nepieciešama tūlītēja uzmanība.
Parādiet interneta ātrumu Windows uzdevumjoslā, izmantojot NetSpeedMonitor
Varat pārraudzīt augšupielādes un lejupielādes ātrumu uzdevumjoslā, instalējot nelielu, vienkāršu rīku NetSpeedMonitor. Šī ir veca programma, taču joprojām efektīva un pilnīgi bezmaksas.
NetSpeedMonitor funkcijas
Lai izmantotu NetSpeedMonitor, jums ir jādarbojas operētājsistēmai Windows XP vai jaunākai versijai. Programma tika izstrādāta vecākai Windows versijai, taču, ja izmantojat operētājsistēmu Windows 10, varat palaist programmu saderības režīmā, to neinstalējot.
Noteikti lejupielādējiet pareizo programmu. Faila nosaukums beigsies ar x64_setup. Ja izmantojat failu, kas beidzas ar x86_setup, tas nedarbosies operētājsistēmā Windows 10, pat ja esat izmantojis saderības režīmu.
NetSpeedMonitor nav daudz papildu funkciju, tāpēc to ir ļoti viegli lietot. Tajā arī nav reklāmu.
Instalējiet NetSpeedMonitor
1. darbība . Lejupielādējiet un instalējiet NetSpeedMonitor . Ja iestatījumi ir pareizi, varat izlaist un pāriet uz 8. darbību.
2. darbība . Ja redzat ziņojumu Operētājsistēma netiek atbalstīta kļūda , lietojumprogramma ir jāpalaiž saderības režīmā.
3. darbība . Lai to palaistu saderības režīmā, programmā File Explorer atrodiet lejupielādēto failu un ar peles labo pogu noklikšķiniet, atlasiet Rekvizīti .
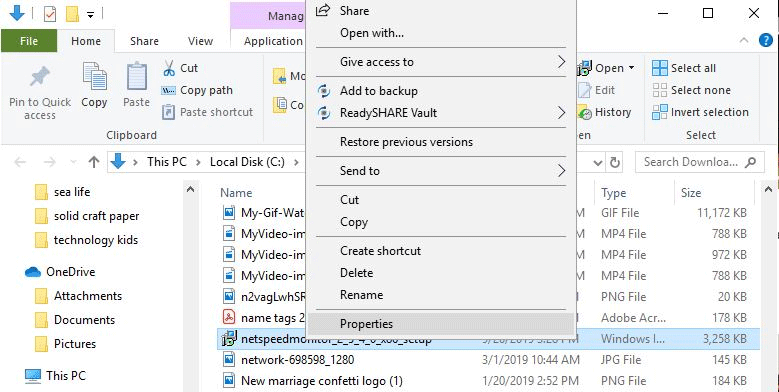
4. darbība . Noklikšķiniet uz cilnes Saderība .
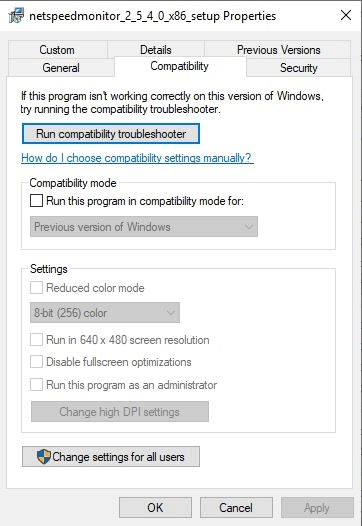
5. darbība. Atzīmējiet izvēles rūtiņu Palaist šo programmu saderības režīmā un pārliecinieties, vai tālāk norādītā opcija ir Windows iepriekšējās versijas .
6. darbība . Noklikšķiniet uz Lietot un Labi , lai saglabātu izmaiņas.
7. darbība . Pārinstalējiet programmu.
8. darbība. Instalējot programmu, tiek parādīts ziņojums, kurā tiek jautāts, vai vēlaties uzdevumjoslai pievienot joslas platuma uzraudzības rīkjoslu. Noklikšķiniet uz Jā .
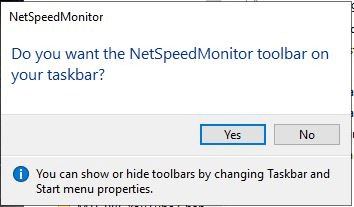
9. darbība . Tiek parādīts konfigurācijas logs, kurā varat mainīt valodu un tīkla adapteri. Ja iestatīts pareizi, noklikšķiniet uz Saglabāt .
10. darbība . Nospiežot pogu Saglabāt , uzdevumjoslas labajā pusē parādīsies augšupielādes un lejupielādes ātruma josla.
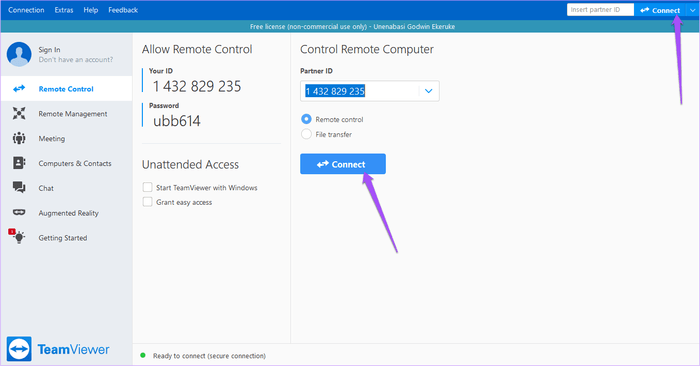
Izmantojiet NetSpeedMonitor
Pēc noklusējuma NetSpeedMonitor mēra interneta ātrumu, izmantojot Kbit (kilobitu). Varat to mainīt uz Mbit (Megabit), jo lielākā daļa interneta pakalpojumu sniedzēju ziņo par ātrumu megabitos sekundē. Lai mainītu šo iestatījumu, ar peles labo pogu noklikšķiniet uz ātruma ekrāna, atlasiet Konfigurācija , pēc tam noklikšķiniet uz nolaižamās izvēlnes blakus Bitu pārraides ātrumam un atlasiet Mbit/s . Noklikšķiniet uz Lietot , lai lietotu izmaiņas.
Atverot konfigurācijas logu, varat pielāgot citas lietas, piemēram, fontu, izmēru un rīkjoslas līdzinājumu.
NetSpeedMonitor ir vienkāršs un viegli lietojams, lai pārraudzītu augšupielādes un lejupielādes ātrumu tieši uzdevumjoslā. Varat tos pārbaudīt jebkurā laikā, lai pārliecinātos, ka internets darbojas pareizi.
Novēlam veiksmi!