Labākā bezmaksas un maksas Syslog Server programmatūra operētājsistēmai Windows

Syslog Server ir svarīga IT administratora arsenāla sastāvdaļa, it īpaši, ja runa ir par notikumu žurnālu pārvaldību centralizētā vietā.
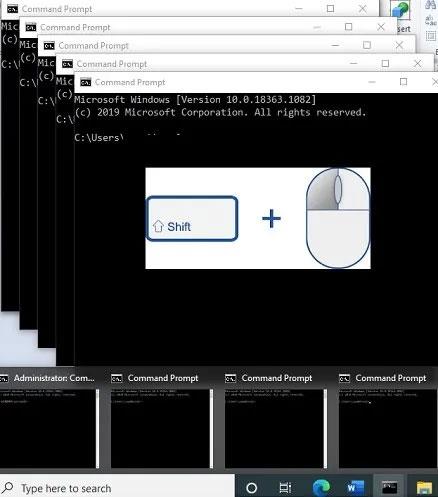
Kā Windows lietotājam jums bieži vien var būt nepieciešams palaist vairākus programmas gadījumus. Šīs instances var darboties atsevišķi un, ja nepieciešams, ar dažādiem kontiem. Ir vairāki veidi, kā palaist citu tās pašas lietojumprogrammas gadījumu. Šajā rokasgrāmatā tiks paskaidrots, kura metode ir piemērotāka konkrētam programmas veidam.
Raksta satura rādītājs
Vienkāršākā metode, kā palaist citu programmas gadījumu, ir vienkārši atsākt to, kamēr tā ir atvērta. Tas vislabāk darbojas pārlūkprogrammās, Microsoft Office lietojumprogrammās un Windows utilītprogrammās, piemēram, Paint, Calculator, WordPad, Command Prompt un pat trešās puses programmatūrai.
Ir dažādi veidi, kā atkārtoti palaist programmu. Izvēlnē Sākt varat meklēt programmu un vēlreiz noklikšķināt uz tās, lai to palaistu. To var izpildīt ar vienkāršu peles klikšķi vai izmantojot administratora režīmu. Ja programma, piemēram, pārlūkprogramma, ir piesprausta uzdevumjoslai vai saglabāta kā darbvirsmas saīsne, varat noklikšķināt uz tās tik reižu, cik vēlaties atvērt vairākus gadījumus.
Turklāt varat izmantot vai nospiest taustiņu kombināciju Ctrl + N, lai restartētu programmas, piemēram, Microsoft Word dokumentus.

Nospiediet Ctrl + N, lai restartētu programmas, piemēram, Microsoft Word dokumentus
Varat arī izmantot taustiņu kombināciju Shift + klikšķi , lai no uzdevumjoslas loga atkārtoti palaistu vairākas programmas gadījumus.

Shift + noklikšķiniet, lai atkārtoti palaistu vairākas programmas gadījumus no uzdevumjoslas loga
Vēl viens veids, kā palaist Windows programmu, ir izmantot Run Box logu , kuram var piekļūt, izmantojot Win+ R . Vispirms atrodiet programmas .exe faila atrašanās vietu un kopējiet visu ceļu.

Kopējiet programmas ceļu
Pēc tam lodziņā Palaist ievadiet tālāk norādīto, lai atvērtu jaunu gadījumu.
"Program Path" /secondaryViens no ātrākajiem veidiem, kā restartēt programmas gadījumu, ir noteikt numuru, kas atbilst tās pozīcijai uzdevumjoslā (uzdevumjoslā). Šis skaitlis ir jānosaka no kreisās puses uz labo, kā parādīts šeit Paint failam.

Paint ilustrēts process
Lai atvērtu jaunu gadījumu, izmantojiet šo īsinājumtaustiņu: Win + Shift + programmas numurs uzdevumjoslā .
Ja izmantojat iepriekš minētās metodes, ir grūti atkārtoti palaist programmas no Microsoft veikala. Tie ietver tādas lietojumprogrammas kā Skype, WhatsApp darbvirsmai, Zoom un daudzas citas. Varat palaist vairākus gadījumus, izmantojot programmas tīmekļa pārlūkprogrammas versiju, ja tāda ir pieejama. Skype jaunajai versijai varat viegli piekļūt vietnē web.skype.com. Varat izmantot dažādus Skype kontus vai vienu un to pašu kontu darbvirsmā, kā arī pārlūkprogrammā.
Viens no veidiem, kā iegūt vēl labākus rezultātus, ir izmantot pārlūkprogrammas inkognito režīmu . Kā parādīts tālāk, izmantojot Skype, varat palaist trīs vai vairākus vienas programmas gadījumus, kas ir viegli pieejami tīmeklī.

Izmantojiet Skype tīmekļa pārlūkprogrammas versiju
Varat atkārtoti palaist programmu kā Windows lietotājs, kas nav administrators. Izvēlnē Sākt dodieties uz Iestatījumi > Konti > Ģimene un citi lietotāji . Šeit varat pievienot ģimenes locekļus vai citus cilvēkus šajā datorā.

Šajā datorā varat pievienot ģimenes locekļus vai citus cilvēkus
Ja izvēlaties otro opciju, varat izmantot Outlook ID vai norādīt, ka “jums nav šīs personas pieteikšanās informācijas”. Tagad pievienojiet lietotājus bez Microsoft konta, lai turpinātu. Varat arī izveidot jaunu Microsoft kontu.
Norādiet lietotājvārdu un paroli šim jaunajam lokālajam kontam. Atbildiet un saglabājiet drošības jautājumus. Kā parādīts šeit, ir izveidots vietējais konts. To var viegli noņemt no šī loga.

Ir izveidots vietējais konts
Dodieties uz programmu darbvirsmā, turiet nospiestu taustiņu Shift , ar peles labo pogu noklikšķiniet un atlasiet “Palaist kā citam lietotājam” .

Atlasiet “Palaist kā citam lietotājam”
Ievadiet akreditācijas datus, kas tika izmantoti, lai izveidotu šo lokālo kontu. Tas palīdzēs jums palaist programmu atsevišķi no jebkuras citas instances ar administratora tiesībām.
Kā izrādās, smilškastes programmatūra lieliski darbojas, lai sistēmā izveidotu lietojumprogrammas kopiju. Windows ir iebūvēta smilšu kaste , ko varat izmantot šim nolūkam, taču Sandboxie ir vēl vienkāršāka. Tas ļauj palaist jebkuru programmu īpašā logā, kas izolēts no pārējā datora.
Tas ir lielisks veids, kā pārbaudīt potenciāli nedrošas lejupielādes kontrolētā vidē, kā arī ļauj palaist vairākas lietojumprogrammas versijas.
Sāciet, lejupielādējot Sandboxie Plus (jaunāko versiju pēc sākotnējās pabeigtās izstrādes) un palaidiet instalēšanas procesu. Kad esat pabeidzis, jūs redzēsit ierakstu Run Sandboxed , kad ar peles labo pogu noklikšķināsit uz programmas File Explorer, ja instalēšanas laikā iespējojāt šo opciju.
Tāpat kā iepriekš, iespējams, ar peles labo pogu jānoklikšķina uz lietojumprogrammas ieraksta izvēlnē Sākt un jāizvēlas Atvērt faila atrašanās vietu , lai to parādītu programmā File Explorer, pēc tam ar peles labo pogu noklikšķiniet uz lietojumprogrammas un atlasiet Palaist smilškaste .
Smilškastes programma tiks parādīta uzdevumjoslā tāpat kā jebkura cita programma, taču, virzot kursoru virs loga apmalēm, ap to redzēsit dzeltenu apmali. Ņemiet vērā, ka viss, ko izveidojat smilšu kastē, tiks iznīcināts, to aizverot, tāpēc noteikti saglabājiet visus svarīgos failus no klonētās lietojumprogrammas datorā, lai tos nepazaudētu.

Opera Sandboxie piemērs
Varat izveidot vairākas smilškastes papildus noklusējuma smilškastei, lai palaistu vairākas programmas versijas. Un tas neaprobežojas tikai ar programmatūras palaišanu, kas jau ir jūsu datorā; varat instalēt programmatūru smilškastes iekšpusē, lai palaistu to no jauna stāvokļa.
Sandboxie ir jaudīga utilīta ar daudziem dažādiem lietojumiem, taču ir nepieciešama neliela prakse, lai iemācītos to pareizi lietot. Apskatiet Sandboxie palīdzības lapu, ja vēlaties uzzināt vairāk.
https://sandboxie-plus.com/sandboxie/helptopics/Dažas lietotnes ir izstrādātas, lai neļautu vairākiem lietotājiem piekļūt vienai ierīcei, jo īpaši premium programmatūrai ar ierobežotām licencēm. Ja neviena no iepriekš minētajām metodēm nedarbojas, varat arī iestatīt virtuālo mašīnu un palaist lietojumprogrammu no iekšpuses. Šeit ir dažas no labākajām Windows virtualizācijas programmām , kuras varat izmēģināt.
Redzēt vairāk:
Syslog Server ir svarīga IT administratora arsenāla sastāvdaļa, it īpaši, ja runa ir par notikumu žurnālu pārvaldību centralizētā vietā.
Kļūda 524: iestājās taimauts ir Cloudflare specifisks HTTP statusa kods, kas norāda, ka savienojums ar serveri tika slēgts taimauta dēļ.
Kļūdas kods 0x80070570 ir izplatīts kļūdas ziņojums datoros, klēpjdatoros un planšetdatoros, kuros darbojas operētājsistēma Windows 10. Tomēr tas tiek parādīts arī datoros, kuros darbojas operētājsistēma Windows 8.1, Windows 8, Windows 7 vai vecāka versija.
Nāves zilā ekrāna kļūda BSOD PAGE_FAULT_IN_NONPAGED_AREA vai STOP 0x00000050 ir kļūda, kas bieži rodas pēc aparatūras ierīces draivera instalēšanas vai pēc jaunas programmatūras instalēšanas vai atjaunināšanas, un dažos gadījumos kļūdas cēlonis ir bojāts NTFS nodalījums.
Video plānotāja iekšējā kļūda ir arī nāvējoša zilā ekrāna kļūda. Šī kļūda bieži rodas operētājsistēmās Windows 10 un Windows 8.1. Šajā rakstā ir parādīti daži veidi, kā novērst šo kļūdu.
Lai paātrinātu Windows 10 sāknēšanu un samazinātu sāknēšanas laiku, tālāk ir norādītas darbības, kas jāveic, lai noņemtu Epic no Windows startēšanas un neļautu Epic Launcher palaist operētājsistēmā Windows 10.
Failus nevajadzētu saglabāt darbvirsmā. Ir labāki veidi, kā saglabāt datora failus un uzturēt kārtīgu darbvirsmu. Nākamajā rakstā tiks parādītas efektīvākas vietas, kur saglabāt failus operētājsistēmā Windows 10.
Lai kāds būtu iemesls, dažreiz jums būs jāpielāgo ekrāna spilgtums, lai tas atbilstu dažādiem apgaismojuma apstākļiem un mērķiem. Ja jums ir nepieciešams novērot attēla detaļas vai skatīties filmu, jums jāpalielina spilgtums. Un otrādi, iespējams, vēlēsities arī samazināt spilgtumu, lai aizsargātu klēpjdatora akumulatoru.
Vai jūsu dators nejauši pamostas un tiek parādīts logs ar uzrakstu “Pārbauda atjauninājumus”? Parasti tas ir saistīts ar programmu MoUSOCoreWorker.exe — Microsoft uzdevumu, kas palīdz koordinēt Windows atjauninājumu instalēšanu.
Šajā rakstā ir paskaidrots, kā izmantot PuTTY termināļa logu operētājsistēmā Windows, kā konfigurēt PuTTY, kā izveidot un saglabāt konfigurācijas un kuras konfigurācijas opcijas mainīt.








