Labākā bezmaksas un maksas Syslog Server programmatūra operētājsistēmai Windows

Syslog Server ir svarīga IT administratora arsenāla sastāvdaļa, it īpaši, ja runa ir par notikumu žurnālu pārvaldību centralizētā vietā.

Vai tikko esat jauninājis vai instalējis operētājsistēmu Windows 10 un, mēģinot startēt datoru, atklājat, ka Windows 10 nevar sāknēt? Ja jūs saskaraties ar šo situāciju, izmēģiniet tālāk norādītos risinājumus, lai redzētu, vai tie atrisina Windows 10 startēšanas problēmas.
Daudzos gadījumos Windows 10 nevar sāknēt, iespējams, ka dators nevar kontrolēt operētājsistēmu. Ja startējat datoru un POST josla pilnībā piepildās, pēc tam pazūd, tad tas ir veiksmīgi pabeidzis POST procesu.
Atvienojiet visas ārējās ierīces
Dažreiz aparatūra var traucēt normālu Windows sāknēšanas procesu. Šādā gadījumā atvienojiet visas datoram pievienotās ierīces, piemēram, printerus, skenerus, digitālās kameras, video ierakstītājus, USB ierīces, CD/DVD diskus, MP3 atskaņotājus, atmiņas karšu lasītājus un visas citas pievienotās perifērijas ierīces. Saglabājiet tikai peli, ekrānu un tastatūru (ja izmantojat datoru).
Pēc šīs darbības atvienojiet datoru no sienas kontaktligzdas, izņemiet klēpjdatora akumulatoru, turiet nospiestu barošanas pogu 10–15 sekundes, pēc tam pievienojiet to atpakaļ strāvas kontaktligzdai un restartējiet.
Varat tiešsaistē pārbaudīt konkrēto kļūdas ziņojumu, ko saņemat, kad Windows 10 neizdodas sāknēt. Šādi ziņojumi ietver melnā ekrāna vai zilā ekrāna nāves kļūdas un to novēršanas veidus .
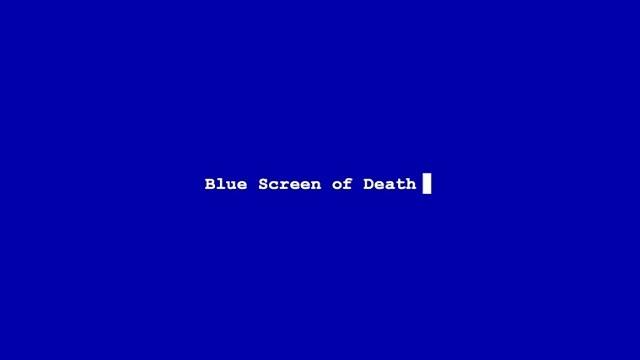
Pārbaudiet konkrēto saņemto kļūdas ziņojumu
“Windows neizdevās startēt” 0xc00000f
Viens no visbiežāk sastopamajiem kļūdu kodiem, kas saistīti ar Windows 10 nestartēšanu, ir “Windows Failed to Start” 0xc00000f . Visbiežāk minētais iemesls ir kļūda BCD (vai sāknēšanas konfigurācijas datos).
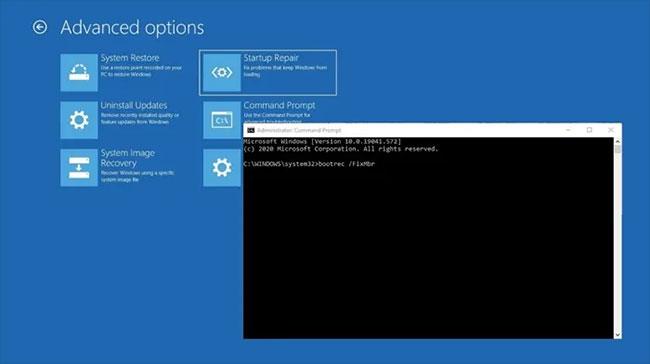
“Windows Failed to Start” 0xc00000f ir viens no izplatītākajiem kļūdu kodiem
Labākais veids, kā novērst šo kļūdu, ir salabot BCD. Veiciet tālāk norādītās darbības.
Kad esat ieguvis atkopšanas datu nesēju, ievietojiet to datorā un pēc tam restartējiet datoru. Ierīce tiks sāknēta tieši atkopšanas datu nesējā. (Pretējā gadījumā jums būs iespēja izvēlēties atkopšanas disku, kamēr dators tiek startēts). Windows iestatīšanas ekrānā noklikšķiniet uz Tālāk , pēc tam noklikšķiniet uz “Remontēt datoru” .
Atveriet sadaļu Problēmu novēršana > Komandu uzvedne , pēc tam ievadiet šādas komandas:
bootrec /FixMbr
bootrec /FixBoot
bootrec /ScanOs
bootrec /RebuildBcdPēc šīs pēdējās komandas komandu uzvednē ierakstiet exit , nospiediet taustiņu Enter un restartējiet datoru (nav nepieciešams ievietot instalācijas datu nesēju).
4. Pārbaudiet mātesplates savienojumu

Pārbaudiet mātesplates savienojumu
Ja, mēģinot startēt sistēmu Windows, ekrāns ir pilnīgi tukšs, ieteicams ieskatīties iekšā, lai pārliecinātos, vai visa aparatūra ir pareizi instalēta, kā vajadzētu. Šeit ir galvenās sastāvdaļas, kas jums jāņem vērā:
- Atmiņa/RAM : RAM ir mazu, plānu joslu veidā, kas var viegli atdalīties, ja nejauši kaut ko darāt ar datoru. Mūsdienu klēpjdatoros bieži RAM atrodas nodalījumā apakšpusē, kas nozīmē, ka jums nav jāatver visa iekārta, lai pārbaudītu RAM. Atveriet RAM nodalījumu, izņemiet RAM un ievietojiet to no jauna, lai pārliecinātos, ka tā ir droši pievienota.
- Operētājsistēmas cietais disks : vēl viena iespēja ir, ka jūsu galvenais Windows cietais disks ir atvienots no mātesplates (vai strāvas avota). Stingri nospiediet SATA kabeli un pārliecinieties, vai tas ir pievienots arī barošanas blokam.
- PCI-E karte : ir maz ticams, bet tomēr iespējams, ka atvienots GPU vai cita PCI-Express ierīce varētu traucēt Windows sāknēšanai. Pārliecinieties, vai visas ierīces ir pareizi pievienotas.
5. Sāknēšana drošajā režīmā
Drošais režīms startē datoru ar ierobežotiem failiem un draiveriem, taču sistēma Windows joprojām darbosies. Lai uzzinātu, vai izmantojat drošo režīmu, ekrāna stūros būs redzami vārdi. Skatiet: Kā ieiet drošajā režīmā Windows 10, kad sākat zināt, kā to izdarīt.
Ja problēma, ka sistēma Windows 10 netiek startēta, joprojām pastāv, pārbaudiet, vai tā rodas, kad dators ir drošajā režīmā.
Ja problēma, ka Windows 10 netiek palaists drošajā režīmā, nerodas, noklusējuma iestatījumi un pamata draiveri neveicina problēmu.
Ja tas nepalīdz, izmēģiniet nākamo risinājumu.
Veicot datora atiestatīšanu, varat izvēlēties, kurus failus saglabāt vai dzēst, un pēc tam atkārtoti instalēt sistēmu Windows.
Piezīme . Visi jūsu personiskie faili tiks dzēsti un iestatījumi atiestatīti. Visas jūsu instalētās lietotnes tiks noņemtas, un tiks atkārtoti instalētas tikai iepriekš instalētās programmas, kas tika piegādātas kopā ar datoru.
Ja sistēma Windows 10 netiek sāknēta pēc jaunināšanas, izmantojiet sistēmas atjaunošanu drošajā režīmā, lai izveidotu atjaunošanas punktu, kad instalējat jaunas programmas, draiverus vai Windows atjauninājumus vai manuāli izveidojat atjaunošanas punktu.
Sistēmas atjaunošana neietekmē personiskos failus. Tomēr tas izdzēsīs lietojumprogrammas, draiverus un atjauninājumus, kas instalēti pēc atjaunošanas punkta izveides.
1. darbība: ievietojiet USB vai Windows instalācijas disku un pēc tam restartējiet datoru. Tiks parādīts ziņojums ar aicinājumu nospiest jebkuru taustiņu, lai palaistu no DVD ( Nospiediet jebkuru taustiņu, lai sāknētu no DVD ).
2. darbība: nospiediet jebkuru taustiņu, lai palaistu no DVD.
3. darbība. Kad tiek parādīta Windows instalēšanas lapa , noklikšķiniet uz Labot datoru , lai palaistu Datora labošana .
4. darbība: programmā WinRE atveriet ekrānu Izvēlēties opciju .
5. darbība. Noklikšķiniet uz Problēmu novēršana.
6. darbība. Noklikšķiniet uz Papildu opcijas.
7. darbība. Noklikšķiniet uz Automātiskais labojums.
Lai to izdarītu, jums ir jālejupielādē Windows 10 ISO, pēc tam jāizveido multivides izveides rīks. To var izdarīt no cita datora.
Piezīme . Ja neredzat ziņojumu Nospiediet jebkuru taustiņu, lai sāknētu no DVD , BIOS iestatījumos ir jāmaina sāknēšanas secība, lai sāktu no diska vai USB.
Esiet piesardzīgs, mainot BIOS iestatījumus, jo BIOS saskarne ir paredzēta pieredzējušiem datoru lietotājiem. Iestatījumu maiņa var liegt jūsu datoram pareizu sāknēšanu.
BIOS ir jāatjaunina tikai nepieciešamības gadījumā, piemēram, risinot saderības problēmas. Tas var būt sarežģīts un izraisīt datora nederīgu darbību jebkuras kļūdas gadījumā.
Veiciet precīzas tālāk norādītās darbības, lai mainītu sāknēšanas secību, un pēc tam veiciet remontu:
1. darbība. Atsāknēšanas laikā pārbaudiet, vai nav norādījumu par to, kā normāli pārtraukt sāknēšanu.
2. darbība. Dodieties uz BIOS iestatīšanas utilītu . Lielākā daļa datoru izmanto taustiņu F2, F10, ESC vai DELETE , lai sāktu šo iestatīšanu.
3. darbība: BIOS iestatīšanas utilītprogrammā atrodiet cilni ar nosaukumu Boot Order, Boot Options vai Boot .
4. darbība. Izmantojiet bulttaustiņus, lai pārietu uz sāknēšanas secību.
5. darbība: nospiediet taustiņu Enter.
6. darbība. Sāknēšanas sarakstā atrodiet noņemamo ierīci (CD, DVD vai USB zibatmiņas disku) .
7. darbība. Izmantojiet bulttaustiņus, lai pārvietotu disku uz augšu, lai parādītos sāknēšanas saraksta pirmajā pozīcijā.
8. darbība: nospiediet taustiņu Enter.
B9: sāknēšanas secība tagad ir mainīta uz sāknēšanu no DVD, CD vai USB zibatmiņas diska.
B10: nospiediet taustiņu F10 , lai saglabātu izmaiņas un izietu no BIOS iestatīšanas utilīta .
11. darbība: apstiprinājuma logā noklikšķiniet uz Jā .
12. darbība. Dators tiks restartēts kā parasti.
13. darbība: ļaujiet skenēšanai darboties dažas minūtes un noņemiet visas ļaunprātīgās programmatūras, kas inficē jūsu datoru.
B14: atlasiet vēlamo valodu, valūtu, laiku, tastatūru vai citu ievades metodi.
15. darbība: noklikšķiniet uz Tālāk.
16. darbība. Noklikšķiniet uz Labot datoru .
17. darbība: atlasiet operētājsistēmu, kuru vēlaties labot (šajā gadījumā Windows 10).
18. darbība: noklikšķiniet uz Tālāk.
19. darbība. Opcijas izvēles ekrānā atlasiet Problēmu novēršana.
20. darbība: atlasiet Papildu opcijas.
21. darbība. Noklikšķiniet uz Sistēmas atjaunošana vai Startēšanas labošana.
Kad remonts ir pabeigts, pārbaudiet, vai Windows 10 sāknēšanas problēma pazūd, ja nē, izmēģiniet nākamo risinājumu.
Varat izmēģināt dažādas video izvades kombinācijas, piemēram, tālāk norādīto, un pārbaudīt, vai Windows 10 sāknēšanas problēma joprojām pastāv:
Savienojiet ar citu adapteri no integrētās grafikas uz diskrētu karti vai otrādi
Pievienojiet citai izvadei no HDMI uz DVI, DisplayPort uz VGA vai jebkuru citu kombināciju
B1: restartējiet datoru.
2. darbība. Kad tiek parādīts pieteikšanās ekrāns, turiet nospiestu taustiņu SHIFT , kamēr atlasāt Barošana > Restartēt .
3. darbība. Kad dators ir restartēts, atveriet ekrānu Izvēlieties opciju , atlasiet Problēmu novēršana.
4. darbība. Noklikšķiniet uz Papildu opcijas.
5. darbība. Noklikšķiniet uz Startēšanas iestatījumi.
6. darbība: noklikšķiniet uz Restartēt.
7. darbība. Kad tas tiks restartēts, jūs redzēsit opciju sarakstu. Atlasiet 5 vai F5 vienumam Drošais režīms ar tīklu .
Drošais režīms ar tīklu palaiž sistēmu Windows drošajā režīmā, tostarp tīkla draiverus un pakalpojumus, kas nepieciešami, lai piekļūtu internetam vai citiem datoriem tajā pašā tīklā.
Kad esat drošajā režīmā, varat veikt tālāk norādītās darbības, lai mēģinātu atrisināt Windows 10 nesāknēšanas problēmu:
Lūdzu, veiciet tīru sāknēšanu, lai novērstu programmatūras konfliktus, kas varētu izraisīt problēmu.
Datora tīrās sāknēšanas veikšana palīdz samazināt ar programmatūru saistītus konfliktus, kas var izskaidrot Windows 10 sāknēšanas kļūmes galveno cēloni. Šos konfliktus var izraisīt lietojumprogrammu un pakalpojumu palaišana un darbība fonā ikreiz, kad parasti startējat sistēmu Windows.
Syslog Server ir svarīga IT administratora arsenāla sastāvdaļa, it īpaši, ja runa ir par notikumu žurnālu pārvaldību centralizētā vietā.
Kļūda 524: iestājās taimauts ir Cloudflare specifisks HTTP statusa kods, kas norāda, ka savienojums ar serveri tika slēgts taimauta dēļ.
Kļūdas kods 0x80070570 ir izplatīts kļūdas ziņojums datoros, klēpjdatoros un planšetdatoros, kuros darbojas operētājsistēma Windows 10. Tomēr tas tiek parādīts arī datoros, kuros darbojas operētājsistēma Windows 8.1, Windows 8, Windows 7 vai vecāka versija.
Nāves zilā ekrāna kļūda BSOD PAGE_FAULT_IN_NONPAGED_AREA vai STOP 0x00000050 ir kļūda, kas bieži rodas pēc aparatūras ierīces draivera instalēšanas vai pēc jaunas programmatūras instalēšanas vai atjaunināšanas, un dažos gadījumos kļūdas cēlonis ir bojāts NTFS nodalījums.
Video plānotāja iekšējā kļūda ir arī nāvējoša zilā ekrāna kļūda. Šī kļūda bieži rodas operētājsistēmās Windows 10 un Windows 8.1. Šajā rakstā ir parādīti daži veidi, kā novērst šo kļūdu.
Lai paātrinātu Windows 10 sāknēšanu un samazinātu sāknēšanas laiku, tālāk ir norādītas darbības, kas jāveic, lai noņemtu Epic no Windows startēšanas un neļautu Epic Launcher palaist operētājsistēmā Windows 10.
Failus nevajadzētu saglabāt darbvirsmā. Ir labāki veidi, kā saglabāt datora failus un uzturēt kārtīgu darbvirsmu. Nākamajā rakstā tiks parādītas efektīvākas vietas, kur saglabāt failus operētājsistēmā Windows 10.
Lai kāds būtu iemesls, dažreiz jums būs jāpielāgo ekrāna spilgtums, lai tas atbilstu dažādiem apgaismojuma apstākļiem un mērķiem. Ja jums ir nepieciešams novērot attēla detaļas vai skatīties filmu, jums jāpalielina spilgtums. Un otrādi, iespējams, vēlēsities arī samazināt spilgtumu, lai aizsargātu klēpjdatora akumulatoru.
Vai jūsu dators nejauši pamostas un tiek parādīts logs ar uzrakstu “Pārbauda atjauninājumus”? Parasti tas ir saistīts ar programmu MoUSOCoreWorker.exe — Microsoft uzdevumu, kas palīdz koordinēt Windows atjauninājumu instalēšanu.
Šajā rakstā ir paskaidrots, kā izmantot PuTTY termināļa logu operētājsistēmā Windows, kā konfigurēt PuTTY, kā izveidot un saglabāt konfigurācijas un kuras konfigurācijas opcijas mainīt.








