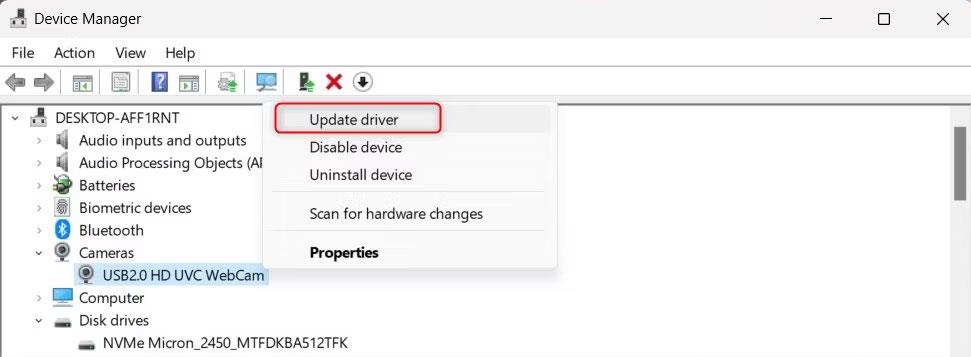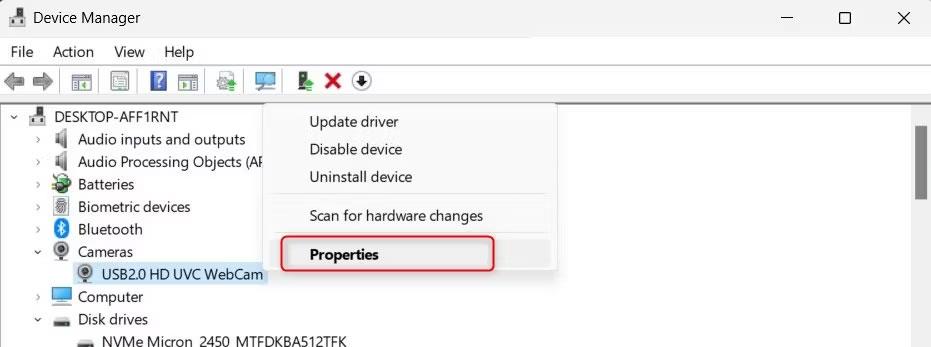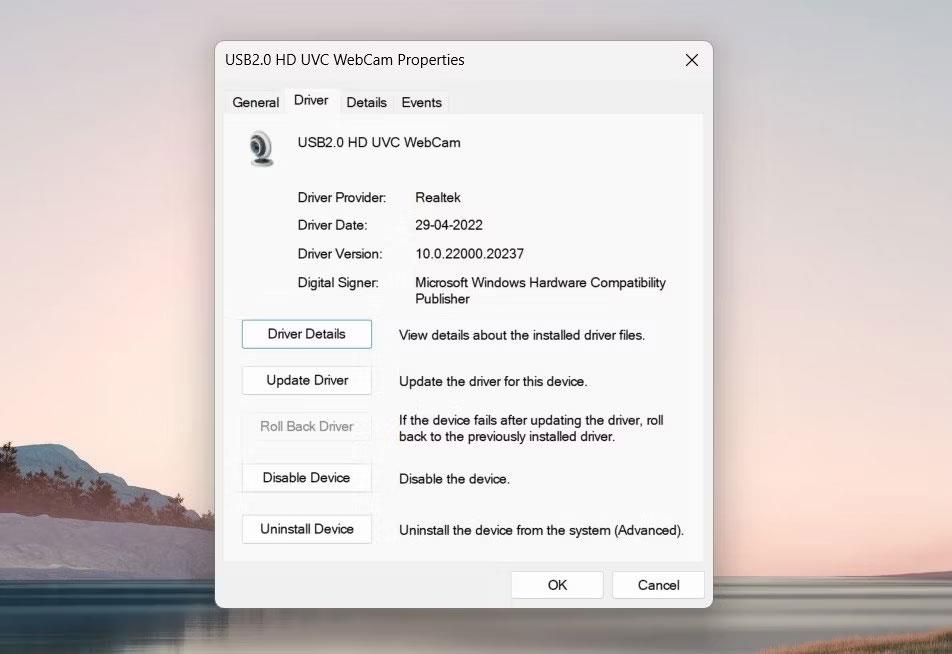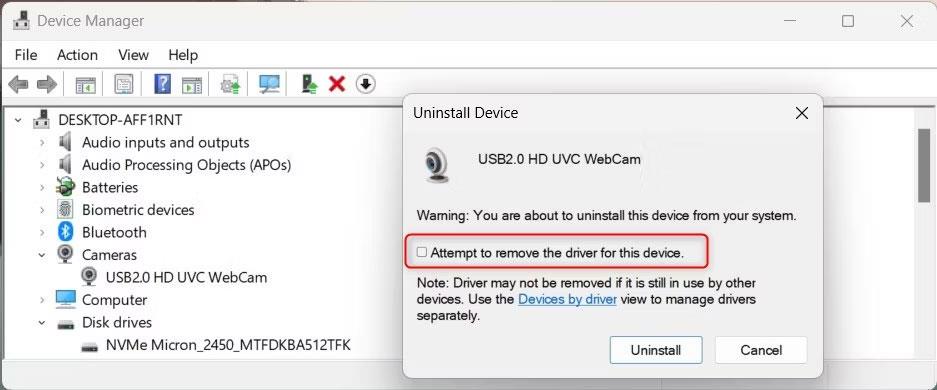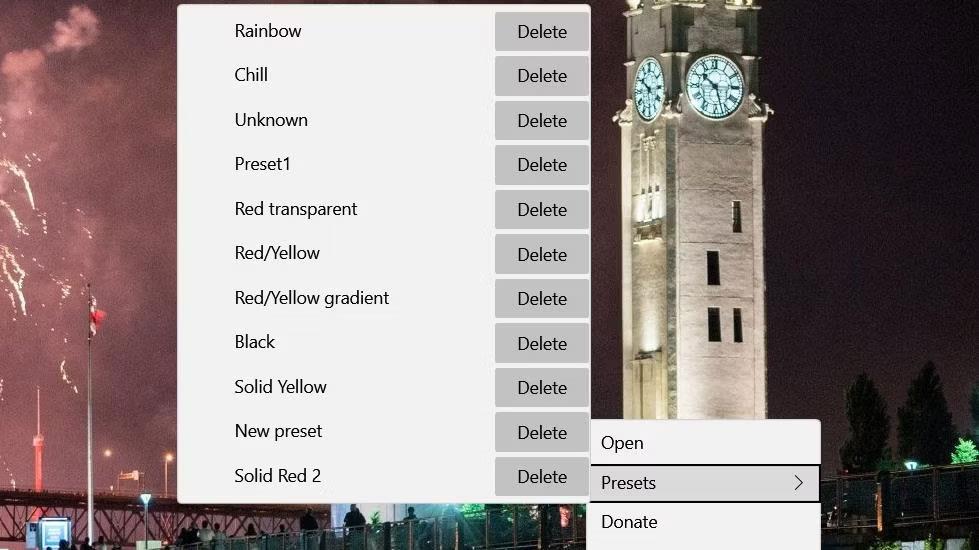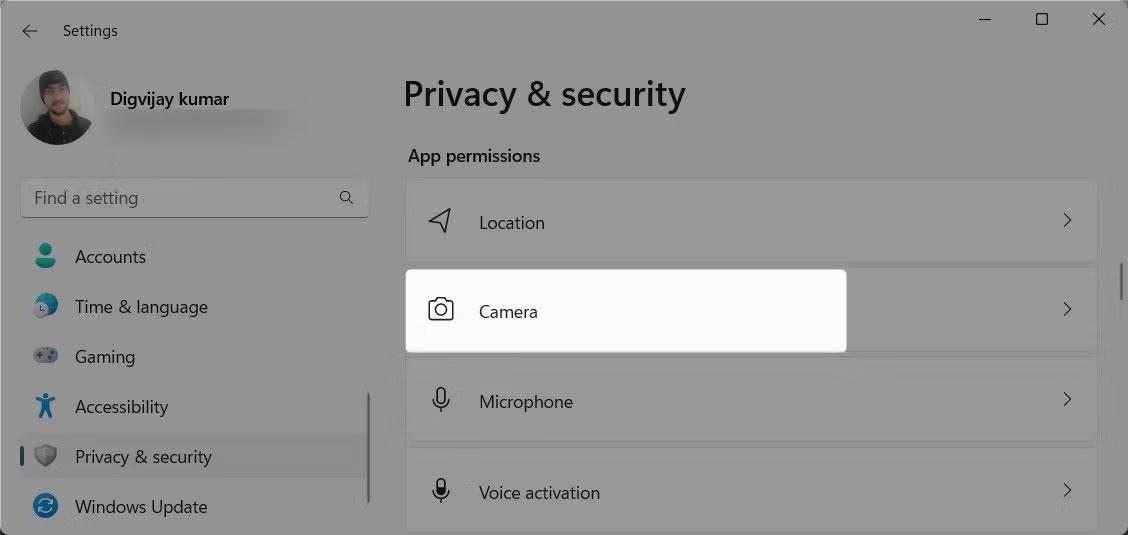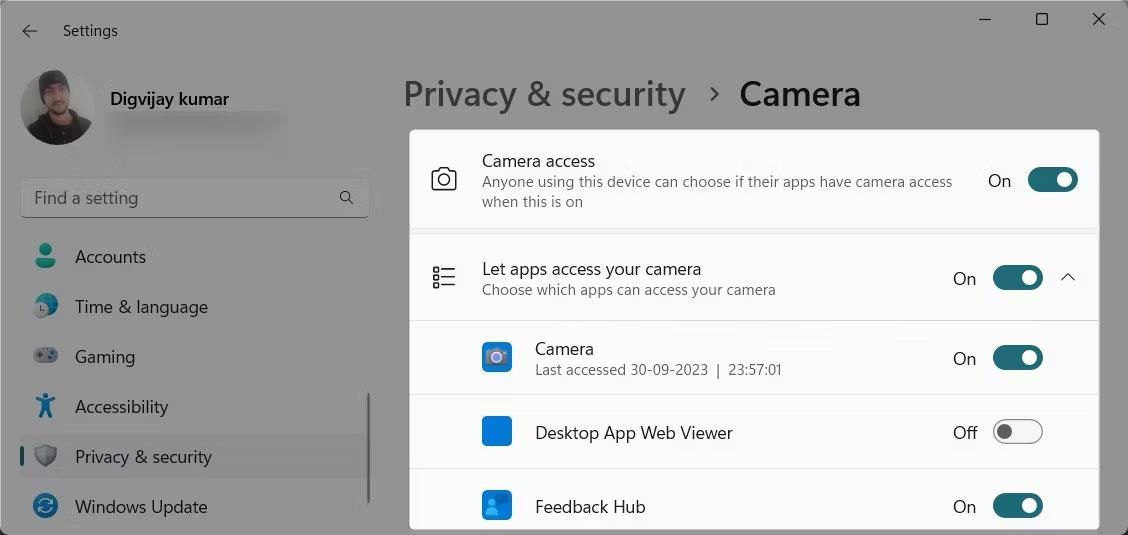Neviens nevēlas, lai viņus traucē video tērzēšana vai straumēšana ar draugiem un ģimeni. Melns tīmekļa kameras ekrāns var pārtraukt šos brīžus un izraisīt neapmierinātību. Ja rodas šī problēma Windows datorā, šeit ir daži risinājumi, kā to novērst.
1. Sāciet ar vispārīgiem labojumiem
Pirms iedziļināties konkrētos risinājumos, vispirms izmēģiniet šos vispārīgos labojumus:
- Aizveriet visas citas lietojumprogrammas vai programmas, izmantojot tīmekļa kameru.
- Atvienojiet un atkārtoti pievienojiet tīmekļa kameru no datora.
- Pārbaudiet Windows atjauninājumus un instalējiet tos. Microsoft izlaiž ielāpus, lai novērstu zināmās problēmas.
- Ja izmantojat ārējo tīmekļa kameru, mēģiniet savienot to ar citu USB portu .
Ja šie vispārīgie labojumi nedarbojas, ir pienācis laiks izmēģināt kaut ko specifiskāku.
2. Pārbaudiet aparatūras un tīmekļa kameras savienojumu
Ja jūsu Windows tīmekļa kamerā ir redzams melns ekrāns, vispirms pārbaudiet aparatūru un savienojumu. Pārliecinieties, vai kabelis, kas savieno tīmekļa kameru ar datoru, nav bojāts vai vaļīgs. Ja jums ir bezvadu tīmekļa kamera, pārbaudiet tās akumulatora uzlādes līmeni un Bluetooth savienojumu.
Putekļi vai gruži bieži traucē kamerai redzēt. Tāpēc pārbaudiet, vai tīmekļa kameras objektīvu nebloķē kādi fiziski šķēršļi. Turklāt daudziem klēpjdatoriem ir privātuma aizsardzības ierīces, kas novērš ziņkārīgo acu skatīšanos. Ja tā, pārliecinieties, vai tas nav aizsegts vai aizvērts.
Šīs vienkāršās pārbaudes bieži atrisina problēmu bez nepieciešamības pēc tehniskām zināšanām.
3. Restartējiet datoru
Tas var izklausīties dīvaini, taču datora restartēšana bieži vien atrisina tehniskas problēmas. Tas izdzēš pagaidu failus, atsvaidzina sistēmas iestatījumus un atrisina konfliktus, kuru dēļ tīmekļa kamera var izslēgties.

Windows dators tiek startēts
Tātad, ja jūsu tīmekļa kamera iepriekš darbojās labi, bet pēkšņi parāda melnu ekrānu, restartējiet datoru un pārbaudiet, vai tas palīdz.
4. Atjauniniet tīmekļa kameras draiveri
Vēl viens iespējamais iemesls, kāpēc Windows tīmekļa kameras ekrāns ir melns, ir novecojuši vai bojāti draiveri.
Lai atjauninātu tīmekļa kameras draiveri, veiciet šīs darbības:
1. Nospiediet taustiņu kombināciju Win+X un atlasiet Ierīču pārvaldnieks .
2. Ierīču pārvaldnieka logā atrodiet kategoriju Kameras un noklikšķiniet uz bultiņas, lai to izvērstu. Tagad jums vajadzētu redzēt savu tīmekļa kameru sarakstā.
3. Ar peles labo pogu noklikšķiniet uz savas tīmekļa kameras un atlasiet Atjaunināt draiveri .
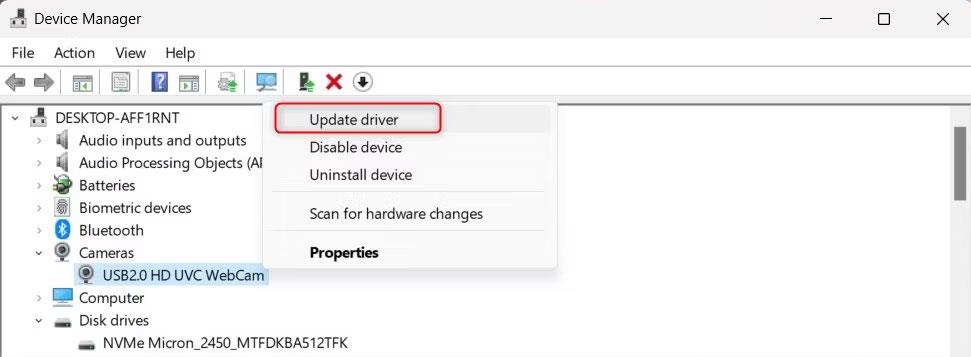
Atjaunināt kameras draiveri
4. Nākamajā lapā noklikšķiniet uz Automātiski meklēt draiverus .
Tas liks jūsu datoram meklēt internetā jaunāko draivera programmatūru jūsu tīmekļa kamerai. Windows atradīs un instalēs jaunāko draiveri vai paziņos, ka jums jau ir šis draiveris.
Ja sistēma Windows nevar atrast jaunu draiveri, apmeklējiet tīmekļa kameras ražotāja vietni un lejupielādējiet jaunāko draiveri.
5. Atjaunojiet draiverus
Ja nesen atjauninājāt tīmekļa kameras draiveri un tagad rodas melna ekrāna kļūda, mēģiniet atgriezties pie iepriekšējās versijas. Lūk, kā to izdarīt:
1. Atveriet ierīču pārvaldnieku un izvērsiet kategoriju Kameras .
2. Ar peles labo pogu noklikšķiniet uz tīmekļa kameras draivera un atlasiet Rekvizīti .
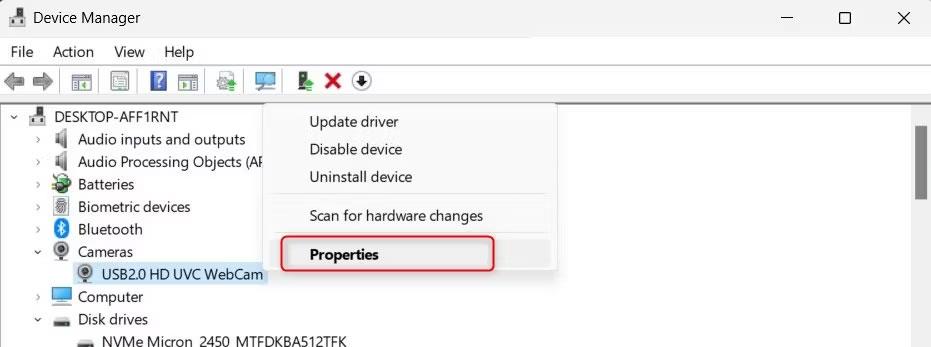
Atveriet tīmekļa kameras rekvizītus
3. Logā Rekvizīti pārslēdzieties uz cilni Draiveris.
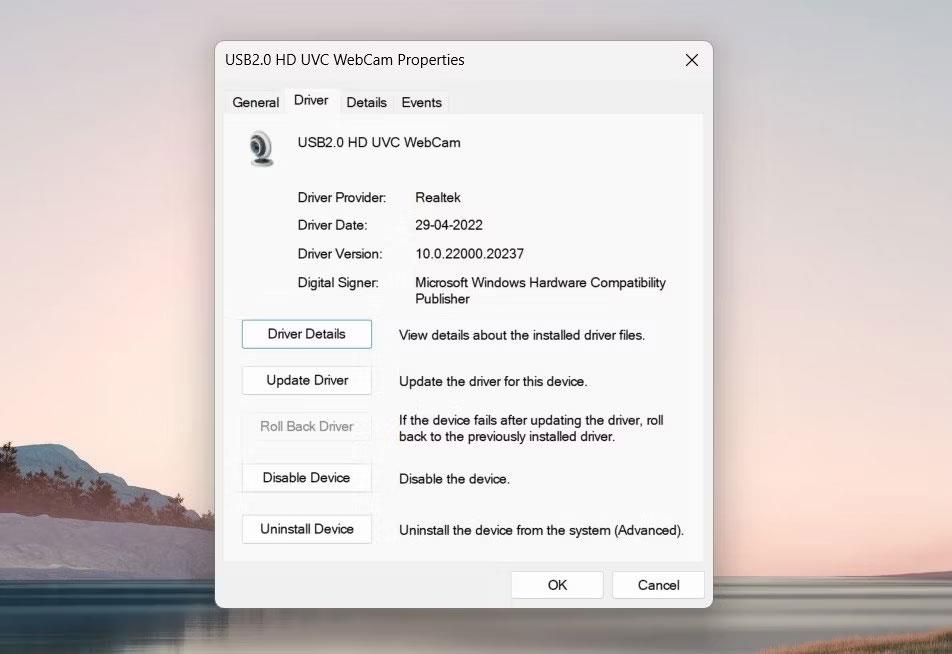
Atjaunot kameras draiveri
4. Šeit jūs atradīsiet pogu Atgriezt draiveri . Noklikšķiniet uz tā. Ja poga ir pelēkā krāsā, nav draivera versijas, uz kuru atgriezties.
Parādīsies jauns logs ar jautājumu, kāpēc vēlaties atjaunot. Izvēlieties savai situācijai atbilstošo iemeslu un pēc tam noklikšķiniet uz Jā . Windows tagad atjaunos iepriekšējo draivera versiju. Pēc šīs darbības restartējiet datoru, lai piemērotu izmaiņas.
6. Pārinstalējiet tīmekļa kameras draiveri
Ja draiveru atjaunināšana vai atjaunošana nepalīdz, iespējams, tie būs pilnībā jāpārinstalē. Neuztraucieties, sistēma Windows automātiski noteiks un instalēs draiveri pēc restartēšanas.
Lai atkārtoti instalētu tīmekļa kameras draiveri, veiciet šīs darbības:
1. Atveriet palaišanas logu .
2. Tekstlodziņā ierakstiet devmgmt.msc un nospiediet taustiņu Enter.
3. Ierīču pārvaldniekā vispirms atinstalējiet tīmekļa kameras draiveri. Lai to paveiktu, izvērsiet kategoriju Kameras , ar peles labo pogu noklikšķiniet uz savas tīmekļa kameras un atlasiet Atinstalēt ierīci .
4. Parādīsies uznirstošais logs ar jautājumu, vai esat pārliecināts, ka vēlaties to dzēst. Atzīmējiet izvēles rūtiņu blakus Mēģināt noņemt draiveri šai ierīcei un noklikšķiniet uz Atinstalēt .
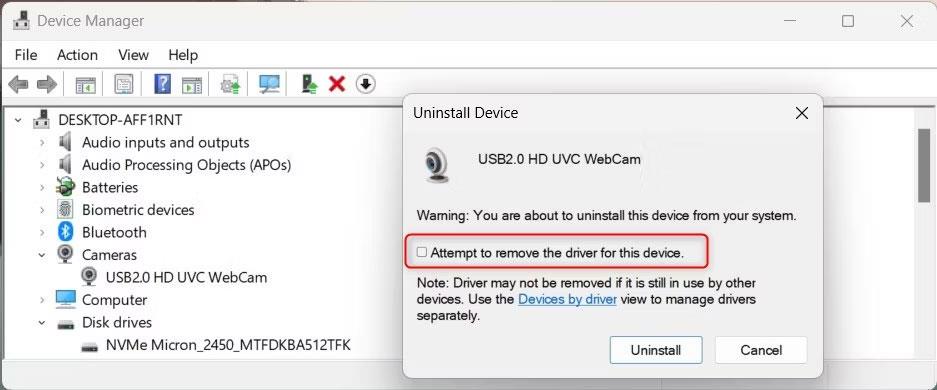
Atinstalējiet kameras draiveri
5. Pēc procesa pabeigšanas restartējiet datoru.
6. Kad dators tiek palaists, atkārtoti atveriet Device Manager un rīkjoslā noklikšķiniet uz Darbība .
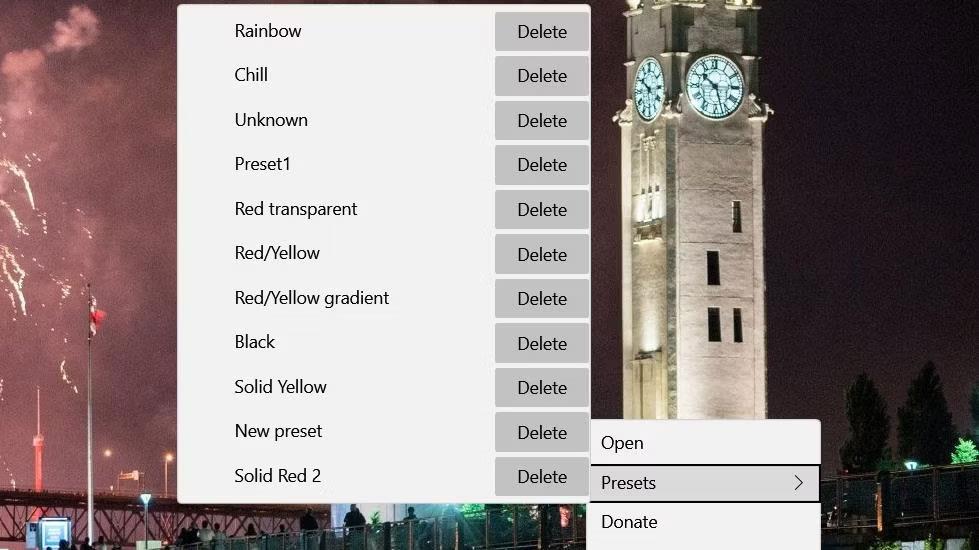
Skenējiet aparatūras izmaiņas
7. Atlasiet Meklēt aparatūras izmaiņas . Tas liks Windows automātiski noteikt jūsu tīmekļa kameru un instalēt draiveri.
Kad tas ir izdarīts, vēlreiz pārbaudiet savu tīmekļa kameru. Tas vairs nerādīs melnu ekrānu.
7. Pārbaudiet lietotņu atļaujas
Jūsu datorā instalētajām lietojumprogrammām ir nepieciešamas īpašas atļaujas, lai piekļūtu aparatūrai, piemēram, tīmekļa kamerām. Ja nejauši liedzāt atļauju izmantot tīmekļa kameru, tas var būt iemesls, kāpēc ekrāns ir melns.
Lai pārbaudītu un pielāgotu savas atļaujas, rīkojieties šādi:
1. Nospiediet tastatūras taustiņu kombināciju Win+I , lai atvērtu lietojumprogrammu Iestatījumi .
2. Logā Iestatījumi noklikšķiniet uz Privātums un drošība .
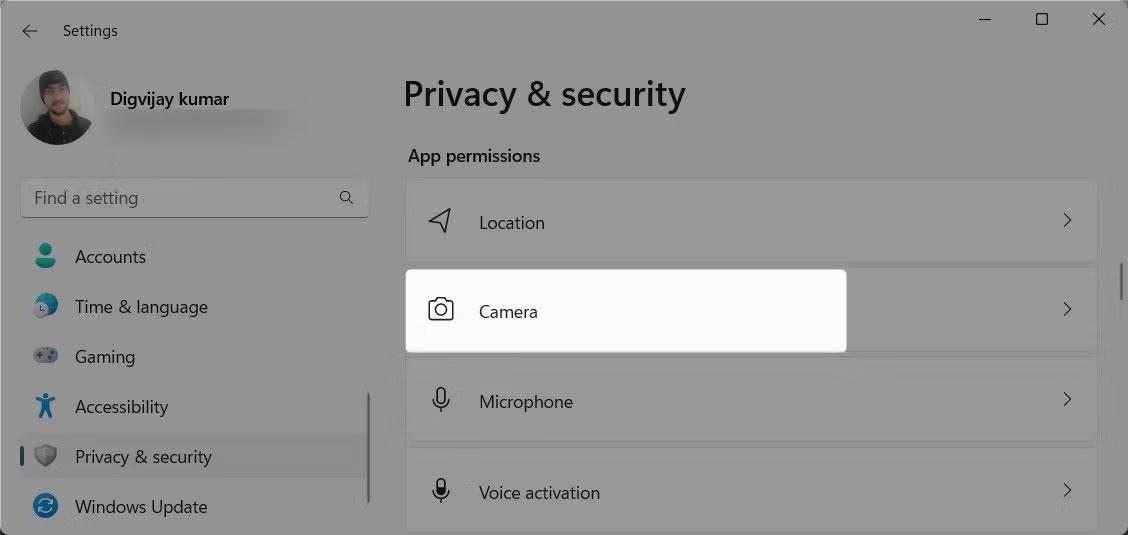
Kamera sadaļā Privātums un drošība
3. Labajā pusē ritiniet uz leju līdz Lietotņu atļaujas un atlasiet Kamera . Šeit jūs redzēsiet sarakstu ar lietojumprogrammām, kas piekļūst jūsu tīmekļa kamerai.
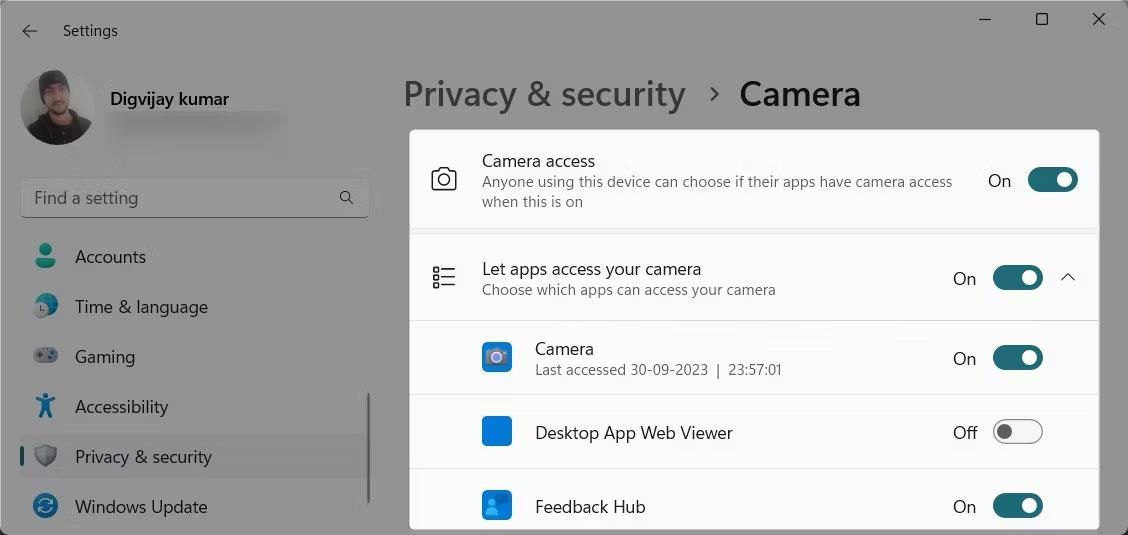
Pārbaudiet lietojumprogrammas atļaujas
4. Pārliecinieties, ka lietotnes, kuras izmantojat video tērzēšanai vai tiešsaistes sapulcēm, var piekļūt jūsu kamerai.
Ja nē, pārslēdziet slēdzi, lai šīm programmām iespējotu piekļuvi kamerai.
Pēc atļauju pielāgošanas restartējiet datoru un pārbaudiet, vai melnā tīmekļa kameras ekrāna kļūda ir novērsta.
8. Meklējiet ļaunprātīgas programmas
Šī problēma var rasties arī tad, ja datorā ir instalēta ļaunprātīga programmatūra vai ļaunprātīgas lietojumprogrammas. Ļaunprātīga programmatūra var traucēt jūsu tīmekļa kameras darbību un padarīt ekrānu melnu.
Lai pārbaudītu, vai nav ļaunprātīgu programmu, izmantojiet uzticamu pretvīrusu programmatūru un veiciet pilnu sistēmas skenēšanu. Turklāt varat izmantot Windows drošības rīku, lai ātri skenētu un noņemtu visus identificētos draudus no savas ierīces.
9. Palaidiet aparatūras un ierīces problēmu risinātāju
Ja iepriekš minētie risinājumi nedarbojas, varat mēģināt palaist aparatūras un ierīces problēmu risinātāju. Šis iebūvētais rīks var skenēt un novērst izplatītas aparatūras problēmas.
Lai palaistu aparatūras un ierīces problēmu risinātāju, veiciet šīs darbības:
1. Vienlaicīgi nospiediet taustiņus Win + R , lai atvērtu dialoglodziņu Palaist.
2. Tekstlodziņā ierakstiet cmd un vienlaikus nospiediet taustiņus Ctrl + Shift + Enter . Tiks palaists CMD ar administratora tiesībām .
3. Ja tiek parādīta UAC uzvedne, noklikšķiniet uz Jā , lai piešķirtu administratora tiesības.

Palaidiet aparatūras un ierīces problēmu risinātāju
4. Komandu uzvednes logā ievadiet šo komandu un nospiediet taustiņu Enter :
msdt.exe -id DeviceDiagnostic
Pagaidiet, līdz problēmu novēršanas rīks pabeidz savu procesu. Ja atrodat kādas problēmas, izpildiet ekrānā redzamos norādījumus, lai tās atrisinātu. Pēc tam restartējiet datoru un pārbaudiet, vai tas darbojas.