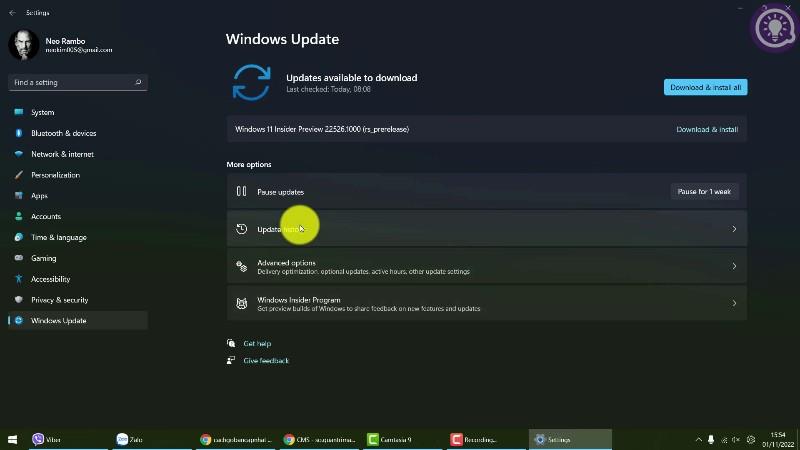Windows ļauj izveidot atkopšanas disku ar sistēmas failiem vai bez tiem. Tomēr, ja izvēlaties dublēt sistēmas failus atkopšanas diskā, dažreiz var tikt parādīta kļūda "Mēs nevaram izveidot atkopšanas disku".
Kļūdas ziņojums turpina rakstīt "Atkopšanas diska izveides laikā radās problēma". Ja rodas šī problēma, rīkojieties šādi, kā novērst kļūdu un veiksmīgi izveidot atkopšanas disku.
Kas izraisa kļūdu "Mēs nevaram izveidot atkopšanas disku"
Šī kļūda bieži rodas, kad izvēlaties dublēt sistēmas failus atkopšanas diskā. Ja noņemsit atzīmi no sistēmas faila dublēšanas opcijas, atkopšanas disks tiks pabeigts bez kļūdām.
Šīs kļūdas iemesli var būt dažādi. Bet bieži vien tas ietver sliktus sektorus USB, konfliktējošus fona pakalpojumus un īslaicīgus darbības traucējumus.
Kā novērst problēmu, kas radās, izveidojot atkopšanas disku operētājsistēmā Windows
1. Pilnībā formatējiet USB

Pilnībā formatējiet USB
Varat labot šo kļūdu, formatējot USB . Tomēr triks šeit ir veikt pilnu formātu.
Lai ātri pabeigtu formatēšanu , sistēma Windows pēc noklusējuma atlasa opciju Ātrais formatējums . Taču šī opcija nepārbauda, vai jūsu diskā nav sliktu sektoru, kas bieži var izraisīt kļūdas, kopējot failus.
Ja noņemsiet atzīmi no opcijas Ātrais formatējums , sistēma Windows veiks pilnu formatēšanas procesu, pārbaudot, vai nav bojātu sektoru, un atzīmējot tos kā nederīgus. Lūk, kā.
1. darbība: atveriet programmu File Explorer un ar peles labo pogu noklikšķiniet uz USB, kuru plānojat izmantot kā atkopšanas disku.
2. darbība: atlasiet opciju Formatēt .
3. darbība. Formatēšanas logā noņemiet atzīmi no Ātrā formatēšana sadaļā Formatēšanas opcijas.
4. darbība: noklikšķiniet uz Sākt , lai formatētu USB. Šis process prasīs kādu laiku, tāpēc pagaidiet, līdz tas tiks pabeigts.
Kad esat pabeidzis, palaidiet atkopšanas diska rīku un pārbaudiet, vai kļūda ir novērsta.
2. Meklēt datorvīrusus
Ja pamanāt, ka atkopšanas diska process pēkšņi apstājas uzreiz pēc Microsoft drošības paziņojuma parādīšanās paziņojumu centrā , pārbaudiet, vai jūsu sistēma nav inficēta ar vīrusu.
Noklikšķiniet uz drošības paziņojuma un veiciet ieteiktās darbības, lai noņemtu ļaunprātīgu programmatūru. Ja netiek veiktas nekādas darbības, veiciet pilnu skenēšanu ar Microsoft Defender, lai noņemtu slēpto ļaunprātīgo programmatūru.
Microsoft Defender pārbaudīs, vai atlasītajā diskā nav ļaunprātīgas programmatūras. Ja tiek atrasts, veiciet ieteiktās darbības, lai notīrītu sistēmu.
Lai gan Microsoft Defender ir spēcīgs drošības rīks, apsveriet iespēju izmantot trešās puses pretvīrusu programmatūru operētājsistēmai Windows, piemēram, Malwarebytes, lai pārbaudītu sistēmu, lai noteiktu iespējamos draudus.
Pēc ļaunprātīgas programmatūras sistēmas tīrīšanas izveidojiet atkopšanas disku un pārbaudiet, vai tas tiek pabeigts bez kļūdas “Mēs nevaram izveidot atkopšanas disku”.
3. Pievienojiet, dzēsiet failus un pēc tam izveidojiet atkopšanas disku
Ja problēma joprojām pastāv, šeit ir nepāra problēmas risinājums. Varat kopēt nejaušu failu uz USB. Pēc tam izdzēsiet failu un palaidiet atkopšanas diska utilītu, lai pabeigtu procesu bez kļūdām. Lūk, kā to izdarīt.
1. darbība. Pārliecinieties, vai USB ir pareizi formatēts.
2. darbība: pēc tam kopējiet nejaušu failu un ielīmējiet to USB attēlā programmā File Explorer.
3. darbība: ar peles labo pogu noklikšķiniet uz kopētā faila un atlasiet Dzēst.
4. darbība: pēc faila dzēšanas palaidiet atkopšanas diska rīku un turpiniet atkopšanas diska izveides procesu.
4. Izmantojiet divpakāpju metodi, lai apietu kļūdas
Vēl viens risinājums, lai novērstu kļūdu “Atkopšanas diska izveides laikā radās problēma”, ir izmantot divpakāpju metodi. Tas ietver atkopšanas diska izveidi divreiz. Pirmkārt, jums būs jāpabeidz process, neveidojot sistēmas failu dublējumu. Pēc tam atkārtojiet procesu, izmantojot sistēmas faila dublēšanas opciju, un, cerams, process tiks veiksmīgi pabeigts.
1. darbība: nospiediet taustiņu Win , ievadiet atkopšanas disku un palaidiet rīku.
2. darbība. Atkopšanas diska vednī noņemiet atzīmi no opcijas Dublēt sistēmas failus atkopšanas diskā .

Noņemiet atzīmi no opcijas Dublēt sistēmas failus atkopšanas diskā
3. darbība: noklikšķiniet uz Tālāk.
4. darbība: atlasiet USB, kuru plānojat izmantot kā atkopšanas disku.
5. darbība: noklikšķiniet uz Tālāk, lai turpinātu.
6. darbība: noklikšķiniet uz pogas Izveidot , lai apstiprinātu darbību. Lietderība formatēs disku un kopēs nepieciešamos failus atmiņas ierīcē.
7. darbība. Neatkarīgi no tā, vai tiek parādīta kļūda vai process ir veiksmīgi pabeigts, neklikšķiniet uz pogas Pabeigt vai Aizvērt.

Neklikšķiniet uz pogas Pabeigt vai Aizvērt
8. darbība. Tā vietā noklikšķiniet uz pogas Atpakaļ (augšējā kreisajā stūrī). Vai arī nospiediet taustiņu kombināciju Alt+B, lai atgrieztos atkopšanas diska izveides logā .

Atgriezieties logā Atkopšanas diska izveide
9. darbība. Šeit atlasiet opciju Dublēt sistēmas failus atkopšanas diskā un noklikšķiniet uz Tālāk.
10. darbība. Pēc tam atlasiet savu USB un noklikšķiniet uz Tālāk.
11. darbība. Noklikšķiniet uz Izveidot , lai sāktu procesu un izveidotu atkopšanas disku bez kļūdām.
5. Īslaicīgi atspējojiet Microsoft pakalpojumus

Īslaicīgi atspējojiet Microsoft pakalpojumus
Varat manuāli atspējot dažus Microsoft Word un Excel pakalpojumus, lai novērstu atkopšanas diska kļūdas. Kā zināms, šķiet, ka lietojumprogrammu virtualizācijas pakalpojums ir pretrunā procesam. Tādēļ šo pakalpojumu atspējošana palīdzēs izveidot atkopšanas disku, neradot kļūdas.
1. darbība: nospiediet taustiņu kombināciju Win + R , lai atvērtu Palaist.
2. darbība: ierakstiet msconfig un noklikšķiniet uz Labi , lai atvērtu sistēmas konfigurāciju .
3. darbība. Sistēmas konfigurācijas logā atveriet cilni Pakalpojumi.
4. darbība. Pēc tam atrodiet un noņemiet atzīmi no šiem pakalpojumiem:
- Lietojumprogrammu virtualizācijas pakalpojumu aģents
- Lietojumprogrammu virtualizācijas klients
- Klientu virtualizācijas apdarinātājs
5. darbība. Kad esat noņēmis pakalpojumu atlasi, noklikšķiniet uz Lietot , lai atspējotu pakalpojumus un saglabātu izmaiņas.
Restartējiet datoru, palaidiet atkopšanas diska utilītu un pārbaudiet vēlreiz. Ņemiet vērā, ka neatkarīgi no rezultātiem iespējojiet 3 pakalpojumus, kurus iepriekš atspējojāt sistēmas konfigurācijā, un restartējiet datoru, lai izvairītos no problēmām ar Microsoft Office lietojumprogrammām.
6. Izveidojiet sāknējamu USB
Ja kļūda joprojām pastāv, apsveriet iespēju izveidot USB sāknēšanas sistēmu Windows . Atkopšanas disks nodrošina labošanas rīkus un papildu failus, lai atkārtoti instalētu sistēmu Windows, ja izvēlaties dublēt sistēmas failus.
Izmantojot USB sāknēšanas sistēmu Windows, varat iegūt līdzīgu rīku komplektu un daudz ko citu. Atšķirībā no atkopšanas diska, sāknējamais instalācijas datu nesējs piedāvā lielāku elastību, jo varat turpināt pievienot un izmantot citus failus atmiņas ierīcei.