Bieži uzdotie jautājumi par noklusējuma parolēm

Šodienas rakstā Quantrimang apkopos dažus bieži uzdotos jautājumus par noklusējuma parolēm, lai palīdzētu lasītājiem atbildēt uz jautājumiem, kas saistīti ar šo problēmu.

Windows Installer pakotnes kļūdas ziņojuma saņemšana operētājsistēmā Windows 7, Windows 8 vai Windows 10 nav neparasts gadījums . Lai gan problēmu var būt grūti noteikt, labā ziņa ir tāda, ka šī Windows Installer pakotnes problēma, ko dažreiz sauc par kļūdu 1722, nav pārāk nopietna un patiesībā tā ir diezgan neliela, taču rada datora problēmu. kaitinoša.
Kā parādās Windows Installer pakotnes kļūda?
Windows Installer pakotnes kļūdas bieži parādās kā viena no tālāk norādītajām kļūdām vai kļūdu kombinācija sistēmas brīdinājuma ziņojumā.
The Windows Installer Service could not be accessed.ERROR 1722 There is a problem with this Windows Installer package. A program run as part of the setup did not finish as expected.Windows Installer Service couldn't be started.Could not start the Windows Installer service on Local Computer. Error 5: Access is denied.Windows Installer pakotnes kļūdas iemesls
Ja saņemat brīdinājuma ziņojumu, kurā teikts, ka radusies problēma ar Windows Installer pakotni, tas parasti nozīmē, ka programmu nevar palaist. Tas var būt saistīts ar programmu vai lietojumprogrammu savstarpēju konfliktu, vīrusu vai ļaunprātīgas programmatūras infekciju, pietiekami daudz sistēmas atmiņas trūkumu, lai pielāgotu visas darbojošās lietojumprogrammas, vai grafikas draivera kļūdas.
Windows Installer pakotnes kļūdas var izraisīt arī sistēmas avārijas (šķietami nejaušas un bez lielas problēmas).

Kā novērst kļūdu “Problēma ar šo Windows instalēšanas pakotni”.
Kā novērst problēmas ar Windows Installer pakotnēm
Tālāk ir norādītas dažas no labākajām darbībām, ko darīt, ja Windows dators norāda, ka ir radusies problēma ar Windows Installer pakotni.
1. Restartējiet datoru : Windows restartēšana var novērst dažādas problēmas, tostarp Windows Installer pakotnes kļūdas.
2. Windows atjaunināšana : veicot Windows atjaunināšanu, atjaunināšanas procesa laikā ierīce tiks skenēta un tiks novērsti daži iespējamie konflikti. Atjaunināšanas procesā tiks atjaunināta arī operētājsistēma un draiveri, iespējams, novēršot Windows Installer pakotnes kļūdu cēloni.
3. Windows lietotņu atjaunināšana : ja neesat atjauninājis savas lietotnes, tagad ir īstais laiks to izdarīt. Papildus jaunu funkciju pievienošanai lietotņu atjauninājumi var arī uzlabot drošību un novērst visus sistēmas konfliktus.
4. Palaidiet Windows problēmu novēršanas rīku : dodieties uz Iestatījumi > Atjaunināšana un drošība , pēc tam palaidiet programmu saderības problēmu novēršanas rīku un Windows veikala lietotņu problēmu risinātāju . Abi skenēs un sniegs risinājumus visām lietojumprogrammu problēmām, kas izraisa šī kļūdas ziņojuma parādīšanos.
5. Iespējot Windows Installer : ja Windows Installer ir atspējots, jums būs grūtības instalēt vai noņemt programmatūras programmas. Lai aktivizētu Windows Installer, rīkojieties šādi.
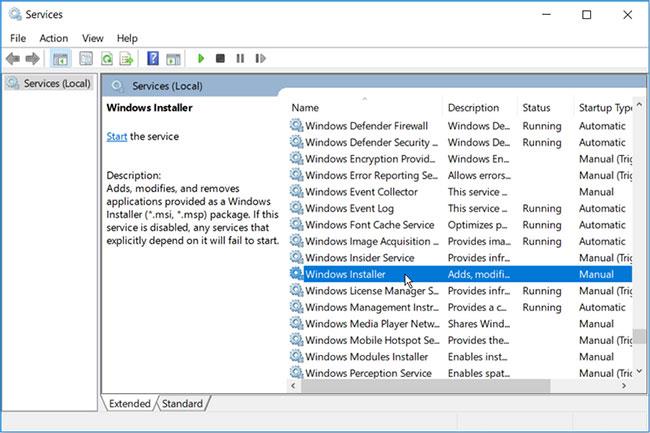
Veiciet dubultklikšķi uz opcijas Windows Installer
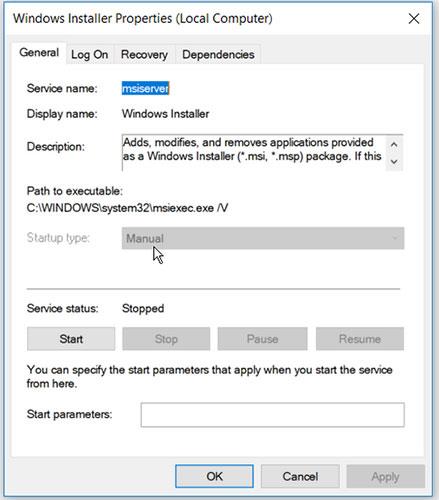
Iestatiet Startēšanas veidu uz Manuāli
6. Palaidiet Microsoft programmu instalēšanas un atinstalēšanas problēmu risinātāju . Ja jums ir aizdomas, ka problēmu izraisījusi bojāta reģistra atslēga, var palīdzēt Microsoft programmu instalēšanas un atinstalēšanas problēmu risinātājs .
Ja runa ir par bojātu reģistra atslēgu labošanu, neizmantojiet reģistra tīrīšanas līdzekļus. Šo programmu palaišana var kaitēt jūsu datoram. Dzēšot, pārvietojot vai sabojājot reģistra atslēgas, var neizdoties svarīgas sistēmas funkcijas. Tas var radīt problēmas ar programmu instalēšanu, palaišanu vai noņemšanu.
Programmas instalēšanas un atinstalēšanas problēmu risinātājs ne tikai palīdzēs skenēt un salabot bojātās reģistra atslēgas, bet arī labos citus sistēmas failus.
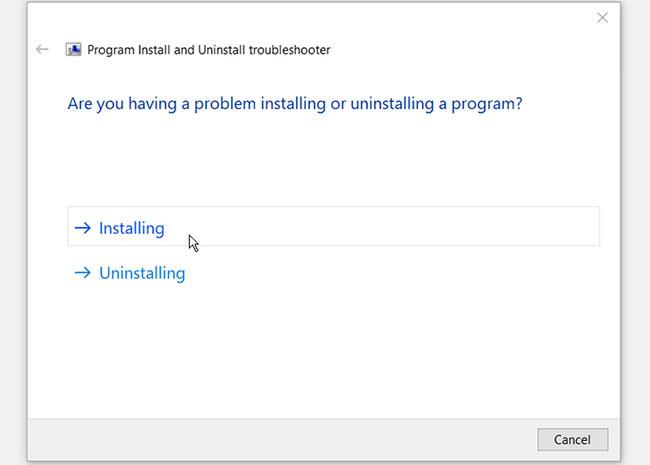
Noklikšķiniet uz opcijas Instalēšana vai atinstalēšana
7. Lietotņu labošana : operētājsistēmā Windows 8 un 10 ar peles labo pogu noklikšķiniet uz lietotnes ikonas, pēc tam atlasiet Vēl > Lietotņu iestatījumi > Labot . Tas skenēs lietojumprogrammu un novērsīs visas kļūdas tās kodā.
Operētājsistēmā Windows 7 tas būs jādara no Vadības panelis > Atinstalēt programmu , ar peles labo pogu noklikšķiniet uz lietojumprogrammas nosaukuma un pēc tam atlasiet Mainīt > Labot .
Piezīme . Opcija Remonts var nebūt redzama visām lietojumprogrammām.
8. Lietojumprogrammas atiestatīšana : lietojumprogrammas atiestatīšana ir veids, kā to atsvaidzināt, pilnībā neizdzēšot un atkārtoti instalējot. Šis process var novērst visas radušās problēmas.
Lai to izdarītu, ar peles labo pogu noklikšķiniet uz lietotnes ikonas un atlasiet Vēl > Lietotnes iestatījumi > Atiestatīt . Opcija atrodas tieši zem opcijas Labot.
Piezīme . Lietojumprogrammas atiestatīšana izdzēsīs visus tās lokālos datus.
9. Pārinstalējiet lietotni : ja zināt, kura lietotne izraisa konfliktu, atinstalējiet to un pēc tam atkārtoti instalējiet to, jo lietotnes iestatījumi var būt bojāti vai svarīgs fails var būt izdzēsts.
10. Atspējojiet dažas startēšanas lietojumprogrammas : nospiediet Ctrl++ , pēc tam atlasiet AltUzdevumu pārvaldnieks > Startēšana . Šajā sarakstā iekļautās lietojumprogrammas tiek automātiski startētas un darbojas fonā, kad ieslēdzat datoru. Viņi var iztērēt resursus un izraisīt konfliktus. Lai neļautu nevajadzīgām lietām darboties fonā, atlasiet to nosaukumu un pēc tam atlasiet Atspējot.Del
11. Palaidiet diska tīrīšanu : programmā File Explorer atlasiet This PC, ar peles labo pogu noklikšķiniet uz primārā cietā diska, atlasiet Rekvizīti un pēc tam atlasiet Diska tīrīšana . Tas noņems nevajadzīgos failus un atbrīvos vairāk vietas lietojumprogrammu lietošanai.
12. Programmu instalēšana drošajā režīmā : šo problēmu var atrisināt, instalējot programmatūras drošajā režīmā. Tas palīdzēs noteikt, vai problēmu izraisa instalēta programmatūra vai bojāti datora aparatūras komponenti.
Ja kļūda vairs netiek parādīta, startējot drošajā režīmā, var droši teikt, ka problēmu rada draiveris vai programmatūra.
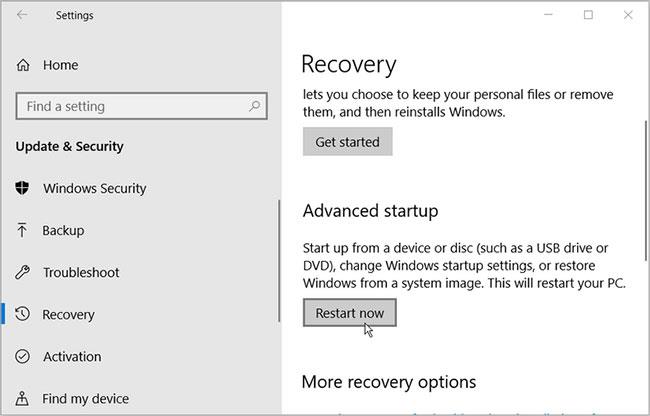
Instalējiet programmu drošajā režīmā
Tas restartēs datoru atkopšanas vidē.
Parādītajā ekrānā atlasiet Papildu opcijas > Startēšanas iestatījumi un pēc tam nospiediet pogu Restartēt . Visbeidzot, noklikšķiniet uz taustiņa F4 , lai ļautu datoram startēt drošajā režīmā.
13. Pārreģistrējiet programmu Windows Installer : operētājsistēmā Windows 7 atveriet izvēlni Sākt un atlasiet Visas programmas > Piederumi > Palaist .
Operētājsistēmā Windows 8 un 10 atveriet izvēlni Sākt un ierakstiet Palaist.
Ievadiet msiexec /unregister un atlasiet Labi. Tagad atkārtojiet to pašu, bet šoreiz ierakstiet msiexec / regserver un atlasiet Labi.
Šodienas rakstā Quantrimang apkopos dažus bieži uzdotos jautājumus par noklusējuma parolēm, lai palīdzētu lasītājiem atbildēt uz jautājumiem, kas saistīti ar šo problēmu.
Jums ir nepieciešams VPN — tas padara dažādas iespējas vienkāršas, un CyberGhost VPN ir viens no labākajiem VPN, ja runa ir par vienkāršību.
Vairāki drošības paraugprakses piemēri ir parādījušies, palielinoties daudzmākoņu vidēm, un ir daži svarīgi soļi, kas būtu jāveic visām organizācijām, izstrādājot savas drošības stratēģijas.
Microsoft operētājsistēmā Windows Vista DreamScene ļāva iestatīt dinamisku fonu datoriem, taču astoņus gadus vēlāk tas joprojām nav pieejams operētājsistēmā Windows 10. Kāpēc šī paraža gadu gaitā ir bijusi atgriešanās pagātnē, un ko mēs varam darīt, lai to mainītu?
Ja vēlamies pieslēgt tīklam divus portatīvos datorus, varam izmantot tīkla kabeli un pēc tam nomainīt abu datoru IP adreses un viss.
Kad Windows parāda kļūdu “Jums nav atļaujas saglabāt šajā vietā”, tas neļaus jums saglabāt failus vajadzīgajās mapēs.
Syslog Server ir svarīga IT administratora arsenāla sastāvdaļa, it īpaši, ja runa ir par notikumu žurnālu pārvaldību centralizētā vietā.
Kļūda 524: iestājās taimauts ir Cloudflare specifisks HTTP statusa kods, kas norāda, ka savienojums ar serveri tika slēgts taimauta dēļ.
Kļūdas kods 0x80070570 ir izplatīts kļūdas ziņojums datoros, klēpjdatoros un planšetdatoros, kuros darbojas operētājsistēma Windows 10. Tomēr tas tiek parādīts arī datoros, kuros darbojas operētājsistēma Windows 8.1, Windows 8, Windows 7 vai vecāka versija.
Nāves zilā ekrāna kļūda BSOD PAGE_FAULT_IN_NONPAGED_AREA vai STOP 0x00000050 ir kļūda, kas bieži rodas pēc aparatūras ierīces draivera instalēšanas vai pēc jaunas programmatūras instalēšanas vai atjaunināšanas, un dažos gadījumos kļūdas cēlonis ir bojāts NTFS nodalījums.








