Labākā bezmaksas un maksas Syslog Server programmatūra operētājsistēmai Windows

Syslog Server ir svarīga IT administratora arsenāla sastāvdaļa, it īpaši, ja runa ir par notikumu žurnālu pārvaldību centralizētā vietā.
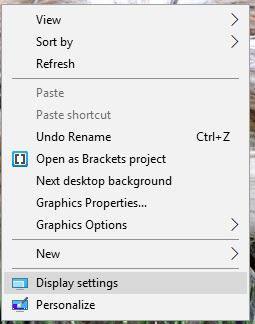
Divu ekrānu sistēmas iestatīšana ir noderīga lietotājiem daudzu iemeslu dēļ, tostarp iespēja veikt vairākus uzdevumus vai pārslēgties starp divām lietojumprogrammām vai vietnēm, nesamazinot loga izmēru. Dažkārt var rasties problēmas, kas saistītas ar otro ekrānu. Šeit ir daži padomi, ko varat izmantot problēmas novēršanai.
Nav signāla
Ja otrais monitors saņem ziņojumu “Nav signāla” , tas nozīmē, ka dati netiek pārsūtīti no datora uz monitoru. Ir dažas dažādas metodes, kuras varat mēģināt novērst šo kļūdu.
Ja pievienojat monitoru, kad tas ir ieslēgts, sistēma var to neatpazīt. Izslēdziet displeju un pēc tam atkal ieslēdziet to, lai redzētu, vai sistēma atpazīst jauno displeju.
Vēl viena vienkārša lieta, ko pārbaudīt, ir kabeļi. Pārliecinieties, vai tie ir pareizi savienoti un neviens no tiem nav vaļīgs vai izkritis. Ja kabeļi ir kārtībā, atvienojiet tos un pievienojiet tos atpakaļ, lai pārliecinātos, ka tie ir patiešām droši pievienoti. Jums var būt nepieciešams arī izmēģināt jaunu kabeli.
Izmēģiniet Windows noteikšanas rīku, lai noskaidrotu, kāpēc sistēma Windows neatpazīst, ka displejs ir pievienots .
Lai to pārbaudītu, rīkojieties šādi:
1. Ar peles labo pogu noklikšķiniet uz darbvirsmas un atlasiet Displeja iestatījumi.

2. Ritiniet uz leju, līdz atrodat sadaļu Vairāki displeji.

3. Noklikšķiniet uz pogas Detect.
Ja otrajā ekrānā ir vairākas ievades opcijas, noteikti nospiediet pogu, lai atlasītu šo ievades veidu.
Ja izmantojat īpašu grafisko karti ar vairākām izejām, mainiet izmantoto grafikas portu. Iespējams, ka ports ir bojāts, un, pārslēdzot portu, problēma tiks novērsta.
Lai gan sistēma Windows 10 pēc noklusējuma atbalsta vairākus monitorus, varat mēģināt atjaunināt grafikas draiveri .
1. Uzdevumjoslas meklēšanas lodziņā ierakstiet Ierīču pārvaldnieks un pēc tam atlasiet to.
2. Noklikšķiniet uz bultiņas blakus Displeja adapteri. Ar peles labo pogu noklikšķiniet uz grafikas kartes, kuru vēlaties atjaunināt.

3. Atlasiet Meklēt automātiski atjauninātu draivera programmatūru .

4. Izvēlieties “Atjaunināt draiveri”.
5. Ja sistēma Windows nevar atrast jaunu draiveri, varat mēģināt meklēt ražotāja vietnē.
Nepareiza izšķirtspēja
Ja sistēmai pievienojat jaunu, augstākas izšķirtspējas monitoru, jaunais monitors var mēģināt kopēt iestatījumus no vecā monitora vai saskaņot pašreizējā monitora iestatījumus. Labojiet jaunā monitora izšķirtspēju, veicot šīs darbības.
1. Ar peles labo pogu noklikšķiniet uz darbvirsmas un izvēlnē atlasiet Displeja iestatījumi .
2. Augšējā logā noklikšķiniet uz ekrāna, kuru vēlaties rediģēt.
3. Ritiniet uz leju un atrodiet Mērogs un izkārtojums.
4. Zem izšķirtspējas izmantojiet nolaižamo izvēlni, lai atlasītu pareizo displeja izšķirtspēju.
Ja tas nedarbojas, mēģiniet atjaunināt grafikas draiveri, kā aprakstīts iepriekš.
Atsvaidzes intensitāte nav precīza
Windows bieži neizvēlas labākos iestatījumus jauniem monitoriem, tāpēc, lai paātrinātu monitora darbību, iespējams, būs manuāli jāiestata atsvaidzes intensitāte.
Lai pārbaudītu atsvaidzes intensitāti, ko izmanto jūsu jaunais monitors, mēģiniet izmantot TestUFO . Pēc tam salīdziniet šo ātrumu ar jūsu jaunā monitora ātrāko ātrumu. Ja vēlaties mainīt ātrumu, veiciet šīs darbības.
1. Ar peles labo pogu noklikšķiniet uz darbvirsmas un izvēlnē atlasiet Displeja iestatījumi .
2. Ritiniet līdz loga apakšdaļai un noklikšķiniet uz Papildu displeja iestatījumi.
3. Noklikšķiniet uz X displeja adaptera rekvizīti . Pārliecinieties, vai tas ir ekrāns, kuru vēlaties mainīt.

4. Augšpusē atlasiet cilni Monitors .
5. Sadaļā Monitor settings izmantojiet nolaižamo lodziņu, lai atlasītu atsvaidzes intensitāti, kuru vēlaties izmantot.
Ekrāna veids
Pievienojot savai sistēmai otru monitoru, varat izvēlēties paplašināt darbvirsmu, dublēt to vai paturēt darbvirsmu tikai vienā monitorā. Lai mainītu šo iestatījumu, rīkojieties šādi:
1. Nospiediet Win+ P.
2. Izvēlieties vajadzīgo ekrānu.

Spēlējot spēles, ekrāna izmērs tiek samazināts līdz maksimālajam izmēram
Vēl viena problēma, ar kuru var saskarties, lietojot otru monitoru, ir tas, ka vienā monitorā spēlētās spēles maksimālais izmērs nezināmu iemeslu dēļ ir samazināts. Varat nejauši noklikšķināt uz otrā monitora, jo monitorus nekas neatdala.
Ja tā notiek ar jums, izmēģiniet kādu no šiem problēmu novēršanas padomiem:
Win+ P, lai mainītu monitoru uz tikai darbvirsmu.Izmantojiet šos padomus, lai padarītu otrā ekrāna lietošanu apmierinošāku un samazinātu problēmas, kas traucē veikt uzdevumus.
Ceru, ka jums veiksies.
Syslog Server ir svarīga IT administratora arsenāla sastāvdaļa, it īpaši, ja runa ir par notikumu žurnālu pārvaldību centralizētā vietā.
Kļūda 524: iestājās taimauts ir Cloudflare specifisks HTTP statusa kods, kas norāda, ka savienojums ar serveri tika slēgts taimauta dēļ.
Kļūdas kods 0x80070570 ir izplatīts kļūdas ziņojums datoros, klēpjdatoros un planšetdatoros, kuros darbojas operētājsistēma Windows 10. Tomēr tas tiek parādīts arī datoros, kuros darbojas operētājsistēma Windows 8.1, Windows 8, Windows 7 vai vecāka versija.
Nāves zilā ekrāna kļūda BSOD PAGE_FAULT_IN_NONPAGED_AREA vai STOP 0x00000050 ir kļūda, kas bieži rodas pēc aparatūras ierīces draivera instalēšanas vai pēc jaunas programmatūras instalēšanas vai atjaunināšanas, un dažos gadījumos kļūdas cēlonis ir bojāts NTFS nodalījums.
Video plānotāja iekšējā kļūda ir arī nāvējoša zilā ekrāna kļūda. Šī kļūda bieži rodas operētājsistēmās Windows 10 un Windows 8.1. Šajā rakstā ir parādīti daži veidi, kā novērst šo kļūdu.
Lai paātrinātu Windows 10 sāknēšanu un samazinātu sāknēšanas laiku, tālāk ir norādītas darbības, kas jāveic, lai noņemtu Epic no Windows startēšanas un neļautu Epic Launcher palaist operētājsistēmā Windows 10.
Failus nevajadzētu saglabāt darbvirsmā. Ir labāki veidi, kā saglabāt datora failus un uzturēt kārtīgu darbvirsmu. Nākamajā rakstā tiks parādītas efektīvākas vietas, kur saglabāt failus operētājsistēmā Windows 10.
Lai kāds būtu iemesls, dažreiz jums būs jāpielāgo ekrāna spilgtums, lai tas atbilstu dažādiem apgaismojuma apstākļiem un mērķiem. Ja jums ir nepieciešams novērot attēla detaļas vai skatīties filmu, jums jāpalielina spilgtums. Un otrādi, iespējams, vēlēsities arī samazināt spilgtumu, lai aizsargātu klēpjdatora akumulatoru.
Vai jūsu dators nejauši pamostas un tiek parādīts logs ar uzrakstu “Pārbauda atjauninājumus”? Parasti tas ir saistīts ar programmu MoUSOCoreWorker.exe — Microsoft uzdevumu, kas palīdz koordinēt Windows atjauninājumu instalēšanu.
Šajā rakstā ir paskaidrots, kā izmantot PuTTY termināļa logu operētājsistēmā Windows, kā konfigurēt PuTTY, kā izveidot un saglabāt konfigurācijas un kuras konfigurācijas opcijas mainīt.








