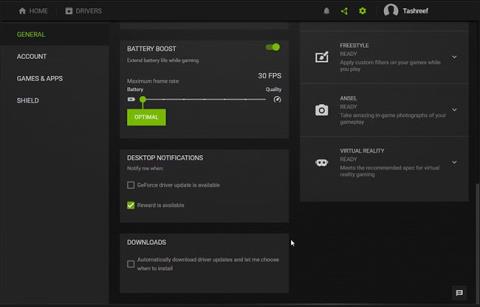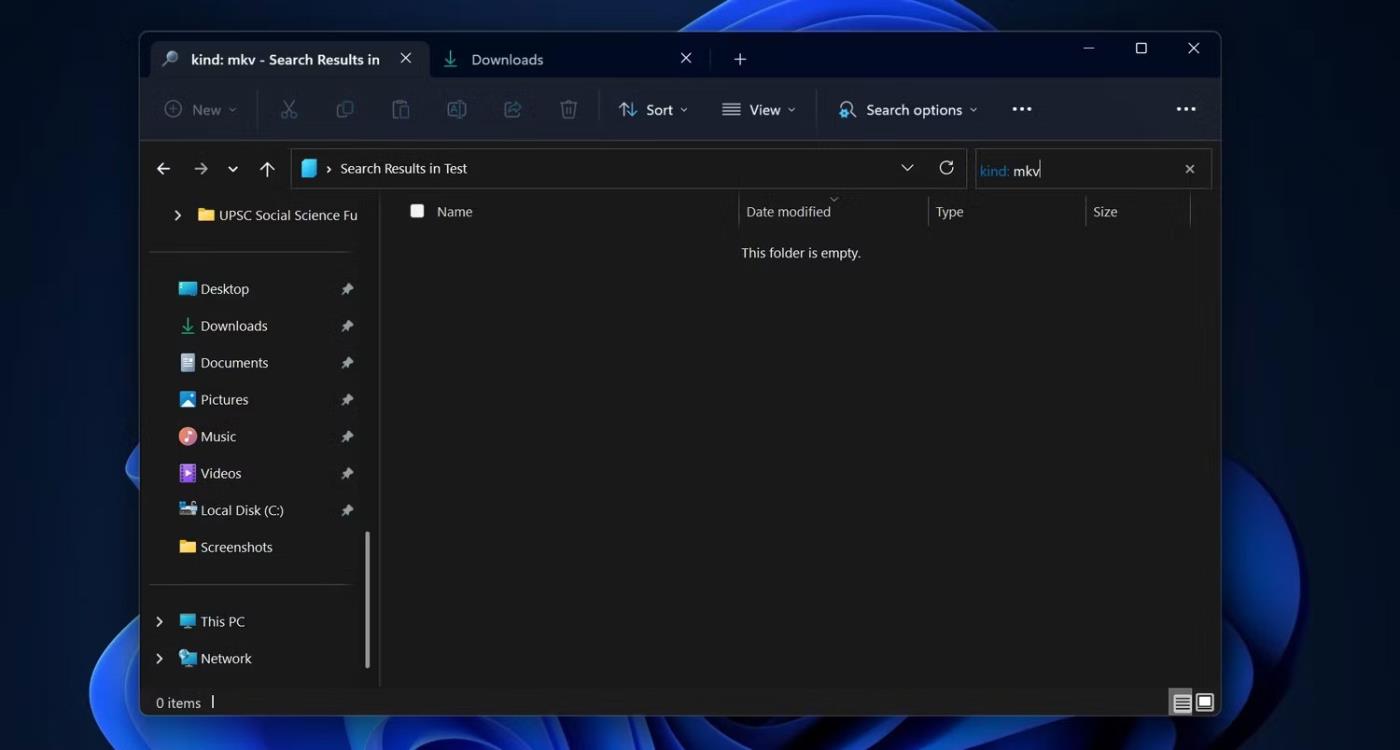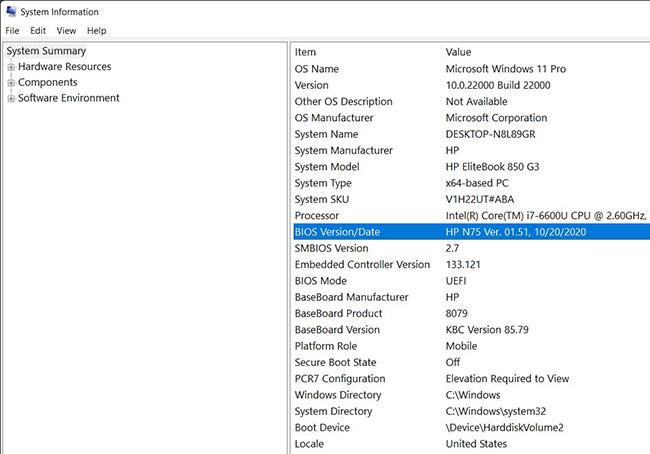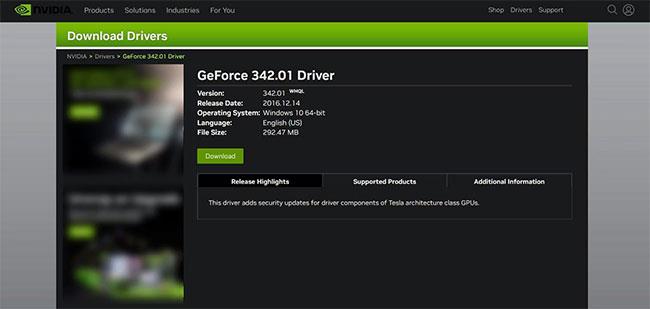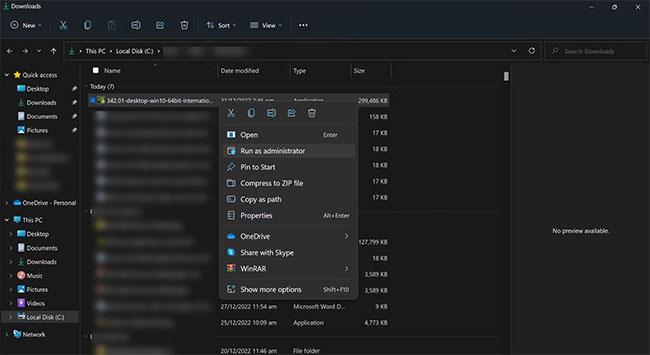Vai jums ir problēmas ar grafikas draiveru lejupielādi, izmantojot Nvidia GeForce Experience vai citus tā rīkus? Vai esat mēģinājis instalēt lejupielādētos draiverus un atklājis, ka tie neatbilst jūsu norādījumiem? Ja tā, iespējams, nevarēsit pilnībā izmantot jaudīgo grafisko karti, ko iegādājāties par simtiem dolāru no Nvidia. Kāpēc tas notiek?
Izpētīsim, kāpēc Nvidia draiveri netiek lejupielādēti vai instalēti jūsu ierīcē un ko varat darīt, lai to labotu.
Kā novērst Nvidia draivera nelejupielādes kļūdu operētājsistēmā Windows
Ir divi galvenie iemesli, kāpēc Nvidia draiveri netiek lejupielādēti: automātiskās lejupielādes iestatījums ir atspējots vai ir problēma ar pašu Nvidia grafikas programmatūru. Tālāk ir norādītas darbības, kas jāveic, lai to labotu.
1. Iespējojiet automātiskās lejupielādes Nvidia GeForce Experience
Lai iespējotu automātiskās lejupielādes Nvidia GeForce, veiciet tālāk norādītās darbības.
1. Palaidiet GeForce Experience , Windows meklēšanā meklējot "GeForce Experience" .
2. Augšējā labajā stūrī noklikšķiniet uz Iestatījumi (zobrata ikona).
3. Kreisajā sānjoslā noklikšķiniet uz cilnes Vispārīgi.
4. Pēc tam ritiniet līdz vispārīgo iestatījumu lapas apakšdaļai un atzīmējiet izvēles rūtiņu Automātiski lejupielādēt draivera atjauninājumus un ļaut man izvēlēties, kad instalēt .
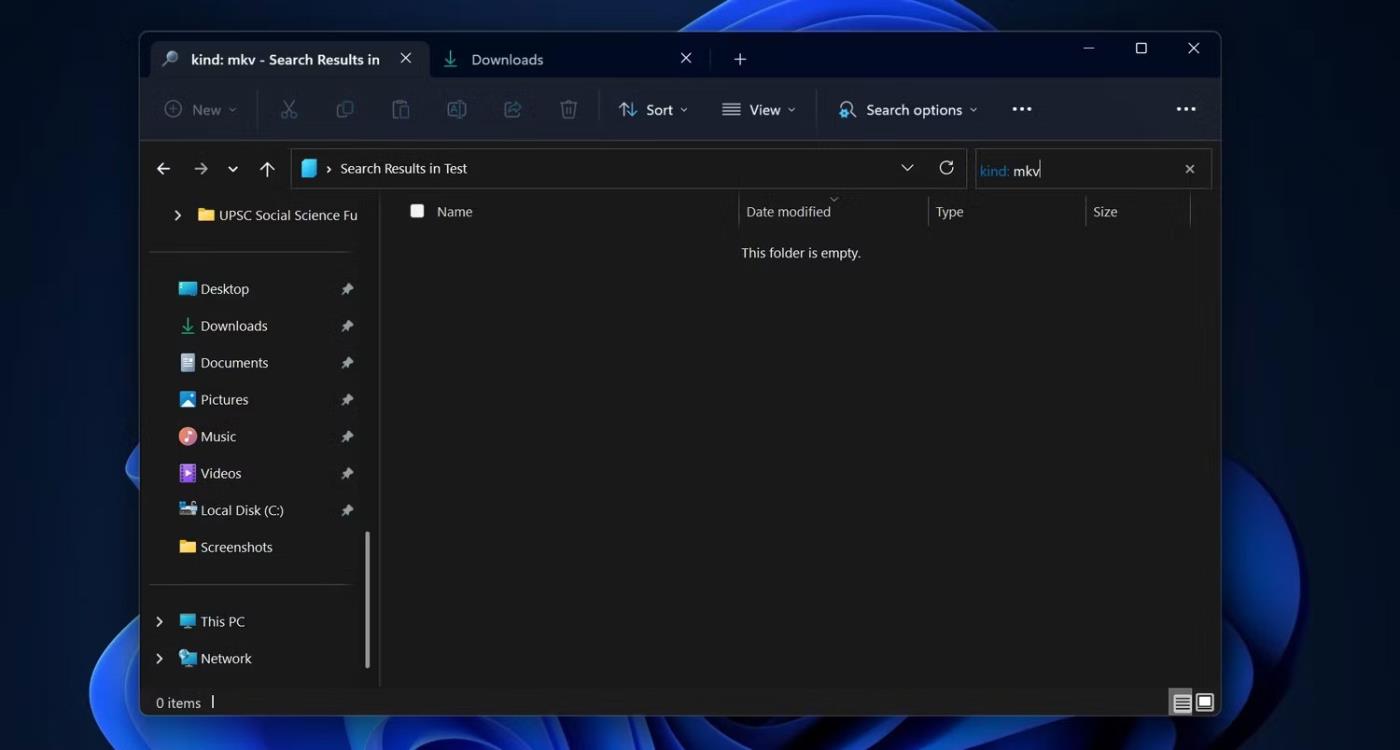
Izslēdziet automātiskos atjauninājumus pakalpojumā GeForce Experience
Aizveriet Nvidia klientu un pēc tam palaidiet to atkārtoti. Pēc tam klienta sākuma ekrānā atlasiet draivera cilni, un jūs redzēsit jaunāko instalēšanai pieejamo atjauninājumu. Ja neko neredzat, noklikšķiniet uz lodziņa Pārbaudīt atjauninājumus , kas lejupielādēs jaunāko atjauninājumu. Ja tas nepalīdz, pārejiet pie nākamās darbības.
2. Lejupielādējiet draiveri manuāli
Ja iepriekš minētā metode nedarbojas, varat lejupielādēt un manuāli instalēt draiveri. Tālāk ir norādītas darbības, kas jums jāveic.
1. Apmeklējiet Nvidia draivera lejupielādes lapu .
2. Izvēlieties pareizo produkta veidu, produktu līniju un produktu.
3. Pēc tam izvēlieties atbilstošo operētājsistēmu.
4. Nolaižamajā izvēlnē Lejupielādes veids atlasiet Game Ready Driver (GRD) .
5. Kad ir atlasītas pareizās opcijas, noklikšķiniet uz pogas Meklēt .
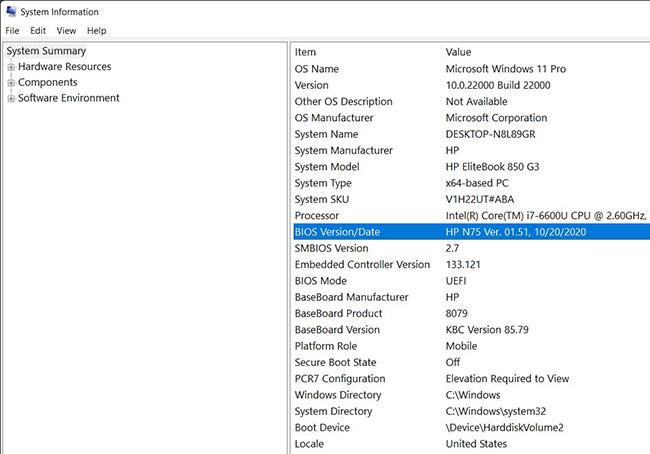
Izvēlieties draiveri, ko manuāli lejupielādēt no Nvidia vietnes
6. Atkarībā no aparatūras Nvidia atradīs atbilstošo draiveri.
7. Noklikšķiniet uz pogas Lejupielādēt.
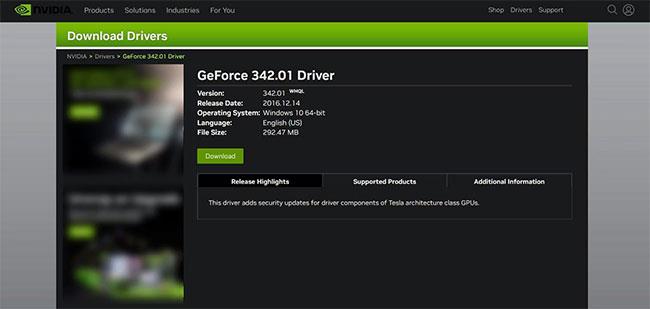
Lejupielādējiet attiecīgo draiveri no Nvidia vietnes
Ja Nvidia Experience vai kāds cits Nvidia klients automātiski nelejupielādē draiverus, varat tos lejupielādēt manuāli. Bet ko darīt, ja tie netiek instalēti pēc lejupielādes?
Kā novērst Nvidia draivera instalēšanu operētājsistēmā Windows
Nvidia draiveri, kurus nevar instalēt, var būt saistīti ar traucējumiem no Windows drošības līdzekļiem vai pretvīrusu lietojumprogrammām, kas aizsargā jūsu ierīci, izmantojot novecojušus Nvidia GeForce klientus, lejupielādējot nesaderīgus draiverus (grafiskās kartes). netiek atbalstīts), radušās fiziskas savienojuma problēmas vai novecojušas problēmas. draiveri operētājsistēmā.
Ja Nvidia programmatūrai neizdodas instalēt draiveri, veiciet šīs darbības.
1. Izslēdziet pretvīrusu aizsardzību
Windows Defender vai trešās puses pretvīrusu programmatūra palīdz mums notvert vīrusus, pirms tie rada postījumus ierīcē. Tomēr ir gadījumi, kad tie neļauj izpildīt drošus procesus, jo šie rīki tos uzskata par draudiem.
Pirmkārt, jums jāpārliecinās, vai pretvīrusu programmatūra vai Windows Defender netraucē draivera instalēšanas procesu. To atspējošana ir labākais veids, kā to izdarīt. Vai nezināt, kā izslēgt Windows iebūvētos drošības līdzekļus? Skatiet Quantrimang.com norādījumus par to, kā izslēgt programmu Windows Defender .
Turklāt, ja izmantojat trešās puses pretvīrusu programmatūru, skatiet oficiālos norādījumus izstrādātāja vietnē. Pēc to atspējošanas mēģiniet atkārtoti instalēt draiveri.
Pēc veiksmīgas draivera instalēšanas atkārtoti aktivizējiet Windows Defender vai pretvīrusu programmatūru. Pretējā gadījumā jūs varat apdraudēt savu ierīci.
2. Pārliecinieties, vai sistēma Windows ir atjaunināta
Novecojušas Windows operētājsistēmas darbināšana var arī kavēt draivera instalēšanas procesu, tāpat kā novecojuši GeForce Experience klienti var radīt problēmas. Tāpēc pārliecinieties, vai nav neapstiprinātu OS atjauninājumu.
3. Novērsiet saderības problēmas
Jūsu Nvidia draiveris var arī neizdoties instalēt, ja mēģināt instalēt nesaderīgu draiveri. Katrai grafikas kartei ir nepieciešams cits draiveris. Tāpēc Nvidia klients atteiksies, ja draiveris, kuru mēģināt instalēt, neatbilst jūsu aparatūrai.
Tādēļ jums rūpīgi jāpārbauda ierīcē instalētā grafiskā karte, pēc tam manuāli lejupielādējiet aparatūrai atbilstošo draiveri saskaņā ar manuālās draivera lejupielādes instrukcijām. Ja esat pārliecināts, ka draiveris ir saderīgs ar jūsu aparatūru, pārejiet pie nākamās darbības.
4. Instalējiet draiveri manuāli
Ja Nvidia klients nevar instalēt draiverus, varat tos instalēt manuāli. Lai to izdarītu, izpildiet iepriekš sniegtos norādījumus, lai manuāli lejupielādētu draiveri. Kad draiveris ir lejupielādēts, ar peles labo pogu noklikšķiniet uz draivera instalēšanas pakotnes un noklikšķiniet uz Palaist kā administratoram .
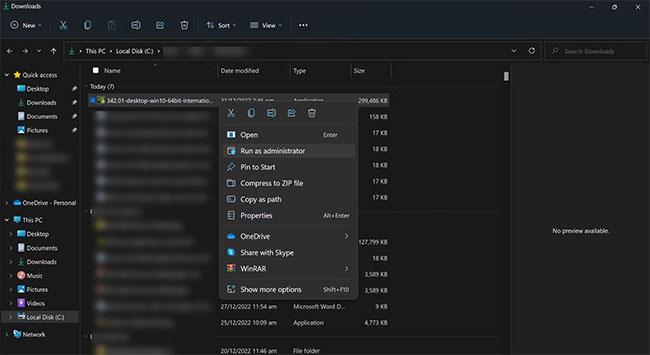
Manuāli instalējiet Nvidia draiverus
Pēc tam izpildiet ekrānā redzamos norādījumus, lai manuāli instalētu draiveri.
5. Instalējiet vecāku draivera versiju
Vai mēģināt instalēt tikko izlaistu draiveri? Dažreiz tikko izlaistajos draiveros ir kļūdas, kas neļauj tos instalēt. Ja jums ir šī problēma ar draiveri, ko nesen izlaida Nvidia, mēģiniet instalēt vecāku versiju.
Ja vecā versija tiek instalēta nevainojami, problēma ir jaunajā draiverī. Nvidia forumi varētu būt lieliska vieta, lai to apstiprinātu, jo citiem lietotājiem var rasties tāda pati problēma. Ja tā, pagaidiet, līdz Nvidia novērsīs problēmu. Līdz tam laikam varat palikt pie vecās versijas.
6. Pārinstalējiet GeForce Experience klientu
Ja neviens no iepriekš minētajiem labojumiem nepalīdz instalēt draiveri, pēdējais risinājums ir atinstalēt GeForce Experience vai jebkuru citu izmantoto klientu un atkārtoti instalēt to. Tas noteikti prasīs laiku. Tomēr tas pasargās jūs no turpmākas problēmas ar šo problēmu.
Lai veiksmīgi pārinstalētu, atinstalējiet pašreizējo instalāciju un izdzēsiet visus nevēlamos failus no sistēmas. Dažos gadījumos dažu klienta failu paliekas var palikt tālāk norādītajās vietās, un tās ir jānoņem manuāli:
C:\Program Files\NVIDIA Corporation
C:\Program Files (x86)\NVIDIA Corporation
Nespēja lejupielādēt un instalēt tikko izlaistos draiverus var būt ļoti nomākta. Ja izpildīsit sarakstā norādītos labojumus, varēsit viegli lejupielādēt un instalēt Nvidia draiverus. Ja labojumi nedarbojas, varat izmantot trešās puses rīkus, lai atjauninātu draiverus .