Kā labot Jums nav atļaujas saglabāt šajā vietā operētājsistēmā Windows

Kad Windows parāda kļūdu “Jums nav atļaujas saglabāt šajā vietā”, tas neļaus jums saglabāt failus vajadzīgajās mapēs.
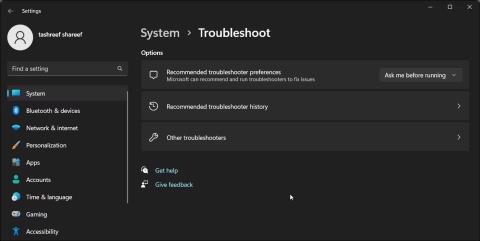
Dažreiz jūs varat pamanīt sarkanu X, kas parādās uz skaņas ikonas Windows uzdevumjoslā. Ja virzīsiet kursoru virs tā, tas paziņos, ka nav pievienots skaļrunis vai austiņu ligzda. Šī kļūda var rasties audio draivera vai Windows audio pakalpojuma problēmas dēļ.
Lai labotu kļūdu, palaidiet iebūvēto audio problēmu risinātāju, lai atrastu un novērstu izplatītas problēmas ar audio ierīcēm. Ja nē, varat veikt audio draivera atjaunošanu vai manuāli pārinstalēt audio draiveri, lai atjaunotu skaņu sistēmā.
Tālāk ir norādītas dažas darbības, kas palīdzēs novērst kļūdu “Nav pievienots skaļrunis vai austiņas” operētājsistēmā Windows.
1. Palaidiet Windows audio problēmu risinātāju
Skaņas problēmas var novērst operētājsistēmā Windows, izmantojot iebūvēto skaņas problēmu novēršanas rīku. Tā skenē jūsu Windows sistēmu, lai atrastu izplatītas audio problēmas, un mēģina tās automātiski novērst.
Lai palaistu problēmu risinātāju, rīkojieties šādi:
1. Nospiediet taustiņu kombināciju Win+I , lai atvērtu iestatījumus .
2. Cilnē Sistēma ritiniet uz leju un noklikšķiniet uz Problēmu novēršana .
3. Pēc tam noklikšķiniet uz Citi problēmu risinātāji .

Novērsiet citus Windows 11 problēmu risinātājus
4. Noklikšķiniet uz pogas Palaist audio atskaņošanai . Tas pārbaudīs audio pakalpojuma statusu un liks jums izvēlēties audio ierīci.

Noklikšķiniet uz pogas Palaist, lai atskaņotu audio
5. Izvēlieties ierīces skaļruni un noklikšķiniet uz Tālāk .
6. Dialoglodziņā Turn off Sound Effects and Enhancements noklikšķiniet uz NĒ , Neatveriet Audio Enhancements .
7. Lietojiet visus ieteiktos labojumus un pārbaudiet rezultātus.
2. Veiciet audio ierīces draivera atkopšanu
Ja Windows vai draivera atjauninājums ir sabojājis jūsu audio ierīci, varat veikt draivera atjaunošanu, lai atkārtoti izmantotu jaunāko darbojošos draiveri. Varat izmantot ierīču pārvaldnieku , lai atjaunotu draiverus sistēmā Windows.
Lai atjaunotu audioierīču draiverus, izpildiet Quantrimang.com norādījumus par draiveru atjaunošanu sistēmā Windows . Iespējams, savu audio draiveri atradīsit ierīču pārvaldnieka sadaļā Skaņas, video un spēļu kontrolleri .
3. Vietējo administratoru grupai pievienojiet tīkla pakalpojumu un vietējo pakalpojumu
Vēl viens veids, kā novērst šo kļūdu, ir pievienot tīkla pakalpojumu un vietējo pakalpojumu lokālo administratoru grupai. Tīkla pakalpojums un Vietējais pakalpojums ir daļa no pakalpojumu kontroles pārvaldnieka iepriekš definētajiem kontiem. Šo kontu pievienošana vietējo administratoru grupai palīdzēs novērst skaņas problēmas jūsu Windows datorā.
Ņemiet vērā, ka vietējie lietotāji un grupas nav pieejami Windows Home izdevumā. Tomēr mājas lietotāji vietējā administratora grupai var pievienot tīkla pakalpojumu un vietējo pakalpojumu, izmantojot komandu uzvedni.
Lai vietējā administratora grupai pievienotu tīkla pakalpojumu un vietējo pakalpojumu, izmantojot vietējos lietotājus un grupas:
1. Nospiediet Win + X , lai atvērtu WinX izvēlni.
2. Noklikšķiniet uz Computer Management .
3. Sadaļā Computer Management noklikšķiniet uz Local User and Groups .

Datoru pārvaldība operētājsistēmā Windows 11
4. Labajā rūtī veiciet dubultklikšķi uz Grupas , lai skatītu visus vietējos kontus.

Vietējais lietotājs un grupas īpašums
5. Atlasiet un ar peles labo pogu noklikšķiniet uz administratora konta un atlasiet Properties .

Ar peles labo pogu noklikšķiniet uz administratora konta un atlasiet Rekvizīti
6. Dialoglodziņā Administrator Properties noklikšķiniet uz pogas Pievienot .

Dialoglodziņā Administrator Properties noklikšķiniet uz pogas Pievienot
7. Pēc tam ievadiet tīkla pakalpojumu un noklikšķiniet uz Pārbaudīt nosaukumus . Tas mainīs objekta nosaukumu uz NETWORK SERVICE .

Objekta nosaukums tiek mainīts uz NETWORK SERVICE
8. Noklikšķiniet uz Labi , lai pievienotu tīkla pakalpojumu lokālajai lietotāju grupai.
9. Dialoglodziņā Administrator Properties jūs redzēsit NT Authority\Network Service pievienots kā dalībnieks .
10. Vēlreiz noklikšķiniet uz pogas Pievienot un atkārtojiet darbības, lai grupai pievienotu vietējos pakalpojumus .
11. Kad esat pabeidzis, noklikšķiniet uz Lietot > Labi, lai saglabātu izmaiņas.
Ja izmantojat Windows Home izdevumu, varat izmantot komandu uzvedni, lai vietējo administratoru grupai pievienotu vietējo tīklu un vietējo pakalpojumu . Lūk, kā to izdarīt.

Pievienojiet lokālo tīklu un vietējo pakalpojumu lokālo administratoru grupai
1. Nospiediet taustiņu Win un ierakstiet cmd.
2. Atveriet komandu uzvedni ar administratora tiesībām .
3. Komandu uzvednes logā ievadiet tālāk norādīto, lai vietējai grupas administratoram pievienotu "local service":
net localgroup Administrators /add localservice4. Pēc tam ierakstiet šo komandu, lai vietējās grupas administratora kontam pievienotu "tīkla pakalpojumu".
net localgroup Administrators /add networkservice5. Ja abas komandas tiek izpildītas veiksmīgi, ierakstiet exit un nospiediet taustiņu Enter , lai aizvērtu komandu uzvedni.
6. Restartējiet datoru un pārbaudiet, vai kļūda ir novērsta.
4. Atinstalējiet draiverus un audioierīces
Šo kļūdu sistēmā Windows var izraisīt īslaicīga audio ierīces draivera problēma. Lai novērstu problēmu, atinstalējiet audio ierīci un saistīto draiveri no ierīces pārvaldnieka. Pēc restartēšanas sistēma Windows automātiski pārinstalēs draiveri, lai atrisinātu problēmu.
Lai atinstalētu audio ierīci:
1. Nospiediet Win + X , lai atvērtu WinX izvēlni.
2. Konteksta izvēlnē noklikšķiniet uz Device Manager .
3. Ierīču pārvaldniekā izvērsiet sadaļu Skaņas, video un spēļu kontrolleri .
4. Ar peles labo pogu noklikšķiniet uz savas audio ierīces, piemēram, Realtek Audio.

Atinstalējiet audio ierīces draiveri
5. Dialoglodziņā Ierīces atinstalēšana atlasiet opciju Mēģināt noņemt draiveri šai ierīcei .

Atlasiet opciju Mēģināt noņemt draiveri šai ierīcei
6. Noklikšķiniet uz Atinstalēt , lai noņemtu ierīci.
7. Pēc atinstalēšanas restartējiet datoru. Windows automātiski instalēs audio ierīcei nepieciešamos draiverus.
Ja problēma joprojām pastāv, manuāli atkārtoti instalējiet audio ierīces draiveri no ražotāja.
5. Manuāli atkārtoti instalējiet audio ierīces draiveri
Ja automātiskās atkārtotas instalēšanas funkcija nedarbojas, pārbaudiet, vai datora ražotājam vai audioierīces OEM ir pieejama stabila draivera versija. Savā klēpjdatorā apmeklējiet datora ražotāja vietni un lejupielādējiet no turienes jaunāko audio draiveri. Galddatorā varat lejupielādēt jaunāko skaņas kartes draiveri no ražotāja vietnes. Varat arī manuāli pārinstalēt esošo audioierīces draiveri.
Ja problēma joprojām pastāv, mainiet ierīces iestatījumus un pēc tam atkārtoti instalējiet draiveri. Lai mainītu ierīces iestatījumus:

Ierīces iestatījumu iestatīšanas logs
Ja automātiskā draivera lejupielāde ir atspējota, atkārtoti instalējiet esošo draiveri, lai novērstu skaņas problēmu.
Kad Windows parāda kļūdu “Jums nav atļaujas saglabāt šajā vietā”, tas neļaus jums saglabāt failus vajadzīgajās mapēs.
Syslog Server ir svarīga IT administratora arsenāla sastāvdaļa, it īpaši, ja runa ir par notikumu žurnālu pārvaldību centralizētā vietā.
Kļūda 524: iestājās taimauts ir Cloudflare specifisks HTTP statusa kods, kas norāda, ka savienojums ar serveri tika slēgts taimauta dēļ.
Kļūdas kods 0x80070570 ir izplatīts kļūdas ziņojums datoros, klēpjdatoros un planšetdatoros, kuros darbojas operētājsistēma Windows 10. Tomēr tas tiek parādīts arī datoros, kuros darbojas operētājsistēma Windows 8.1, Windows 8, Windows 7 vai vecāka versija.
Nāves zilā ekrāna kļūda BSOD PAGE_FAULT_IN_NONPAGED_AREA vai STOP 0x00000050 ir kļūda, kas bieži rodas pēc aparatūras ierīces draivera instalēšanas vai pēc jaunas programmatūras instalēšanas vai atjaunināšanas, un dažos gadījumos kļūdas cēlonis ir bojāts NTFS nodalījums.
Video plānotāja iekšējā kļūda ir arī nāvējoša zilā ekrāna kļūda. Šī kļūda bieži rodas operētājsistēmās Windows 10 un Windows 8.1. Šajā rakstā ir parādīti daži veidi, kā novērst šo kļūdu.
Lai paātrinātu Windows 10 sāknēšanu un samazinātu sāknēšanas laiku, tālāk ir norādītas darbības, kas jāveic, lai noņemtu Epic no Windows startēšanas un neļautu Epic Launcher palaist operētājsistēmā Windows 10.
Failus nevajadzētu saglabāt darbvirsmā. Ir labāki veidi, kā saglabāt datora failus un uzturēt kārtīgu darbvirsmu. Nākamajā rakstā tiks parādītas efektīvākas vietas, kur saglabāt failus operētājsistēmā Windows 10.
Lai kāds būtu iemesls, dažreiz jums būs jāpielāgo ekrāna spilgtums, lai tas atbilstu dažādiem apgaismojuma apstākļiem un mērķiem. Ja jums ir nepieciešams novērot attēla detaļas vai skatīties filmu, jums jāpalielina spilgtums. Un otrādi, iespējams, vēlēsities arī samazināt spilgtumu, lai aizsargātu klēpjdatora akumulatoru.
Vai jūsu dators nejauši pamostas un tiek parādīts logs ar uzrakstu “Pārbauda atjauninājumus”? Parasti tas ir saistīts ar programmu MoUSOCoreWorker.exe — Microsoft uzdevumu, kas palīdz koordinēt Windows atjauninājumu instalēšanu.








