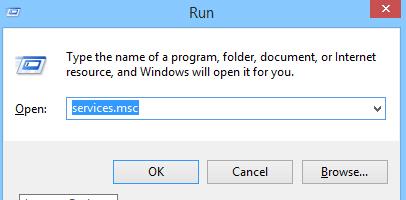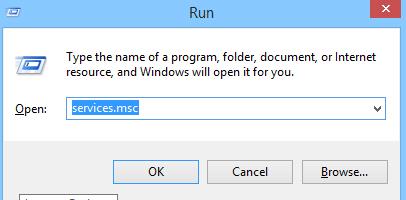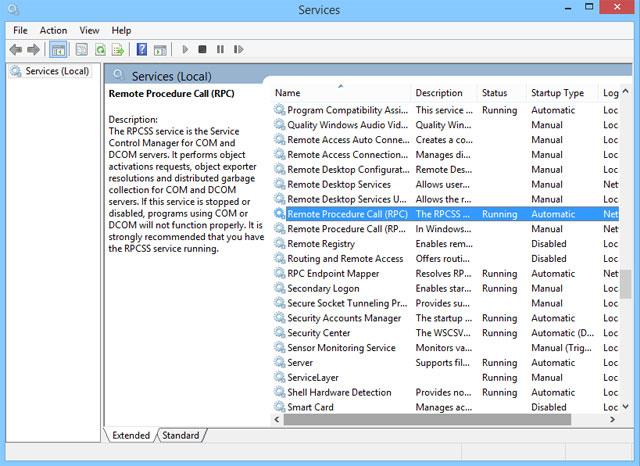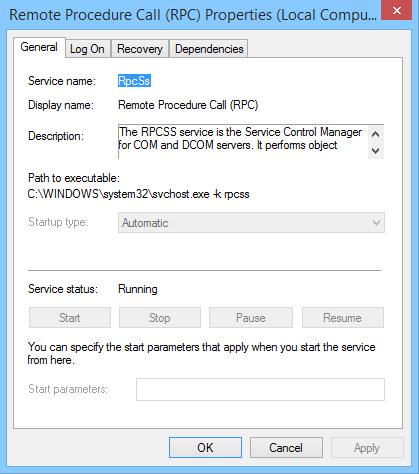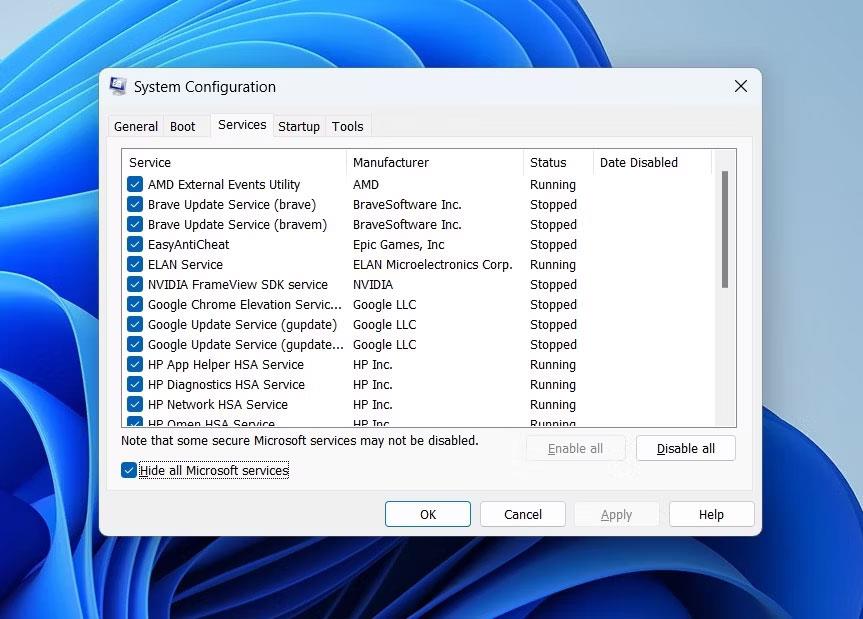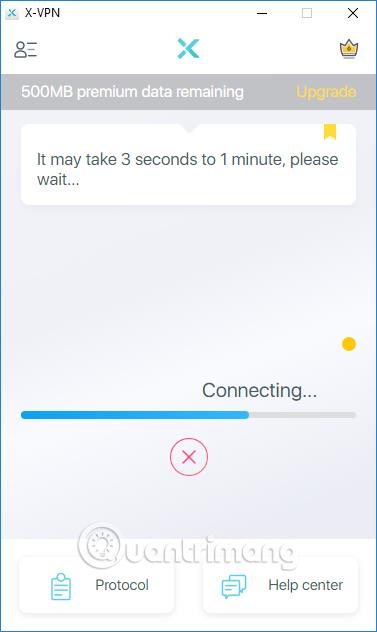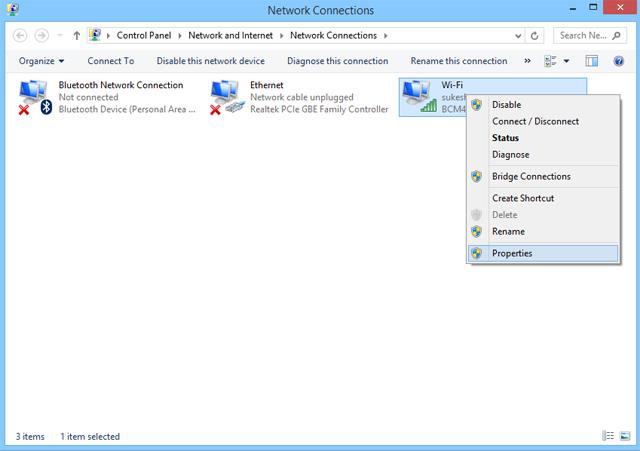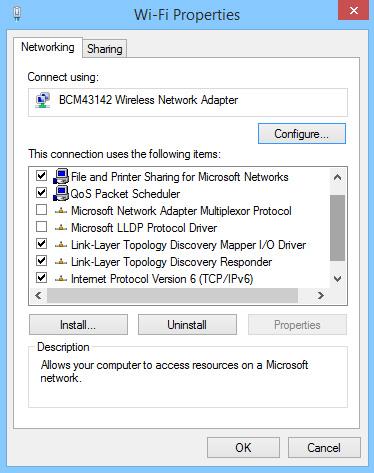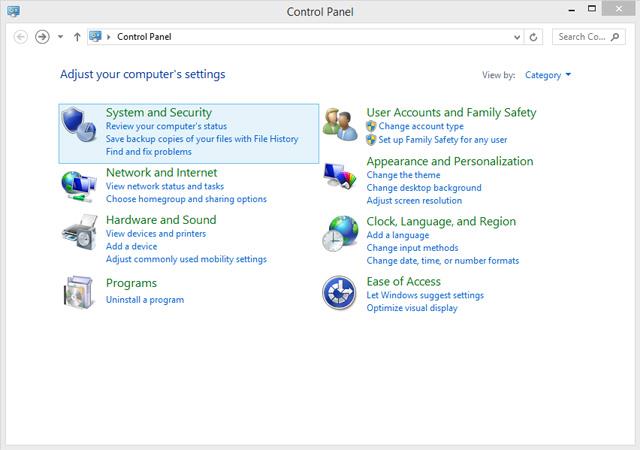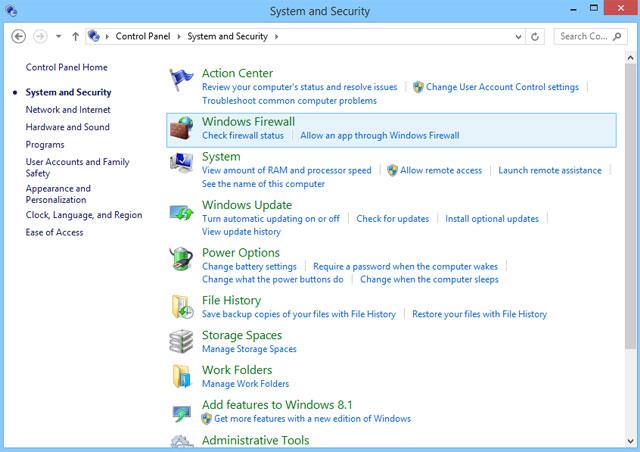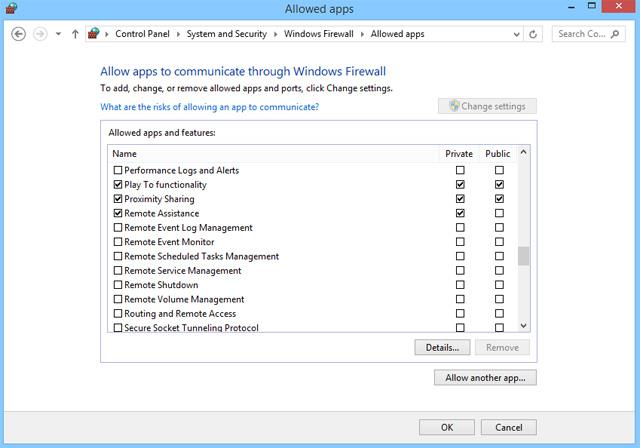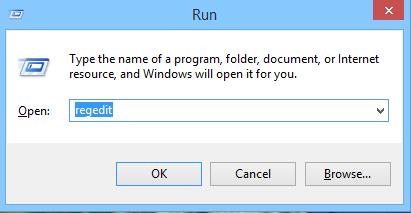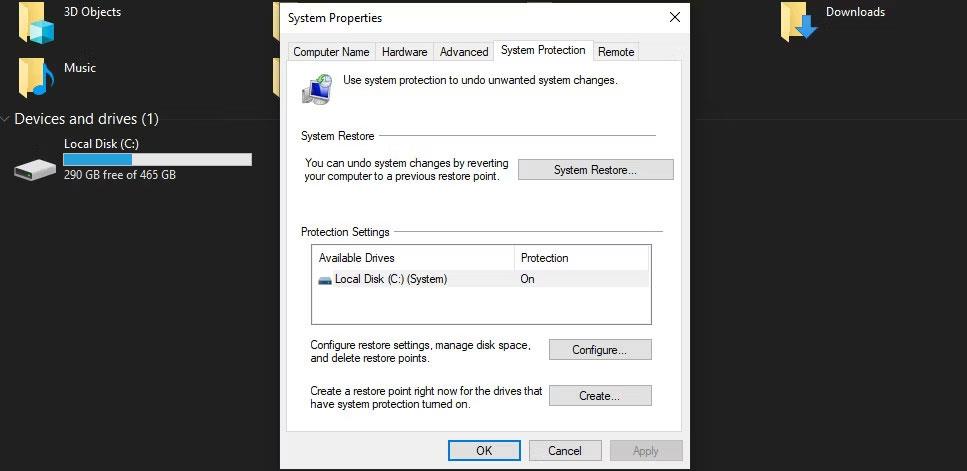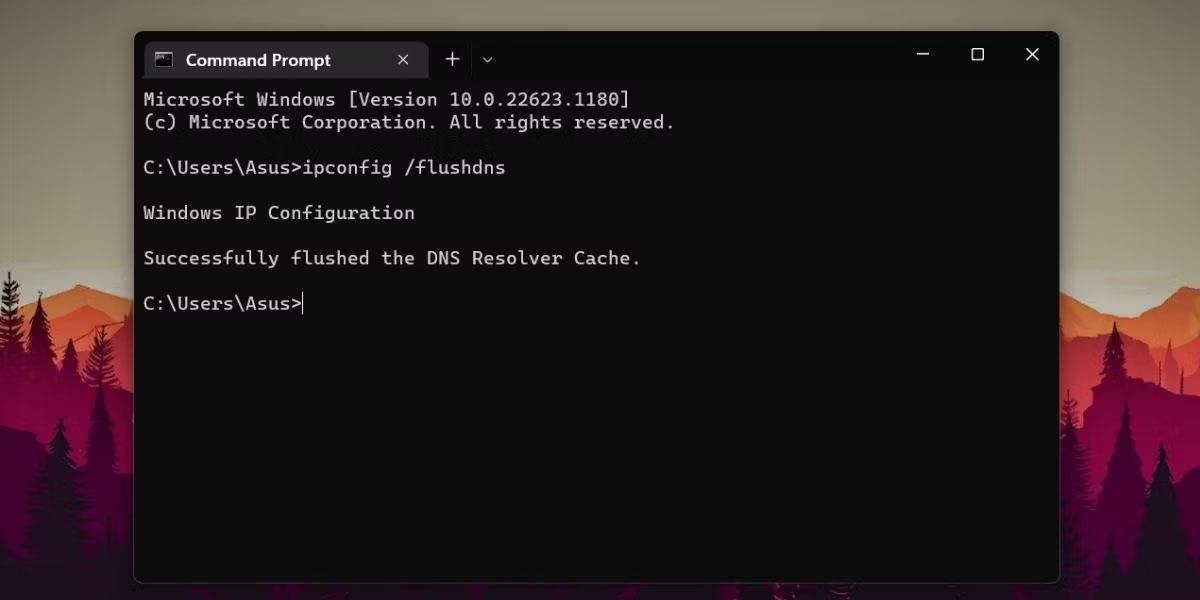Ja esat Windows lietotājs, jums noteikti ir radusies kļūda "RPC serveris nav pieejams". RPC kļūdas rodas, ja tīklā rodas saziņas problēma starp divām vai vairākām iekārtām, kas ir izplatīta kļūda sistēmā Windows. Pirms kļūdas iemesla novēršanas un to, kā novērst RPC serveris nav pieejams, mums vispirms ir jāzina par RPC.
Kā novērst kļūdu “RPC serveris nav pieejams”.
Kas ir RPC?
RPC nozīmē Remote Procedure Call — aptuveni tulkots kā attālo procedūru zvani, izmantojot datu apmaiņas tehnoloģiju starp Windows procesiem tīklā. RPC darbojas, pamatojoties uz klienta-servera apmaiņas modeli, kurā klients un serveris ne vienmēr ir dažādas mašīnas. RPC var izmantot arī, lai izveidotu saziņu starp dažādiem procesiem vienā mašīnā.
RPC ir pieprasījuma-atbildes protokola veids, ko var viegli izskaidrot, izmantojot klienta/servera komunikācijas modeli. Procesu, kas izsauc pieprasījumu, sauc par "klientu", un procesu, kas atbild uz pieprasījumu, sauc par "serveri". Ņemiet vērā, ka klients vai serveris var būt dažādas ierīces tīklā vai var būt dažādi procesi vienā sistēmā.
RPC gadījumā klienta sistēma iniciē procedūras izsaukumu, kodē un pēc tam nosūta uz serveri. Pēc tam serveris atšifrē zvanu un nosūta atbildi klientam. RPC ir svarīga loma attālā ierīču pārvaldībā tīklā, un to izmanto, lai koplietotu piekļuvi perifērijas ierīcēm, piemēram, printeriem un skeneriem. Windows procesos, kas saistīti ar datu izplatīšanu un koplietošanu tīklā, bieži tiek izmantota RPC tehnoloģija. Tāpēc Windows lietotāji bieži saskaras ar problēmu "RPC serveris nav pieejams". Tomēr attālie zvani izpildes laikā bieži tiek pārtraukti, un tāpēc tos ir grūti pārraudzīt.
RPC kļūdas iemesls
Failu un printeru koplietošana ir atspējota
Tas ir visizplatītākais RPC kļūdu cēlonis. Kad perifērijas ierīce, piemēram, printeris, veic procedūras izsaukumu vai pieprasījumu, šai ierīcei ir jābūt iespējotai RPC un tai jābūt savienotai tīklā ar klientu, lai tā darbotos. Ja šeit kaut kas noiet greizi, RPC pārtrauks darboties.
Tīkla savienojuma problēmas
Tā kā attālo procedūru izsaukumi ir atkarīgi no tīkla darbības, tīkla savienojamības problēmas var izraisīt servera nepieejamības kļūdas. Tāpēc klients nevar nosūtīt procedūru izsaukumus uz serveri, kā rezultātā tiek parādīta kļūda "RPC serveris nav pieejams".
Vārdu izšķiršanas problēmas _
Kad klients izveido pieprasījumu un nosūta to serverim, izmantojot vārdu, IP adresi un porta adresi. Ja RPC servera nosaukums ir kartēts ar nepareizu IP adresi, klients sazināsies ar nepareizo serveri un var izraisīt RPC kļūdas.
Ugunsmūris
Trešās puses ugunsmūri vai jebkuras citas drošības lietojumprogrammas, kas darbojas serverī vai klientā, dažkārt var bloķēt trafiku uz serveri tā TCP portos, izraisot RPC pārtraukumus.
Reģistra avārijas
RPC darbība ir atkarīga no derīga Windows reģistra. Ja kāds no šiem vienumiem tiek mainīts vai bojāts, RPC pakalpojums pārtrauks darboties.
Kā labot RPC kļūdas
Pārbaudiet RPC pakalpojumu
Vairāki ar RPC saistīti pakalpojumi darbojas klienta un servera fonā. Tālāk norādītās darbības palīdzēs jums precīzi pārbaudīt pakalpojumus, kas RPC ir nepieciešami.
1. darbība: piesakieties sistēmā ar administratora tiesībām.
2. darbība. Vienlaicīgi nospiediet tastatūras taustiņus Windows + R, lai atvērtu logu Palaist, lodziņā ierakstiet “services.msc”, pēc tam noklikšķiniet uz Labi .
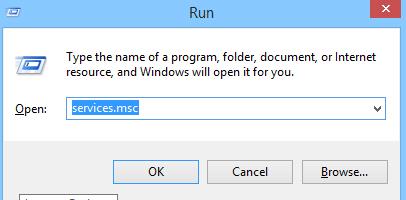
3. darbība: tiek atvērts pakalpojumu logs, pārbaudiet nepieciešamos RPC pakalpojumus.
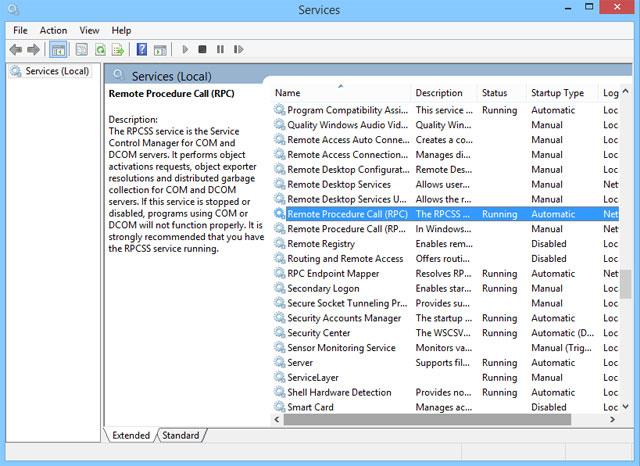
4. darbība. Ja redzat, ka kāds nepieciešamais pakalpojums ir neaktīvs vai nav iespējots, veiciet dubultklikšķi uz šī pakalpojuma, lai atvērtu tā rekvizītu logu.
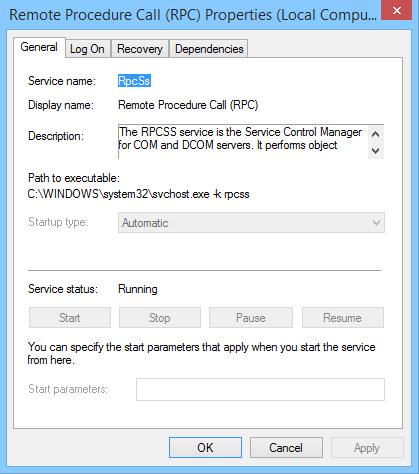
5. darbība. Rekvizītu loga cilnē Vispārīgi atlasiet “ Startēšanas veids ” uz Automātiski un sāciet pakalpojumu.
Tādā veidā jūs varat nodrošināt visu RPC pakalpojumu pareizu darbību.
Tīri sāknējiet datoru, lai novērstu trešo pušu lietojumprogrammas
"Tīra sāknēšana" ir sāknēšanas stāvoklis, kas atspējo visu trešo pušu programmatūru un pakalpojumus. Lai gan šī nav iebūvēta automātiska funkcija sistēmā Windows, to ir diezgan viegli izdarīt. Daudzi lietotāji ziņo, ka kļūdu "RPC serveris nav pieejams" izraisa kļūdaina trešās puses lietojumprogramma.
Lai izslēgtu to kā kļūdas cēloni, dators būs tīri jāstartē:
- Izvēlnes Sākt meklēšanas joslā ierakstiet sysconfig un atveriet System Configuration .
- Dodieties uz cilni Pakalpojumi un atlasiet pogu Slēpt visus Microsoft pakalpojumus .
- Pēc tam sarakstā pārbaudiet visus pakalpojumus un noklikšķiniet uz Atspējot visu .
- Pēc tam atveriet uzdevumu pārvaldnieku , ar peles labo pogu noklikšķinot uz uzdevumjoslas un atlasot Task Manager .
- Dodieties uz cilni Startēšana un noklikšķiniet uz katra pakalpojuma pa vienam, pēc tam atlasiet Atspējot .
- Izejiet un restartējiet datoru.
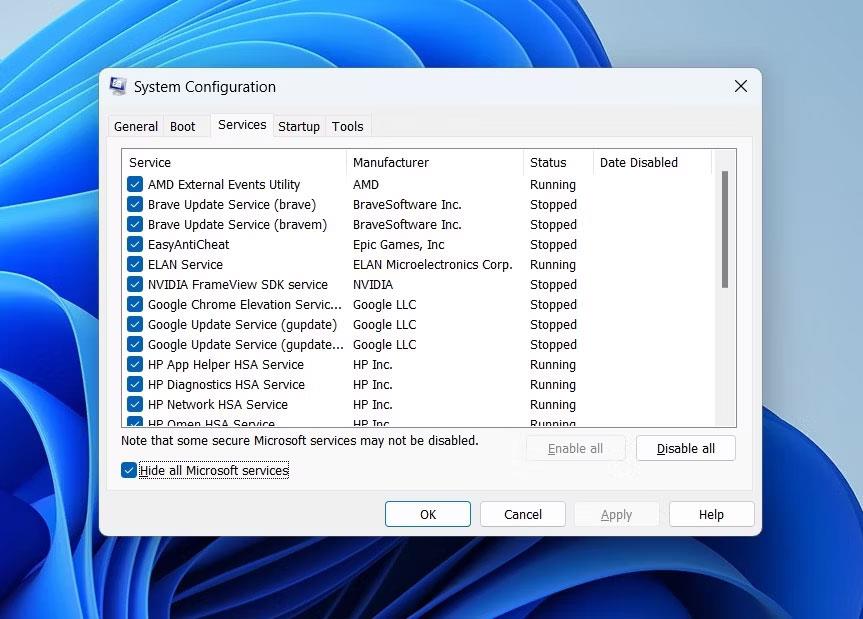
Slēpt visu Microsoft pakalpojumu opciju
Mēģiniet izmantot datoru un pārbaudiet, vai kļūda atkal parādās. Ja nē, tas nozīmē, ka kļūda radusies trešās puses lietojumprogrammas traucējumu dēļ. Vislabāk ir atinstalēt visas nesen instalētās lietotnes un lejupielādēt citu versiju.
Pārbaudiet savu interneta savienojumu un tā protokolus
Atkarībā no tīkla RPC darbojas pēc klienta/servera modeļa. RPC kļūdas bieži rodas, kad tiek pārtraukts savienojums starp klientu un serveri. Saskaroties ar šo kļūdu, pārliecinieties, vai visas sistēmas ir pareizi savienotas tīklā. Varat arī izmantot komandu "ping ", lai pārbaudītu klienta un servera savienojumu. Turklāt jums ir jāpārliecinās, vai draiveri ir instalēti pareizi. Lai gan tīkla draiveri parasti neizraisa RPC kļūdas, ieteicams tās pārbaudīt.
1. darbība: piesakieties sistēmā ar administratora tiesībām un virziet kursoru virs izvēlnes Sākt.
2. darbība: vienlaikus nospiediet tastatūras taustiņus Windows + R, lai atvērtu logu Palaist, un lodziņā ierakstiet “ ncpa.cpl ”, pēc tam noklikšķiniet uz Labi .
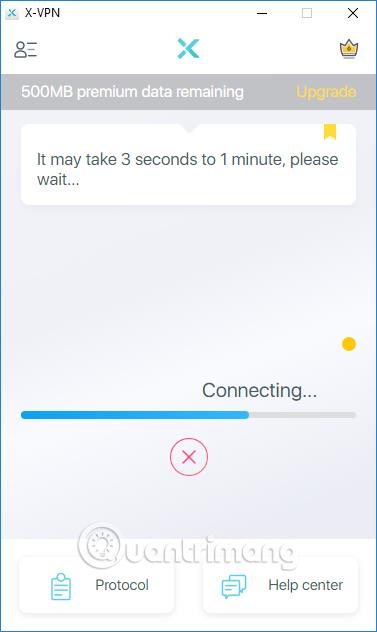
3. darbība: atlasiet savienojumu, pēc tam ar peles labo pogu noklikšķiniet uz tā un atlasiet Rekvizīti .
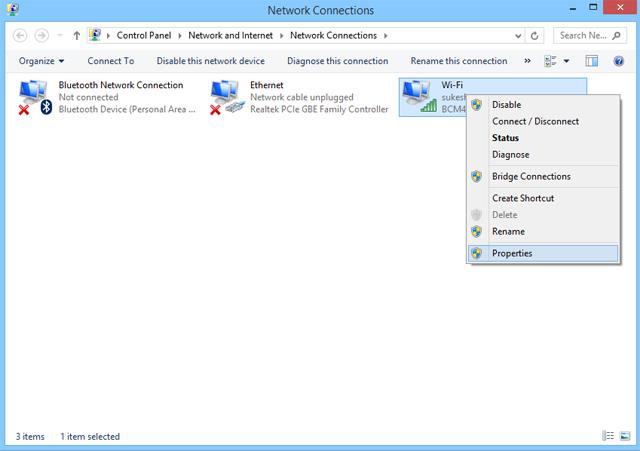
4. darbība. Parādītajā izvēlnē noteikti iespējojiet " Interneta protokoli " un " Failu un printeru koplietošana Microsoft tīkliem ". Ja īpašumos trūkst kāda no šiem vienumiem, tie būs atkārtoti jāinstalē.
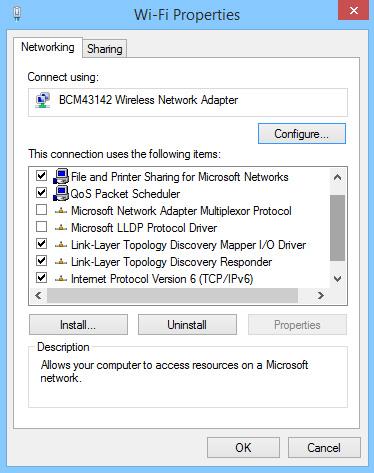
Uzraudzīt ugunsmūrus
Kā minēts iepriekš, ugunsmūri vai ar drošību saistītas lietojumprogrammas, kas darbojas sistēmā, var bloķēt trafiku no RPC pieprasījumiem. Ja jums ir instalēts trešās puses ugunsmūris, mēģiniet to konfigurēt, lai atļautu ienākošos un izejošos savienojumus RPC un citām lietojumprogrammām, kuras plāno to izmantot RPC. Ja ugunsmūri nevar konfigurēt, mēģiniet to kādu laiku atspējot, līdz RPC darbojas veiksmīgi.
1. darbība: piesakieties sistēmā ar administratora tiesībām.
2. darbība: noklikšķiniet uz Sākt un piekļūstiet “ Vadības panelis ” (operētājsistēmai Windows 8 vai jaunākai versijai, tieši meklējiet vadības paneli no Windows meklēšanas)
3. darbība: Vadības paneļa logā noklikšķiniet uz " Sistēma un drošība" .
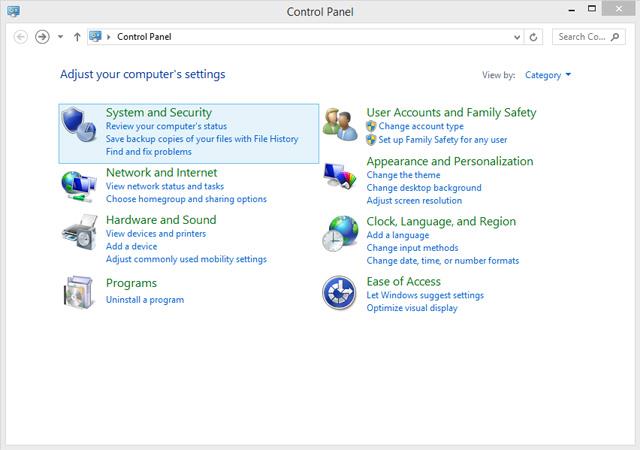
4. darbība. Parādītajā izvēlnē noklikšķiniet uz " Atļaut lietotni, izmantojot Windows ugunsmūri " opcijā " Windows ugunsmūris ".
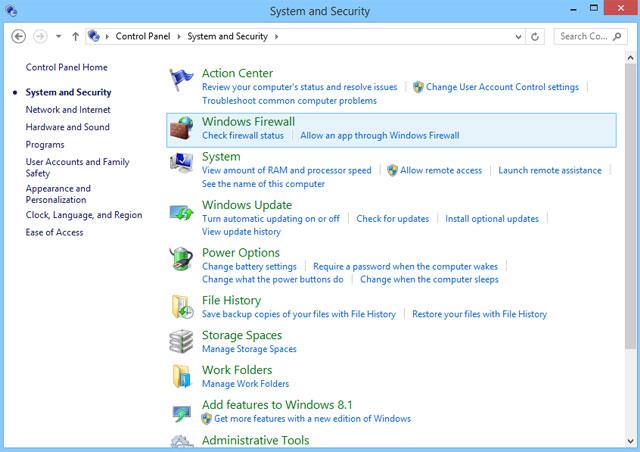
5. darbība. Atļauto lietotņu logā atlasiet Attālā palīdzība.
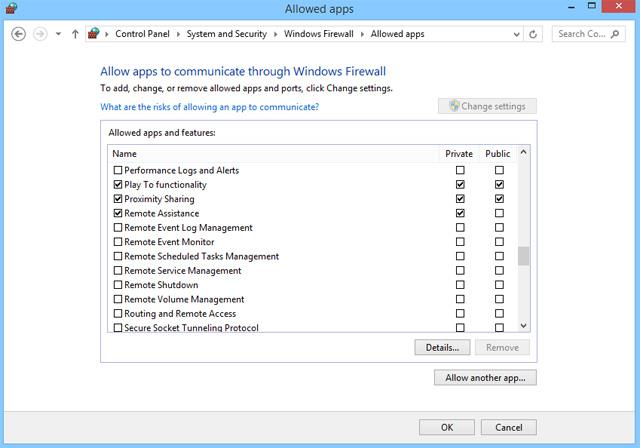
Pārbaudiet sistēmas reģistru
Kā minēts iepriekš, lai RPC darbotos, sistēmā jābūt pieejamam derīgam Windows reģistram . Ja kāds reģistra ieraksts ir bojāts vai modificēts, RPC nedarbosies. Rediģējot reģistru, lietotājiem ir jābūt uzmanīgiem, lai pirms sistēmas atjaunošanas punkta iestatīšanas nerediģētu un neizdzēstu reģistra ierakstus , lai problēmu gadījumā varētu atgriezties pie vecā reģistra.
Pēc atjaunošanas punkta izveides veiciet šīs darbības, lai pārbaudītu RPC reģistra ierakstu.
1. darbība: noklikšķiniet uz izvēlnes Sākt un atlasiet Palaist
2. darbība. Logā Palaist ierakstiet "regedit" un noklikšķiniet uz Labi.
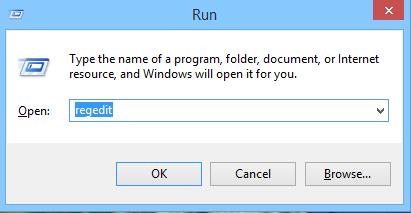
3. darbība. Tagad dodieties uz RpcSs ceļu(-iem), kas atbilst jūsu Windows versijai.
Ja ceļā(-os) tiek atrasti trūkstošie reģistra ieraksti, apsveriet iespēju atkārtoti instalēt sistēmu Windows vai izmantot trešās puses rīkus, lai labotu bojātu vai nederīgu reģistru.
Izmantojiet sistēmas atjaunošanu, lai atjaunotu datoru
Ja lietotājs ir izmēģinājis visu sarakstā norādīto un joprojām nevar novērst kļūdu, iespējams, ir pienācis laiks izmantot sistēmas atjaunošanu . Ja ir ieslēgta sistēmas aizsardzība, sistēma Windows parasti izveido atjaunošanas punktus automātiski vai instalējot jaunu programmatūru.
Lai izmantotu sistēmas atjaunošanu, veiciet šīs darbības:
- Izvēlnes Sākt meklēšanas joslā ierakstiet Vadības panelis un atlasiet Labākā atbilstība.
- Vadības paneļa meklēšanas joslā ierakstiet "atkopšana" un noklikšķiniet uz opcijas Atkopšana .
- Atkopšanas logā noklikšķiniet uz Atvērt sistēmas atjaunošanu . Lai to izdarītu, jums būs nepieciešamas administratora tiesības.
- Noklikšķiniet uz Tālāk un pēc tam sarakstā atlasiet atjaunošanas punktu.
- Noklikšķiniet uz Pabeigt .
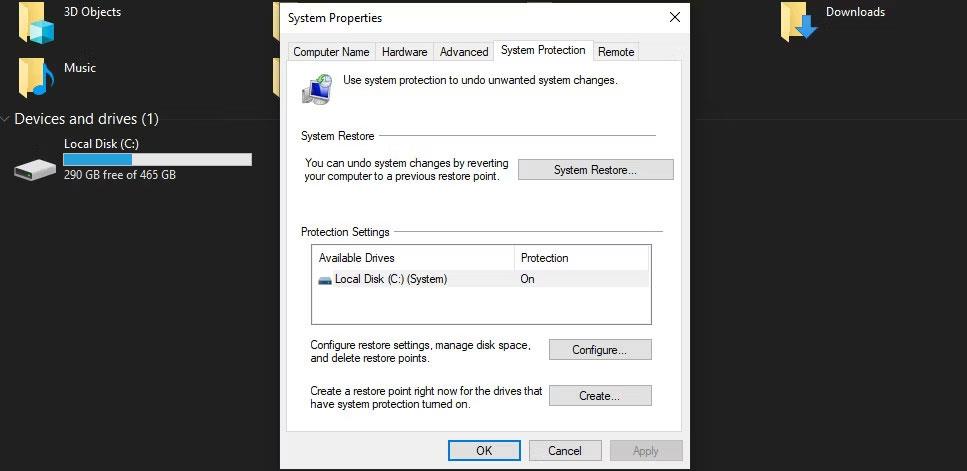
Darbojas sistēmas atjaunošana
Pēc tam sistēma Windows automātiski restartēs datoru tā iepriekšējā stāvoklī. Turklāt varat skatīt arī citus veidus, kā atiestatīt datoru .
Dzēst DNS serveri
Ja neredzat nekādas problēmas ar Windows reģistru, notīriet DNS. Tādā veidā jūs iztīrīsit kešatmiņu, kas var novērst RPC servera kļūdu.
Lai notīrītu DNS, palaidiet CMD ar administratora tiesībām. Pēc tam ierakstiet ipconfig /flushdns un nospiediet taustiņu Enter , lai palaistu komandu.
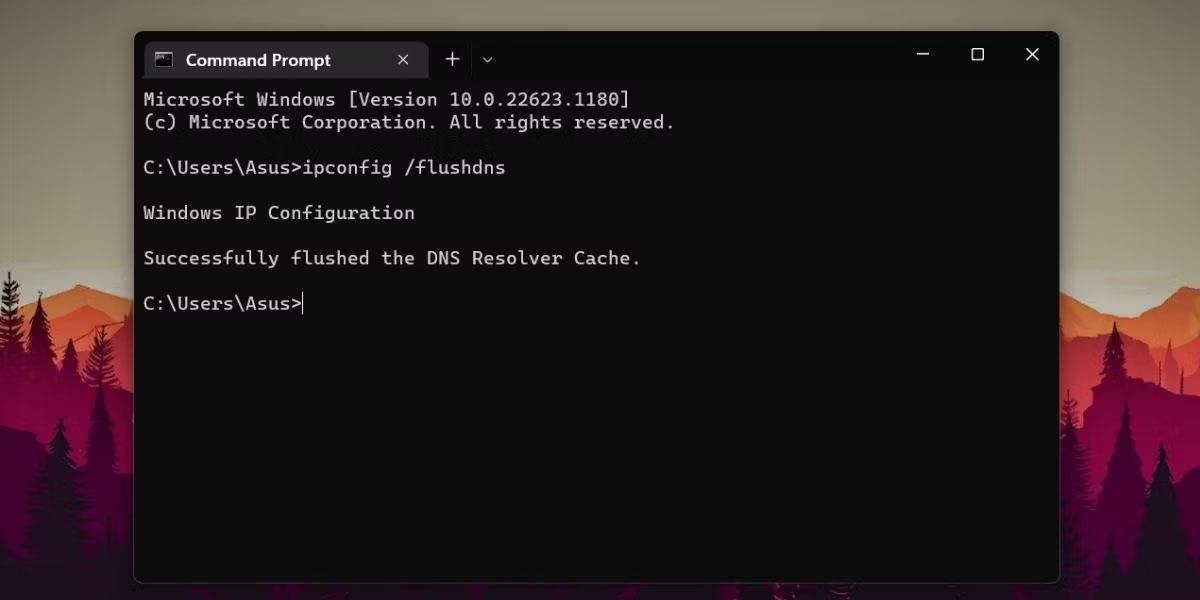
Notīriet DNS, izmantojot CMD
Ja nevēlaties manuāli atrast un labot RPC kļūdas, ir vairākas automātiskas iespējas šo kļūdu labošanai. Ir daudz trešo pušu lietojumprogrammu un rīku, kas var notīrīt un salabot visus reģistra ierakstus sistēmā un notīrīt visus vecos ierakstus reģistrā, lai uzlabotu sistēmas veiktspēju, piemēram, SpeedyPC un Reimage.
Gandrīz visas RPC kļūdas izraisa viens vai vairāki no iepriekš minētajiem iemesliem. Ja iepriekš minētās metodes joprojām nevar novērst RPC kļūdu, mēģiniet atjaunināt Windows operētājsistēmu, jo lielākā daļa problēmu, tostarp bojāts reģistrs, tīkla iestatījumi, licencēšana un failu sistēmas, pēc Windows atjaunināšanas tiek atjaunotas pēc noklusējuma.
Novēlam veiksmi!
Redzēt vairāk: