Kā labot Jums nav atļaujas saglabāt šajā vietā operētājsistēmā Windows

Kad Windows parāda kļūdu “Jums nav atļaujas saglabāt šajā vietā”, tas neļaus jums saglabāt failus vajadzīgajās mapēs.
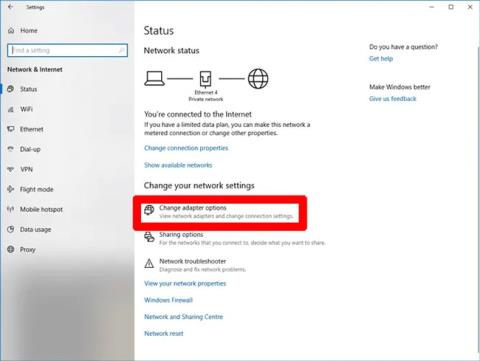
Microsoft Store (Windows Store) nav populārākais lietotņu veikals, jo tajā ir daudz kļūdu, problēmu un tas parasti nedarbojas stabili. Tomēr tajā ir dažas labas lietas, un lietotāja interfeiss un kopējā pieredze ir daudz uzlabojusies kopš Windows 11 palaišanas. Tomēr, ja Microsoft Store pašlaik nedarbojas, rīkojieties šādi, kā to novērst.
Piezīme : process dažreiz atšķiras operētājsistēmās Windows 10 un 11, tāpēc rakstā būs ietverti norādījumi par abām platformām (ja tādas ir pieejamas).
Izlabojiet Windows veikala nedarbošanās kļūdu
Tālāk ir norādīti galvenie iemesli, kāpēc jums ir grūti strādāt ar Microsoft Store.
Pirms atbilstošo labojumu veikšanas ir neliels kontrolsaraksts ar lietām, kas jums jāapstiprina:
Ja tas viss ir vietā, bet Windows veikals joprojām nedarbojas, veiciet tālāk norādītos labojumus.
Viens no biežākajiem kļūdu ziņojumiem, kas var parādīties, kad Microsoft Store nedarbojas, ir kļūda “0x80131500”. Tas var notikt, ja jūsu dators izveido savienojumu ar internetu, izmantojot kādu DNS serveri, ko automātiski piešķir jūsu ISP un/vai mājas tīkla iestatījumi.
Lai mainītu DNS servera adresi, dodieties uz Iestatījumi (noklikšķiniet uz Sākt un pēc tam uz zobrata ikonas) > Tīkls un internets > Mainīt adaptera opcijas .

Piekļuve Mainiet adaptera opcijas
Pēc tam ar peles labo pogu noklikšķiniet uz sava tīkla savienojuma, atlasiet Rekvizīti , pēc tam jaunajā logā ritiniet uz leju līdz “Internet Protocol Version 4 (TCP/IPv4)” , ar peles labo pogu noklikšķiniet uz tā un atlasiet Properties.

Dodieties uz tīkla savienojuma rekvizītiem
Lodziņā Ieteicamais DNS serveris ievadiet adresi 1.1.1.1 , kas ir Cloudfare vispārīgais DNS atrisinātājs. Noklikšķiniet uz Labi , un, cerams, Microsoft Store tiks atjaunots un darbosies.

Ievadiet adresi 1.1.1.1
Varat arī mēģināt izmantot Google publiskos DNS serverus ar šādām IP adresēm:
Viena no metodēm, kas izklausās dīvaini, bet ir ļoti efektīva, risinot Windows 10 veikalā radušās problēmas, ir datora pulksteņa noregulēšana, lai tas būtu visprecīzākais. Kad Microsoft Store tiek startēts, tas mēģina sinhronizēt lietotnes un sistēmas laiku. Ja šie parametri nesakrīt, sistēma dažreiz atsakās palaist Microsoft Store. Šī problēmu novēršanas metode ir arī ļoti vienkārša.
1. Lai atjauninātu laiku operētājsistēmai Windows 10 , ar peles labo pogu noklikšķiniet uz uzdevumjoslas un atlasiet Pielāgot datumu/laiku.

2. Vispirms izslēdziet funkciju Iestatīt laiku automātiski , noklikšķinot uz tālāk esošā slēdža.
3. Kad sistēma ir pabeigusi jūsu pieprasījuma apstrādi, atkal ieslēdziet šo funkciju. Pēc tam laiks sistēmā atkal tiks atjaunināts. Pārliecinieties, vai jūsu laika josla ir iestatīta pareizi!

Kad tas ir izdarīts, mēģiniet vēlreiz atvērt Windows veikalu un pārbaudiet, vai problēmas joprojām pastāv.
Faktiskā izmantošana liecina, ka dažkārt problēma ir tajā, ka jums nav piešķirtas "īpašumtiesības" uz WindowsApp failu datorā. Tas var izklausīties mazliet dīvaini, taču dažreiz faili tiek pārveidoti, lai neļautu jums tiem piekļūt, lai gan tie atrodas jūsu datorā un ir saistīti ar jūsu kontu. Iestatiet datoru tā, lai jūs varētu pilnībā kontrolēt mapi WindowsApp, kas, iespējams, palīdzēs Microsoft Store precīzāk veikt savu darbu.

Jums būs jāpasaka datoram, lai tas piešķirtu faila kontroli. Šis process ir salīdzinoši sarežģīts un aizņem daudz laika. Lai izprastu detalizētās darbības , lūdzu, skatiet mūsu rakstu " Kā piekļūt mapei WindowsApps operētājsistēmā Windows 10 ".
Viens no vienkāršākajiem veidiem, kā labot Windows veikala kļūdas, ir restartēt kešatmiņu . Pēc noteikta lietošanas perioda kešatmiņa var tikt pārslogota un pārblīvēta, izraisot kaitinošas kļūdas Windows veikalā.
Zemāk Wiki.SpaceDesktop palīdzēs jums veikt darbības, lai atiestatītu Windows veikalu operētājsistēmā Windows 10.
Lai restartētu kešatmiņu, vispirms nospiediet taustiņu kombināciju Ctrl + R , lai atvērtu dialoglodziņu Palaist

Pēc tam dialoglodziņā Palaist ierakstiet atslēgvārdu wsreset un nospiediet taustiņu Enter

Pēc tam tiks parādīts komandu uzvednes logs, kas norāda, ka Windows atiestata Windows veikala kešatmiņu. Kad šis process ir pabeigts, komandu uzvednes logs tiks automātiski aizvērts.

Kad atiestatīšanas process ir pabeigts, varat restartēt Windows veikalu, lai redzētu, vai problēma ir novērsta.

Piezīme:
Šo metodi var izmantot arī, lai labotu Windows veikala kļūdas operētājsistēmās Windows 8 un 8.1.
Tas izklausās vienkārši, taču dažreiz labākais veids, kā novērst problēmas ar Microsoft Store, ir lietotnes pārinstalēšana. Tomēr Microsoft Store atkārtota instalēšana nebūs tik vienkārša kā lielākajā daļā citu lietojumprogrammu. Jums būs jāatinstalē Microsoft Store, izmantojot Powershell .
1. Nospiediet Windows taustiņu, lai atvērtu izvēlni Sākt , ierakstiet powershell , ar peles labo pogu noklikšķiniet uz meklēšanas rezultāta un pēc tam atlasiet Palaist kā administratoram.
2. Programmā Powershell ievadiet komandu get-appxpackage -allusers
3. Atrodiet Microsoft.WindowsStore ierakstu un kopējiet informāciju rindiņā PackageFullName starpliktuvē.

4. Jaunā Powershell rindā ierakstiet Remove-appxpackage, kam seko atstarpe, un pēc tam ielīmējiet informāciju kopētajā pakotnes nosaukums . Rezultāti tiks parādīti šādi:
remove-appxpackage Microsoft.WindowsStore_22210.1401.6.0_x64__8wekyb3d8bbweTomēr šis rezultāts var nedaudz atšķirties atkarībā no izmantotā Windows veikala versijas numura.
5. Nospiediet Enter , un Microsoft Store pazudīs. Pēc tam restartējiet datoru.
6. Lai atkārtoti instalētu Microsoft Store, jums ir jāatgriežas Powershell ar administratora tiesībām un jāievada:
Get-AppXPackage *WindowsStore* -AllUsers | Foreach {Add-AppxPackage -DisableDevelopmentMode -Register "$($_.InstallLocation)\AppXManifest.xml"}Ja izmantojat starpniekserveri (vai VPN ), tas var būt iemesls, kāpēc jūsu Microsoft Store nedarbojas, jo jūsu datora IP adrese neatbilst informācijai jūsu Windows kontā. Tāpēc vispirms, ja jums ir iespējots VPN, izslēdziet to. No otras puses, starpniekservera savienojumi ir diezgan diskrēti, un jūs, iespējams, pat nezināt, vai tie ir iespējoti vai nē.
Lai pārbaudītu statusu un atspējotu starpniekservera savienojumu, noklikšķiniet uz pogas Sākt un pēc tam noklikšķiniet uz iestatījumu ikonas. Iestatījumu loga kreisajā rūtī noklikšķiniet uz Tīkls un interneta starpniekserveris un pēc tam izslēdziet opciju Izmantot starpniekserveri .

Kopš Windows 11 versijas 22H2 atjaunināšanas jums ir iespēja atiestatīt Windows lietojumprogrammas, kas notīrīs to kešatmiņu un datus, būtībā padarot tās kā jaunas. Opcija ir nedaudz drastiskāka nekā “WS Reset”, jo tā izdzēsīs visas opcijas, pieteikšanās informāciju, iestatījumus utt. (Neuztraucieties, no Microsoft veikala instalētās lietotnes joprojām paliks neskartas).
1. Lai to izdarītu, ar peles labo pogu noklikšķiniet uz pogas Sākt > Programmas un līdzekļi , pēc tam sarakstā Apps & Features ritiniet uz leju līdz Microsoft Store .

Microsoft Store programmu saraksts
2. Noklikšķiniet uz tā, pēc tam atlasiet Papildu opcijas un jaunajā logā noklikšķiniet uz Atiestatīt. Jūs saņemsiet brīdinājumu, ka zaudēsiet šīs lietojumprogrammas datus. Vēlreiz noklikšķiniet uz Atiestatīt un esat pabeidzis.

Atiestatīt Microsoft Store
Vēl viens veids, kā atiestatīt Windows veikala lietojumprogrammu, ir atkārtoti reģistrēt lietojumprogrammu datorā.
1. Noklikšķiniet uz Sākt, ierakstiet PowerShell un noklikšķiniet uz Palaist kā administratoram .
2. PowerShell logā ierakstiet šo komandu, lai datorā atkārtoti reģistrētu Windows veikalu:
Get-AppXPackage *Microsoft.WindowsStore* | Foreach {Add-AppxPackage -DisableDevelopmentMode -Register “$($_.InstallLocation)\AppXManifest.xml”}
Pārreģistrējiet lietotni Windows Store
3. Windows Store ir pārreģistrēts un, cerams, atkal darbosies labi.
Microsoft iesaka izmantot problēmu risinātāju, lai novērstu visas neizsekojamās operētājsistēmas problēmas. Operētājsistēmā Windows 11 varat izmantot īpašu problēmu risinātāju ar nosaukumu “Windows veikala lietotnes”.
1. Noklikšķiniet uz Iestatījumi > Sistēma > Problēmu novēršana.

Noklikšķiniet uz Iestatījumi > Sistēma > Problēmu novēršana
2. Atlasiet izvēlnes vienumu Citi problēmu risinātāji un ritiniet tālāk, lai skatītu problēmu risinātāju ar nosaukumu “Windows Store Apps” .
3. Noklikšķiniet uz opcijas Palaist Windows Store Apps .

Noklikšķiniet uz opcijas Palaist Windows veikala lietotnēm
4. Windows veikala lietotnēm būs nepieciešamas dažas sekundes, lai atklātu ar veikalu saistītas problēmas. Ja tiek konstatētas problēmas, tās tiek automātiski novērstas.

Atklājiet Windows veikala lietotnes
5. Ja problēmu nevar atrisināt, Microsoft ieteiks turpmākas darbības, kas var būt noderīgas.

Risinājums Windows veikala lietotnēm
Vai jums ir problēmas ar WiFi savienojumu? Dažreiz, kad tīkls nedarbojas vai ātrums ir mazs, tas var ietekmēt Microsoft Store lietotāja pieredzi (lai gan jūs joprojām varat piekļūt tā lietotnēm pārlūkprogrammā). Atrisinot interneta problēmas, jūs atgriezīsities uz pareizā ceļa, izmantojot lietotnes veikalā.
1. Atveriet sadaļu Iestatījumi > Sistēma > Problēmu novēršana > Citi problēmu risinātāji .
2. Izvēlnē Interneta savienojums atlasiet opciju Palaist .

Interneta savienojuma problēmu risinātājs
3. Pārbaudiet vietnes paraugu, izmantojot problēmu novēršanas rīku. Ja problēmu nav, interneta savienojums darbojas labi.
4. Restartējiet ierīci un pārbaudiet, vai veikals darbojas pareizi.

Pārbaudiet, vai vietnē nav interneta savienojuma
Ja ilgu laiku neesat atjauninājis operētājsistēmu Windows 11/10, iespējams, jūs gaida daži Microsoft Store atjauninājumi. Pabeidziet tos, lai izbaudītu vienmērīgu darbību ar instalētajām lietojumprogrammām.
Šīs kļūdu labošanas metodes ir diezgan noderīgas ne tikai Microsoft Store, bet tās var izmantot arī lielākajai daļai UWP/Windows lietojumprogrammu jūsu sistēmā. Ņemiet vērā, ka, veicot šos pasākumus, nevajadzētu izmantot starpniekserverus noteiktām lietojumprogrammām, kas ir atkarīgas no interneta, savukārt funkciju Atiestatīt var lietot jebkurai UWP lietojumprogrammai
Veiksmi!
Skatiet tālāk dažus citus rakstus:
Kad Windows parāda kļūdu “Jums nav atļaujas saglabāt šajā vietā”, tas neļaus jums saglabāt failus vajadzīgajās mapēs.
Syslog Server ir svarīga IT administratora arsenāla sastāvdaļa, it īpaši, ja runa ir par notikumu žurnālu pārvaldību centralizētā vietā.
Kļūda 524: iestājās taimauts ir Cloudflare specifisks HTTP statusa kods, kas norāda, ka savienojums ar serveri tika slēgts taimauta dēļ.
Kļūdas kods 0x80070570 ir izplatīts kļūdas ziņojums datoros, klēpjdatoros un planšetdatoros, kuros darbojas operētājsistēma Windows 10. Tomēr tas tiek parādīts arī datoros, kuros darbojas operētājsistēma Windows 8.1, Windows 8, Windows 7 vai vecāka versija.
Nāves zilā ekrāna kļūda BSOD PAGE_FAULT_IN_NONPAGED_AREA vai STOP 0x00000050 ir kļūda, kas bieži rodas pēc aparatūras ierīces draivera instalēšanas vai pēc jaunas programmatūras instalēšanas vai atjaunināšanas, un dažos gadījumos kļūdas cēlonis ir bojāts NTFS nodalījums.
Video plānotāja iekšējā kļūda ir arī nāvējoša zilā ekrāna kļūda. Šī kļūda bieži rodas operētājsistēmās Windows 10 un Windows 8.1. Šajā rakstā ir parādīti daži veidi, kā novērst šo kļūdu.
Lai paātrinātu Windows 10 sāknēšanu un samazinātu sāknēšanas laiku, tālāk ir norādītas darbības, kas jāveic, lai noņemtu Epic no Windows startēšanas un neļautu Epic Launcher palaist operētājsistēmā Windows 10.
Failus nevajadzētu saglabāt darbvirsmā. Ir labāki veidi, kā saglabāt datora failus un uzturēt kārtīgu darbvirsmu. Nākamajā rakstā tiks parādītas efektīvākas vietas, kur saglabāt failus operētājsistēmā Windows 10.
Lai kāds būtu iemesls, dažreiz jums būs jāpielāgo ekrāna spilgtums, lai tas atbilstu dažādiem apgaismojuma apstākļiem un mērķiem. Ja jums ir nepieciešams novērot attēla detaļas vai skatīties filmu, jums jāpalielina spilgtums. Un otrādi, iespējams, vēlēsities arī samazināt spilgtumu, lai aizsargātu klēpjdatora akumulatoru.
Vai jūsu dators nejauši pamostas un tiek parādīts logs ar uzrakstu “Pārbauda atjauninājumus”? Parasti tas ir saistīts ar programmu MoUSOCoreWorker.exe — Microsoft uzdevumu, kas palīdz koordinēt Windows atjauninājumu instalēšanu.








