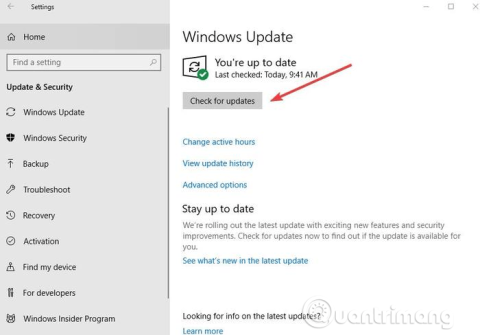Copy Paste ir viena no visvienkāršākajām Windows funkcijām, kas ir pieejama operētājsistēmā kopš pirmās versijas. Tas palīdz lietotājiem ievērojami samazināt laiku, veicot daudzas tekstapstrādes, pārkārtošanas un formatēšanas darbības datorā.
Ātrākais un vienkāršākais veids, kā izmantot opciju Copy Paste operētājsistēmā Windows, ir izmantot īsinājumtaustiņus: Ctrl+ C, lai kopētu, un Ctrl+ V, lai ielīmētu. Varat arī izmantot peli, iezīmējot tekstu, atlasot fotoattēlu vai apgabalu, ko vēlaties kopēt, un pēc tam ar peles labo pogu noklikšķinot vai uz skārienpaliktņa un atlasot Kopēt , pēc tam dodoties uz vietu, kuru vēlaties ielīmēt, atlasot Ielīmēt .
Ja funkcija Copy Paste nedarbojas operētājsistēmā Windows, tas var būt bojātu programmas komponentu, pretvīrusu programmatūras , spraudņa problēmu, noteiktu Windows sistēmas problēmu vai rdpclicp.exe procesa problēmu dēļ.
Ja, restartējot datoru, Copy Paste kļūda netiek novērsta, izmēģiniet tālāk norādītās darbības.
Veidi, kā labot kopēšanas ielīmēšanas kļūdu sistēmā Windows
1. Atjauniniet Windows
Dažu sistēmas kļūdu dēļ funkcija Copy Paste var nedarboties. Šo kļūdu var novērst, atjauninot sistēmu Windows , jo Microsoft nepārtraukti pievieno jaunus atjauninājumus ar svarīgiem ielāpiem.
Lai atjauninātu Windows:
1. darbība . Noklikšķiniet uz Sākt un atlasiet Iestatījumi > Atjaunināšana un drošība .
2. darbība . Noklikšķiniet uz Pārbaudīt atjauninājumus , lai sistēma Windows pārbaudītu pieejamos atjauninājumus un lejupielādētu un instalētu tos, kad restartējat datoru.

2. Īslaicīgi atspējojiet pretvīrusu programmatūru
Laba pretvīrusu programmatūra ir svarīga datora drošībai , taču dažreiz šī programmatūra konfliktē ar sistēmu, kā rezultātā funkcija Copy Paste var nedarboties. Lai atrisinātu šo problēmu, īslaicīgi atspējojiet dažus pretvīrusu programmatūras līdzekļus. Ja tas joprojām nedarbojas, jums tas ir pilnībā jāatspējo.
Ja pēc kopēšanas un ielīmēšanas atspējošanas problēmu var novērst, apsveriet iespēju pāriet uz citu pretvīrusu programmatūru. Ir pieejamas daudzas iespējas, kas netraucē sistēmai, taču sniedz jums labu aizsardzību.
3. Palaidiet utilītu Check Disk
Bojātu programmu vai sistēmas failu dēļ funkcija Copy Paste var nedarboties. Programmas chkdsk palaišana var palīdzēt atrisināt problēmu. Lai to izdarītu:
1. darbība . Atveriet File Explorer un atlasiet Šis dators .

2. darbība . Ar peles labo pogu noklikšķiniet uz cietā diska un atlasiet Properties .
3. darbība . Piekļūstiet cilnei Rīki .

4. darbība . Noklikšķiniet uz Check in Error checking .

Turklāt jūs varat palaist Check Disk no komandu uzvednes, veicot tālāk norādītās darbības.
1. darbība . Ar peles labo pogu noklikšķiniet uz Sākt un atlasiet Windows PowerShell (administrators) .

2. darbība . Ievadiet šādu komandu:
chkdsk X: /f
Aizstājiet X ar sava diska burtu, parasti C pēc noklusējuma.

3. darbība . Kad tiek prasīts ieplānot skenēšanu, nospiediet Y .
4. darbība . Restartējiet datoru, pārbaudiet, vai problēma ir novērsta.
4. Palaidiet procesu rdpclip.exe
Lai novērstu kopēšanas un ielīmēšanas problēmas sistēmā Windows, jums ir jāpabeidz rdpclicp.exe process un pēc tam tas jārestartē. Lai to izdarītu:
1. darbība . Nospiediet Ctrl++ Shift, ESClai palaistu uzdevumu pārvaldnieku .
2. darbība . Dodieties uz cilni Detaļas .

3. darbība . Ar peles labo pogu noklikšķiniet uz procesa rdpclip.exe.
4. darbība . Atlasiet Beigt uzdevumu .
5. darbība . Dodieties uz mapi Windows/system32 .
6. darbība . Atrodiet rdpclip.exe un palaidiet to.
5. Atjaunojiet sistēmu
Ja problēmu rada nesen instalēts atjauninājums vai programma, varat atjaunot Windows atpakaļ uz atjaunošanas punktu. Lai gan sistēmas atjaunošana nemaina jūsu personiskos failus, tā var izdzēst nesen instalētos draiverus, atjauninājumus un lietojumprogrammas.
Izmantojot šo līdzekli, jūsu dators tiek atjaunots laikā, kas bija pirms Copy Paste kļūdas rašanās. Atjaunošanas punkti tiek izveidoti, instalējot jaunus draiverus, lietojumprogrammas vai Windows atjauninājumus. Ja vēlaties, varat izveidot manuālu atjaunošanas punktu.
Lai veiktu sistēmas atjaunošanu, veiciet tālāk norādītās darbības.
1. darbība . Atveriet vadības paneli .
2. darbība . Meklēšanas lodziņā ierakstiet Recovery un nospiediet Enter .
3. darbība . Atlasiet Atkopšana .

4. darbība . Atlasiet Atvērt sistēmas atjaunošanu > Tālāk .

5. darbība . Atlasiet atjaunošanas punktu, kas saistīts ar draiveri, lietojumprogrammu vai atjauninājumu, kas rada problēmu.
6. darbība . Atlasiet Tālāk > Pabeigt .
Piezīme . Ja nav atjaunošanas punktu, sistēmas aizsardzība var būt izslēgta. Lai to iespējotu, veiciet šādas darbības:
1. darbība . Atveriet vadības paneli un meklējiet atkopšanu .
2. darbība . Atlasiet Atkopšana > Konfigurēt sistēmas atjaunošanu > Konfigurēt .
3. darbība . Atlasiet Ieslēgt sistēmas aizsardzību .
6. Iestatiet jaunu lietotāja profilu
Bojāta lietotāja profila dēļ kopēšanas un ielīmēšanas funkcionalitāte var nedarboties sistēmā Windows. Varat iestatīt jaunu lietotāja profilu, veicot šādas darbības:
1. darbība . Noklikšķiniet uz Sākt un atlasiet Iestatījumi .
2. darbība . Atlasiet Konti .

3. darbība . Noklikšķiniet uz Ģimene un citi cilvēki .

4. darbība . Noklikšķiniet uz Pievienot šim datoram kādu citu .

5. darbība . Ievadiet lietotājvārdu, paroli un paroles mājienu.
6. darbība . Izvēlieties Tālāk .
Ja problēma joprojām pastāv ar jauno lietotāja profilu, izmēģiniet nākamo risinājumu.
7. Atspējojiet pievienošanu Sūtīt uz Bluetooth
Šis papildinājums ir saistīts ar Microsoft Office, un to var redzēt Office programmatūras papildinājumos. Pārbaudiet katru šim papildinājumam instalēto rīku un atspējojiet to katrā Office rīkā.
8. Virtualbox atspējojiet koplietoto starpliktuvi
Virtualbox palīdz darbināt datorā virtuālo mašīnu , taču dažas tās funkcijas var traucēt sistēmas darbību, piemēram, koplietotā starpliktuve. Lai novērstu problēmu, atspējojiet šo funkciju un vēlreiz mēģiniet kopēt un ielīmēt.
Copy Paste ir būtiska funkcija, Windows lietotāji bez tās nevar iztikt. Cerams, ka iepriekš minētie risinājumi var palīdzēt atrisināt problēmu.
9. Izmantojiet Comfort Clipboard Pro

Izmantojiet Comfort Clipboard Pro
Comfort Clipboard Pro ir lielisks starpliktuves pārvaldnieks , kas ļaus jums veikt kopēšanu, ielīmēšanu, lai uzreiz rediģētu teksta uzdevumus. Varat rediģēt jebkuru teksta daļu, iestatīt jebkuru krāsu, kas jums patīk, vai iestatīt karsto taustiņu, lai ātri ielīmētu rindkopu. Un, ja jums rūp drošība, ar šo rīku varat norādīt parādāmo nosaukumu jebkuram segmentam un paslēpt tā saturu.
Šim rīkam ir arī vēstures funkcija , kas ļauj pārskatīt nokopēto. Tas ļauj rediģēt teksta gabalus, atlasīt un novietot uz tiem karstos taustiņus, kā arī iespēju pievienot krāsu kodējumu.
Vēl viena lieliska iespēja ir iespēja vilkt un nomest tieši no starpliktuves paneļa uz tekstu, kuru pašlaik rediģējat.
Ja meklējat uzlabotu starpliktuves pārvaldnieku, rakstā ir ļoti ieteicams izmantot Comfort Clipboard Pro. Tajā pēc noklusējuma tiek saglabāti 500 vienumi, ļaujot palielināt vai samazināt šo ierobežojumu un atcerēties starpliktuvē esošo vēsturi tik ilgi, cik vēlaties.
10. Pārbaudiet Webroot drošības programmatūras instalāciju

Pārbaudiet Webroot drošības programmatūras instalāciju
1. darbība . Atveriet Webroot ar administratora tiesībām.
2. darbība . Noklikšķiniet uz rekvizīta Identitātes aizsardzība vai zobrata ikonas.
3. darbība . Dodieties uz cilni Lietojumprogrammu aizsardzība.
4. darbība . Tagad jūs redzēsit lietojumprogrammu sarakstu.
5. darbība . Atrodiet lietotnes, kurās nedarbojas funkcija Kopēt ielīmēt, un iestatiet to uz Atļaut.
Alternatīvi, varat vienkārši izslēgt opciju Aizsargāt starpliktuves datus , un viss atsāks darboties.
11. Pārbaudiet Advanced System Care iestatījumus

Pārbaudiet Advanced System Care iestatījumus
1. darbība . Atveriet Advanced System Care programmatūru .
2. darbība . Atveriet sadaļu Paātrināt RAM > Viedā RAM > Padziļināta tīrīšana.
3. darbība . Tagad noklikšķiniet uz Iestatījumi un noņemiet atzīmi no funkcijas Clean Clipboard.
12. Dzēst Skype Click to Call
Dzēst Skype Noklikšķiniet, lai zvanītu
Pēc daudzu lietotāju domām, kopēšanas ielīmēšanas funkcija datorā var nedarboties Skype spraudņa Click to Call dēļ. Šis ir vienkāršs pārlūkprogrammas spraudnis, kas ļauj veikt Skype zvanus, pārlūkprogrammā noklikšķinot uz tālruņa numura.
Lai atrisinātu problēmu, noņemiet šo papildinājumu no pārlūkprogrammas. Kad pievienojumprogramma ir noņemta, jūs varēsit kopēt un ielīmēt bez problēmām.
Novēlam veiksmi!