Kā labot Jums nav atļaujas saglabāt šajā vietā operētājsistēmā Windows

Kad Windows parāda kļūdu “Jums nav atļaujas saglabāt šajā vietā”, tas neļaus jums saglabāt failus vajadzīgajās mapēs.
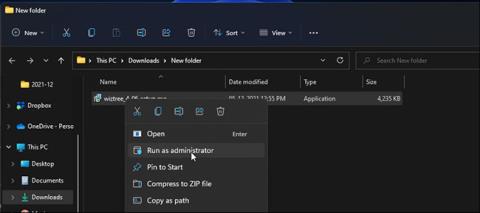
Dažreiz, mēģinot instalēt programmu, sistēmā Windows rodas instalēšanas kļūda. Pastāv dažāda veida instalēšanas kļūdas, taču, ja jums ir kods 2203, tas nozīmē, ka lietotāja kontam nav pietiekamu atļauju programmatūras instalēšanai. Vēl viens izplatīts iemesls ir tas, ka jūsu antivīruss darbojas un bloķē instalētāju.
Šajā rakstā Quantrimang.com aplūko dažas problēmu novēršanas darbības, kuras varat mēģināt novērst šo problēmu savā Windows sistēmā.
Kas izraisa Windows instalēšanas kļūdas kodu 2203?
Tāpat kā iepriekš minētajā rakstā, instalētāja kļūdas kods 2202 norāda, ka jums nav pietiekamu atļauju, lai palaistu instalētāju. Pilns kļūdas ziņojums būs šāds:
Instalējot šo pakotni, instalēšanas programma saskārās ar neparedzētu kļūdu. Tas var norādīt uz problēmu ar šo pakotni. Kļūdas kods ir 2203
Daudzos gadījumos varat vienkārši palaist instalēšanas programmu ar administratora tiesībām, lai atrisinātu problēmu.
Ja tas nedarbojas, mēģiniet pārņemt Temp mapes īpašumtiesības. Turklāt var būt noderīga arī drošības programmatūras īslaicīga atspējošana.
Kā operētājsistēmā Windows labot kļūdu “Instalēšanas programma ir radījusi neparedzētu kļūdu 2203”
1. Palaidiet instalētāju ar administratora tiesībām
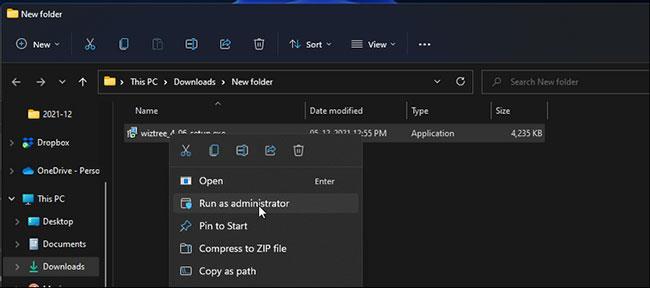
Palaidiet instalētāju ar administratora tiesībām
Dažām programmām ir nepieciešamas skaidras atļaujas, lai palaistu instalēšanas programmu vai programmas, kas var modificēt sistēmas failus. Tāpēc mēģiniet palaist instalētāju ar administratora tiesībām, lai piešķirtu tai nepieciešamās privilēģijas. Vairumā gadījumu tas darbosies un ļaus pabeigt instalēšanas procesu.
Lai palaistu instalētāju ar administratora tiesībām:
2. Pārņemiet īpašumtiesības uz mapi Temp
Problēmas ar pakalpojumu Windows Installer un atļauju trūkums mapei Temp var izraisīt arī instalēšanas kļūdu 2203.
Varat pārtraukt Windows Installer pakalpojumu un pēc tam pārņemt īpašumtiesības uz mapi Temp, lai novērstu šo problēmu. Lūk, kā.
Pirms turpināt tālāk norādītās darbības, izveidojiet atjaunošanas punktu. Sistēmas atjaunošana ļauj atsaukt visas izmaiņas, ja nepareizi izdzēšat vai modificējat nepieciešamo failu.
2.1. Pārtrauciet Windows Installer pakalpojumu
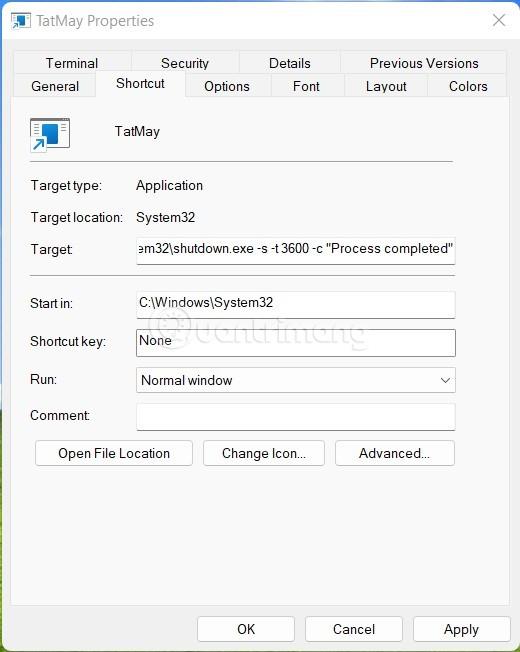
Pārtrauciet Windows Installer pakalpojumu
C:\Windows\TempPēc tam veiciet tālāk norādītās darbības, lai iegūtu īpašumtiesības uz mapi Temp.
2.2. Pārņemiet īpašumtiesības uz mapi Temp
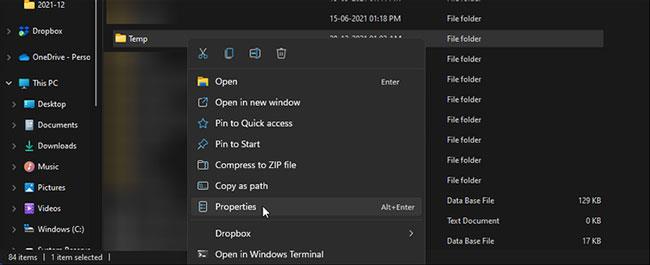
Pārņemiet īpašumtiesības uz mapi Temp
C:\Users\Username\AppData\Local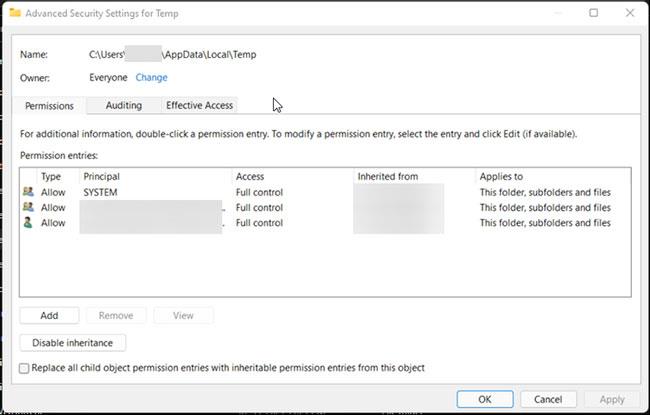
Noklikšķiniet uz Mainīt
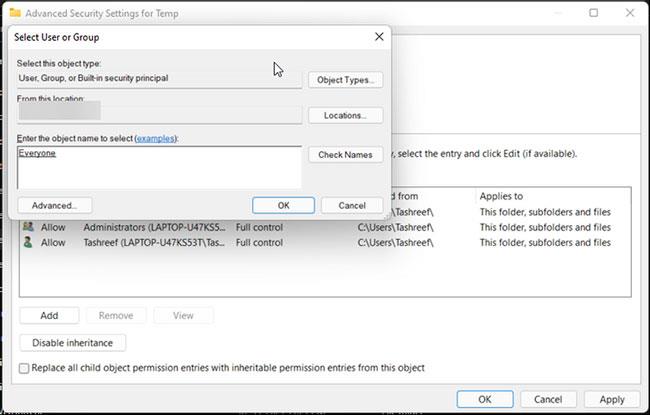
Ievadiet Ikviens lodziņā Ievadiet atlasāmo objektu nosaukumus
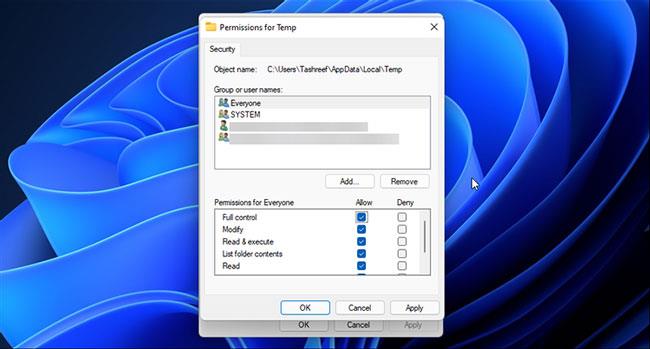
Atzīmējiet izvēles rūtiņu Atļaut pilna kontrole
Ja jums joprojām ir problēmas ar īpašumtiesību pārņemšanu, izmēģiniet šos trešās puses rīkus, lai pārņemtu īpašumtiesības uz failiem un mapēm operētājsistēmā Windows.
3. Īslaicīgi atspējojiet pretvīrusu un ugunsmūra programmas
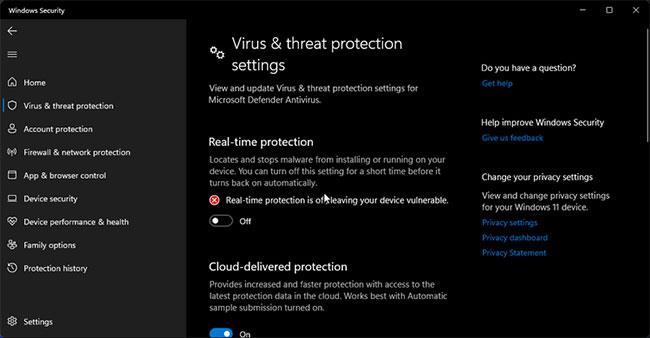
Īslaicīgi atspējojiet pretvīrusu un ugunsmūra programmas
Dažreiz drošības programma var atzīmēt nekaitīgu programmu kā ļaunprātīgu programmatūru un bloķēt tās darbību vai savienojumu ar internetu. Lai noteiktu, vai kļūdu izraisa drošības risinājums, īslaicīgi atspējojiet pretvīrusu risinājumu un ugunsmūri, pēc tam palaidiet instalēšanas programmu.
Ja izmantojat trešās puses pretvīrusu programmatūru , šī rīka atspējošanas darbības var atšķirties. Piemēram, ja izmantojat Avast pretvīrusu programmatūru, noklikšķiniet uz sistēmas teknes ikonas un ar peles labo pogu noklikšķiniet uz Avast ikonas. Pēc tam dodieties uz Avast vairogu vadība > Atspējot, līdz dators tiek restartēts .
Lai atspējotu pretvīrusu programmu, pārbaudiet izstrādātāja vietnes datubāzi par jebkuru citu pretvīrusu programmatūru. Kad tas ir atspējots, palaidiet instalētāju un pārbaudiet, vai tas darbojas bez kļūdām. Pēc darba pabeigšanas neaizmirstiet atkal ieslēgt pretvīrusu programmatūru.
Ja izmantojat Windows drošību , veiciet šīs darbības, lai izslēgtu aizsardzību pret draudiem reāllaikā un Windows Defender ugunsmūri .
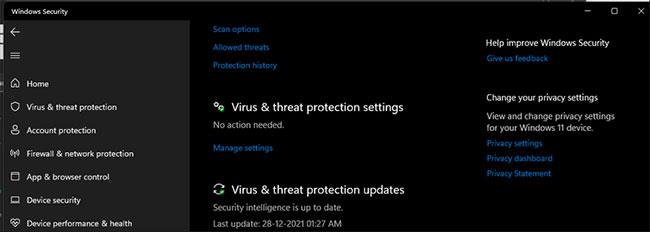
Noklikšķiniet uz Pārvaldīt iestatījumus
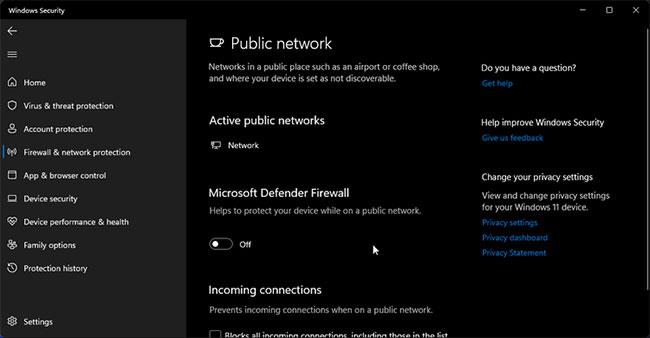
Izslēdziet Microsoft Defender ugunsmūri
Dariet to pašu ar citām aktīvajām Windows aizsardzības ugunsmūra konfigurācijām.
Tagad, kad esat atspējojis datora drošību, restartējiet datoru, lai piemērotu izmaiņas. Pēc tam palaidiet instalētāju, un kļūdām nevajadzētu būt.
Ņemiet vērā, ka instalētāju palaišana no neuzticamiem avotiem var būt kaitīga. Pēc veiksmīgas instalēšanas atkārtoti iespējojiet reāllaika aizsardzību un Windows Defender ugunsmūri , lai aizsargātu savus datus un ierīces.
Kad Windows parāda kļūdu “Jums nav atļaujas saglabāt šajā vietā”, tas neļaus jums saglabāt failus vajadzīgajās mapēs.
Syslog Server ir svarīga IT administratora arsenāla sastāvdaļa, it īpaši, ja runa ir par notikumu žurnālu pārvaldību centralizētā vietā.
Kļūda 524: iestājās taimauts ir Cloudflare specifisks HTTP statusa kods, kas norāda, ka savienojums ar serveri tika slēgts taimauta dēļ.
Kļūdas kods 0x80070570 ir izplatīts kļūdas ziņojums datoros, klēpjdatoros un planšetdatoros, kuros darbojas operētājsistēma Windows 10. Tomēr tas tiek parādīts arī datoros, kuros darbojas operētājsistēma Windows 8.1, Windows 8, Windows 7 vai vecāka versija.
Nāves zilā ekrāna kļūda BSOD PAGE_FAULT_IN_NONPAGED_AREA vai STOP 0x00000050 ir kļūda, kas bieži rodas pēc aparatūras ierīces draivera instalēšanas vai pēc jaunas programmatūras instalēšanas vai atjaunināšanas, un dažos gadījumos kļūdas cēlonis ir bojāts NTFS nodalījums.
Video plānotāja iekšējā kļūda ir arī nāvējoša zilā ekrāna kļūda. Šī kļūda bieži rodas operētājsistēmās Windows 10 un Windows 8.1. Šajā rakstā ir parādīti daži veidi, kā novērst šo kļūdu.
Lai paātrinātu Windows 10 sāknēšanu un samazinātu sāknēšanas laiku, tālāk ir norādītas darbības, kas jāveic, lai noņemtu Epic no Windows startēšanas un neļautu Epic Launcher palaist operētājsistēmā Windows 10.
Failus nevajadzētu saglabāt darbvirsmā. Ir labāki veidi, kā saglabāt datora failus un uzturēt kārtīgu darbvirsmu. Nākamajā rakstā tiks parādītas efektīvākas vietas, kur saglabāt failus operētājsistēmā Windows 10.
Lai kāds būtu iemesls, dažreiz jums būs jāpielāgo ekrāna spilgtums, lai tas atbilstu dažādiem apgaismojuma apstākļiem un mērķiem. Ja jums ir nepieciešams novērot attēla detaļas vai skatīties filmu, jums jāpalielina spilgtums. Un otrādi, iespējams, vēlēsities arī samazināt spilgtumu, lai aizsargātu klēpjdatora akumulatoru.
Vai jūsu dators nejauši pamostas un tiek parādīts logs ar uzrakstu “Pārbauda atjauninājumus”? Parasti tas ir saistīts ar programmu MoUSOCoreWorker.exe — Microsoft uzdevumu, kas palīdz koordinēt Windows atjauninājumu instalēšanu.








