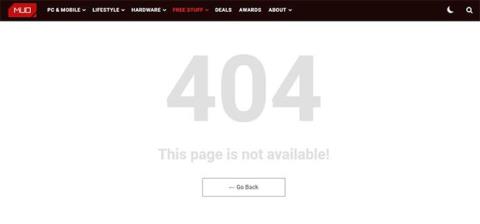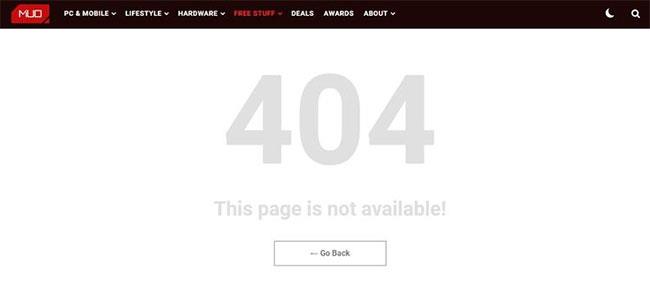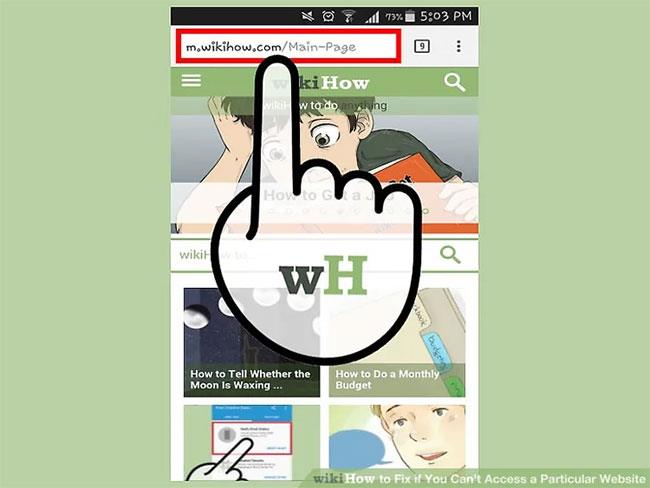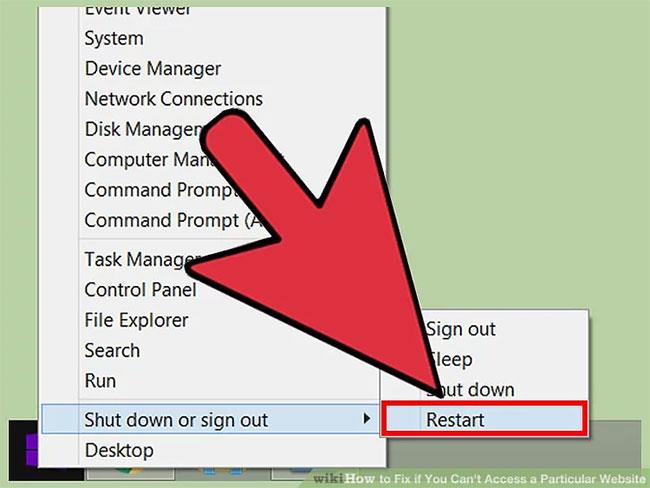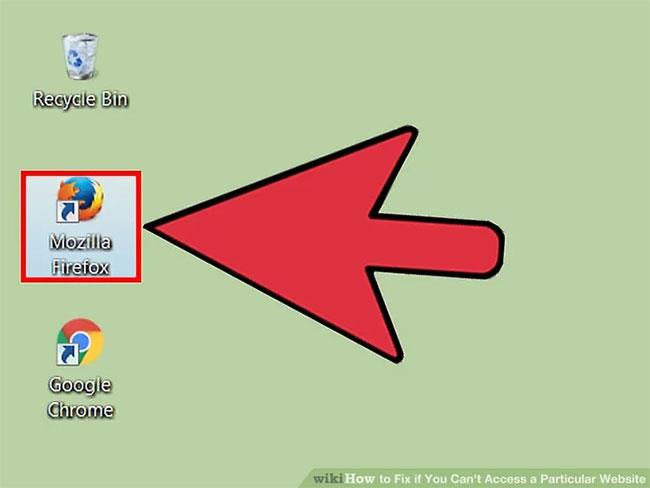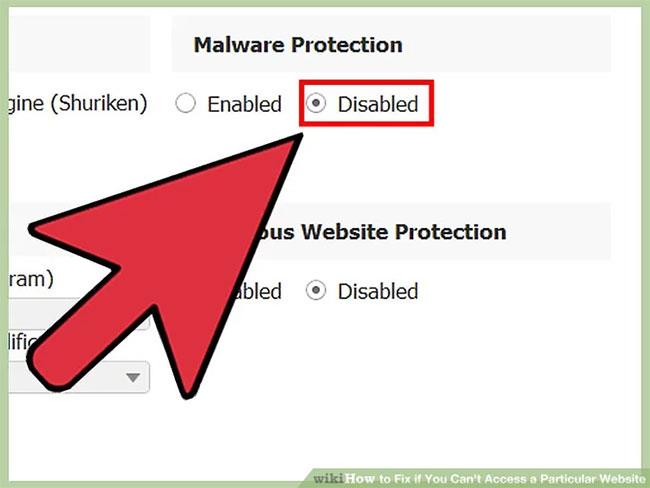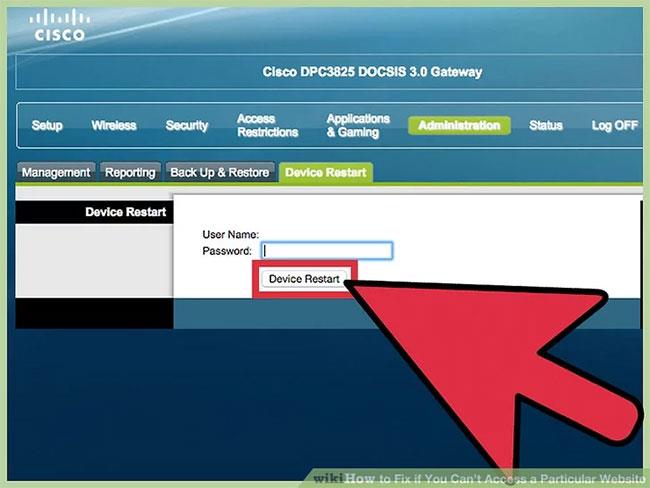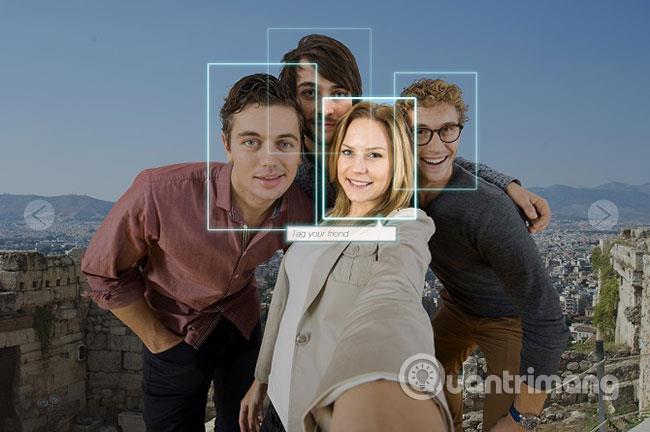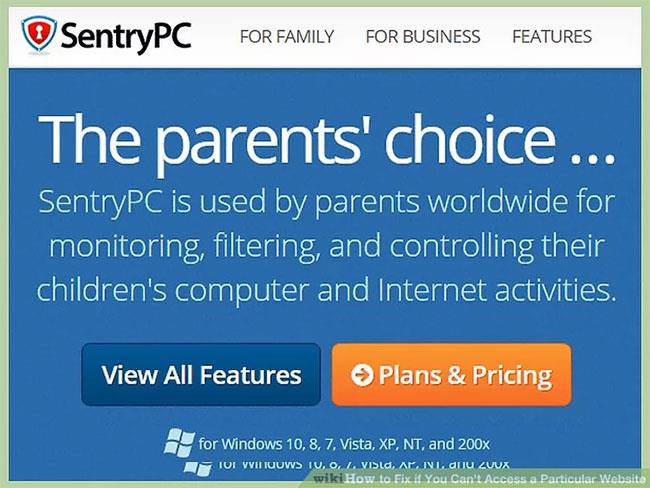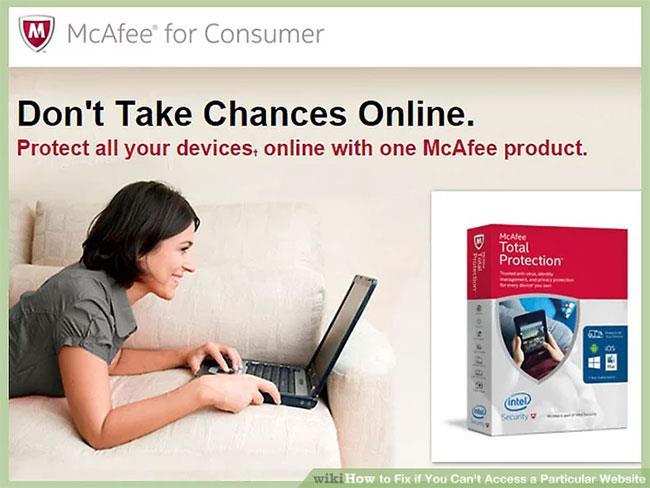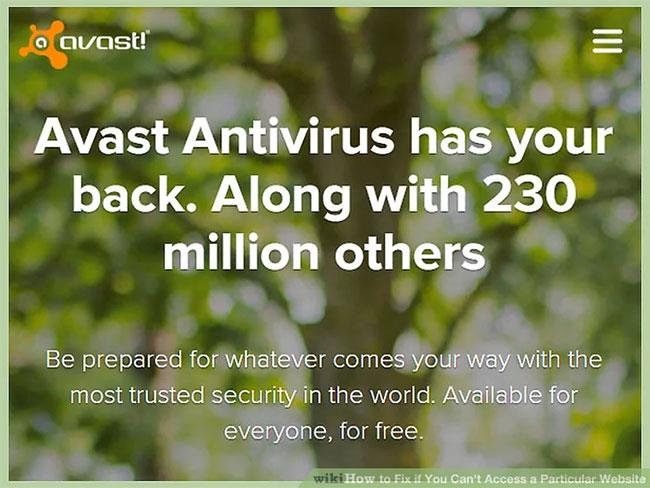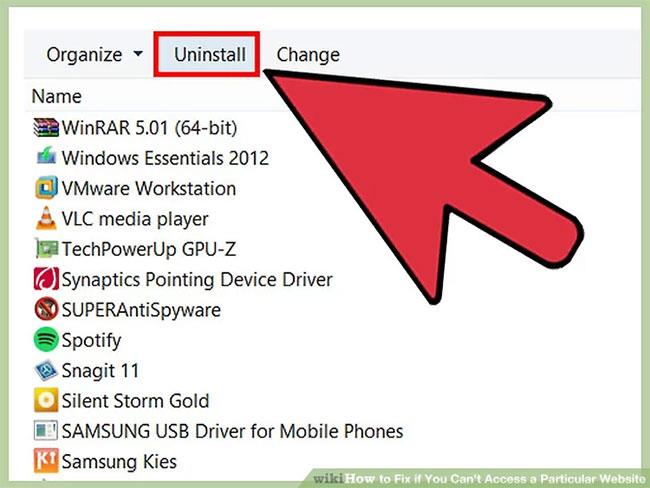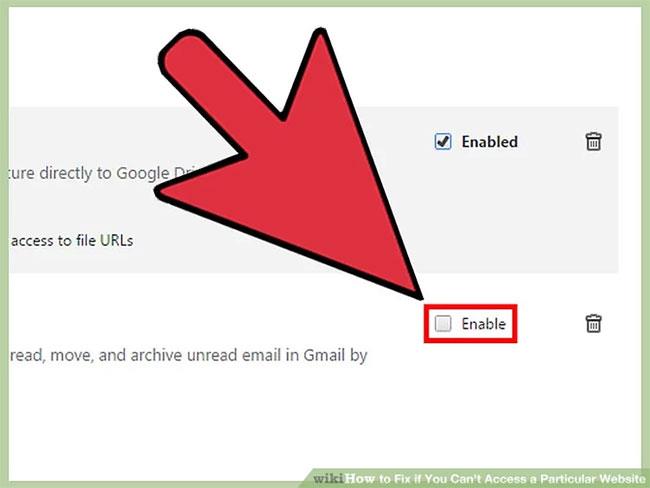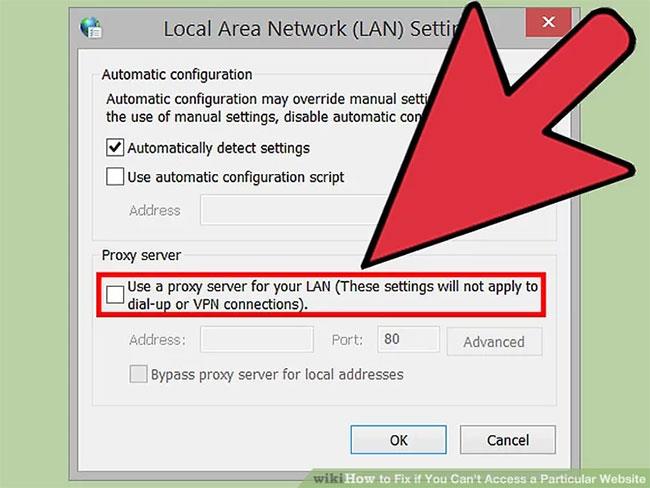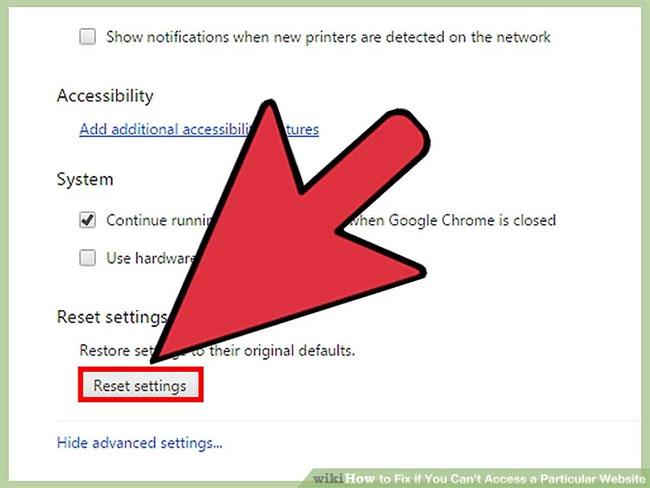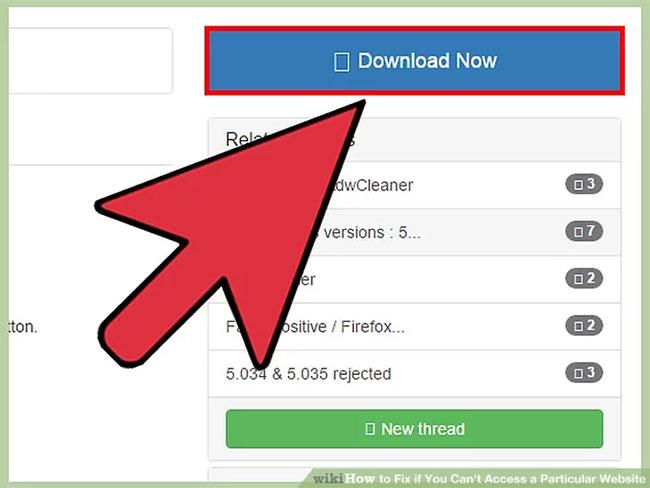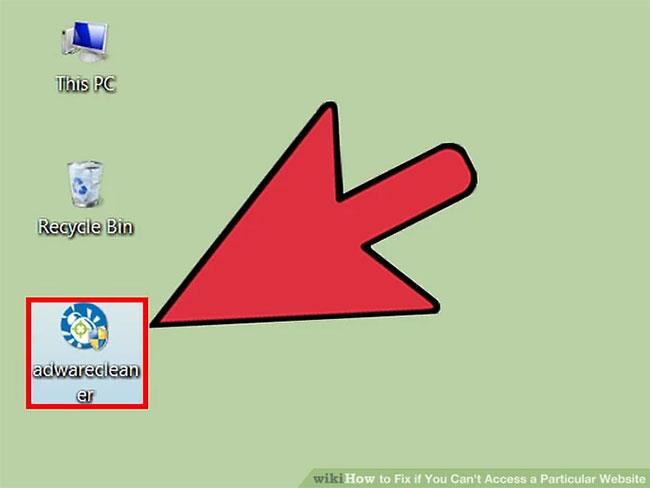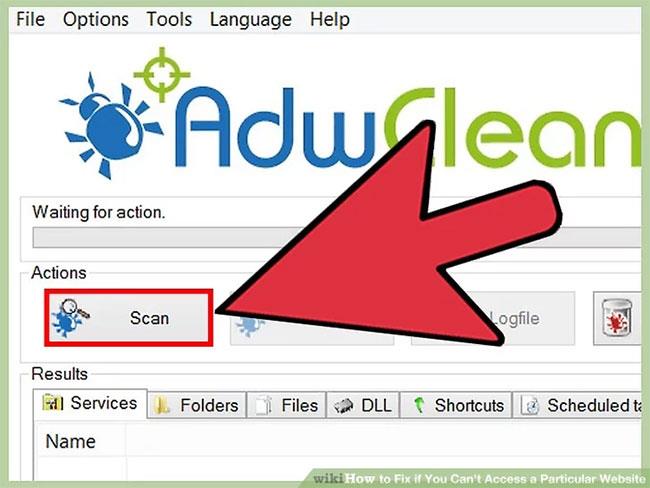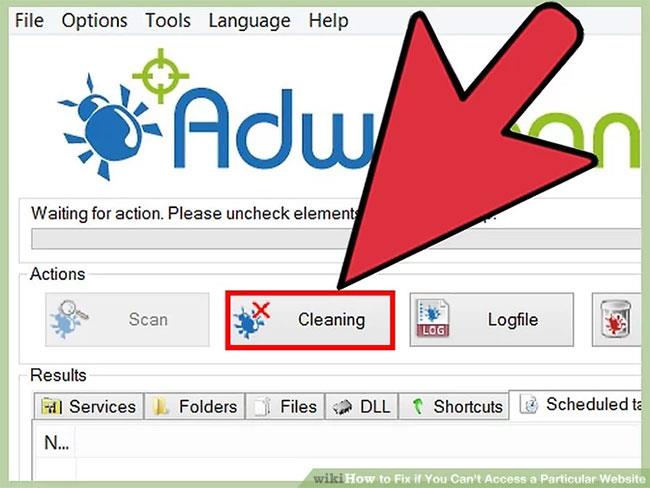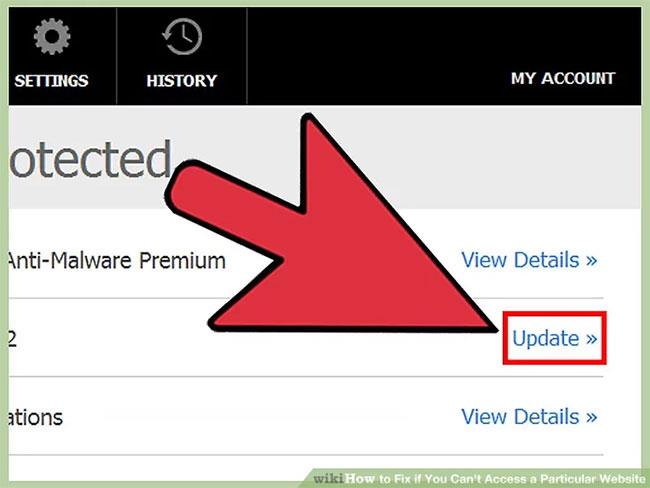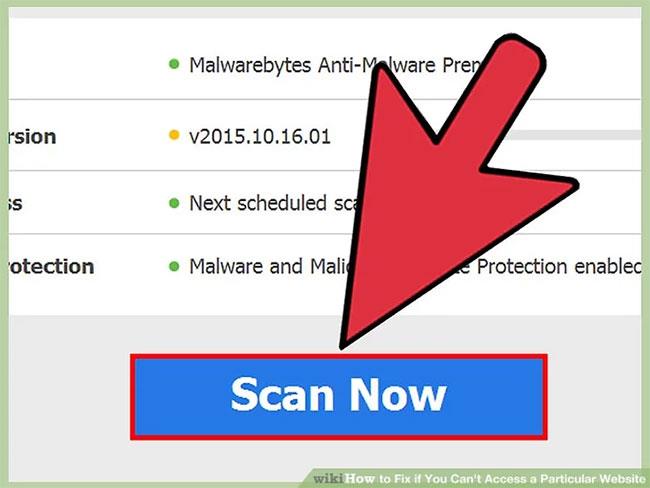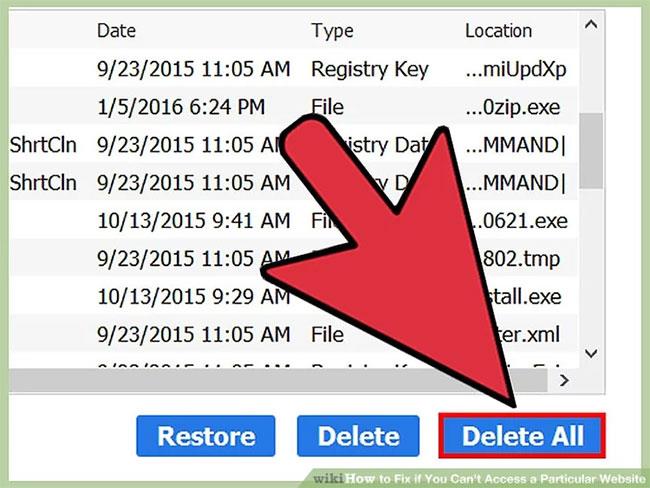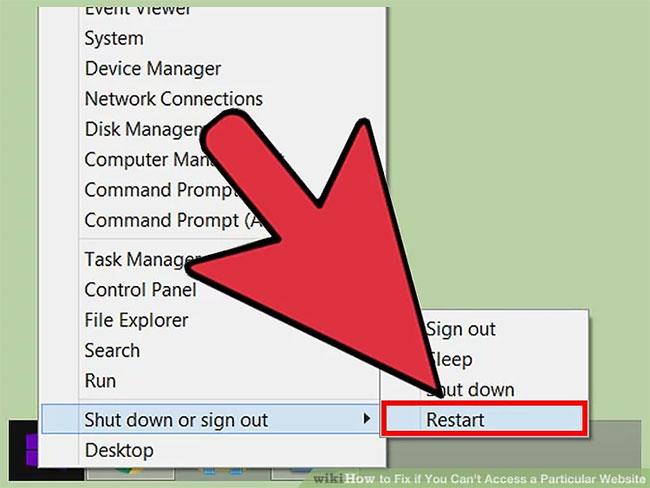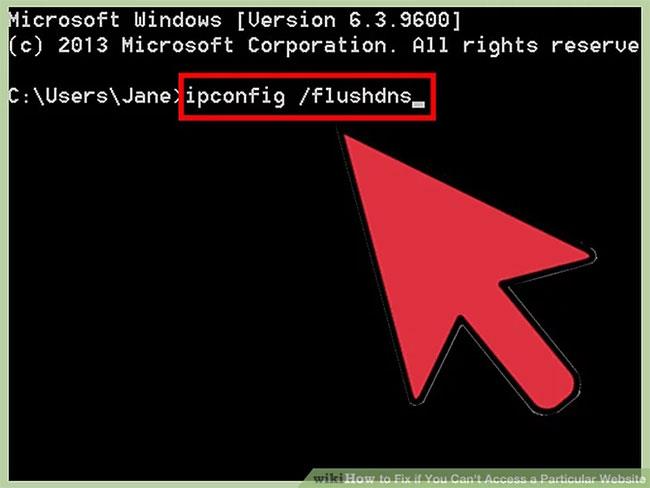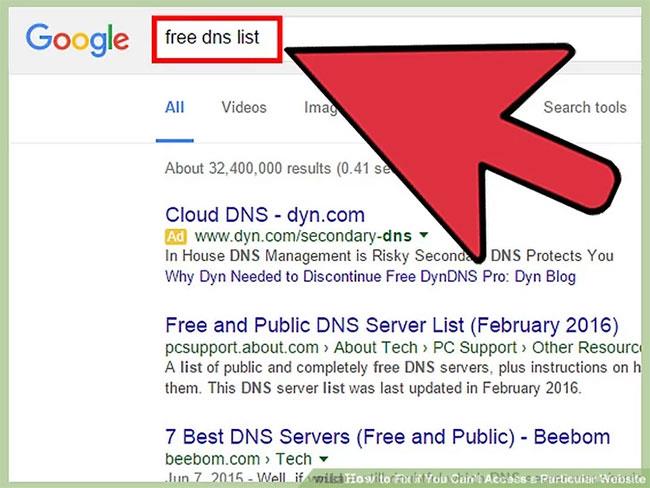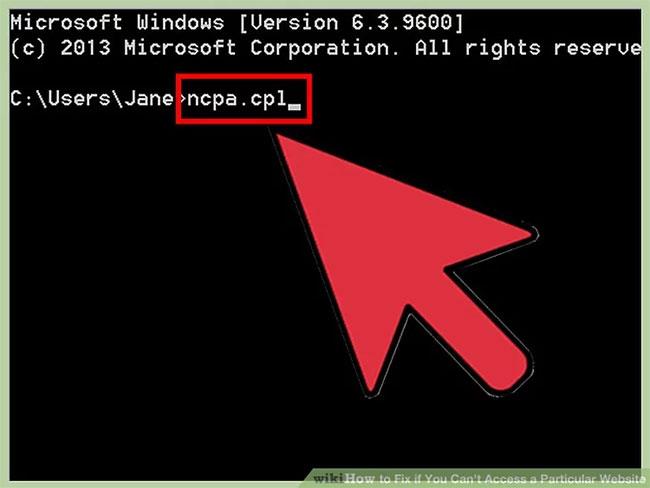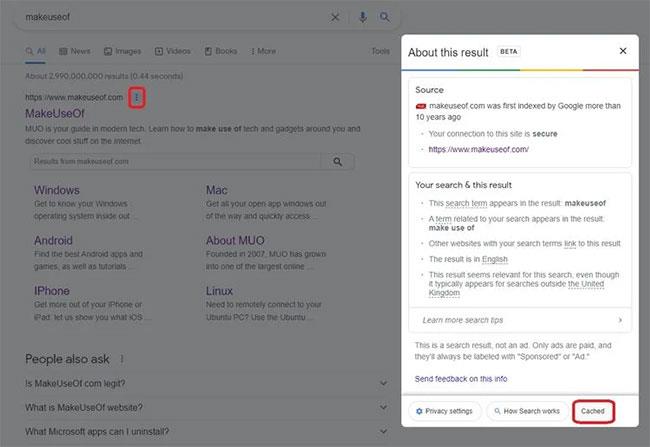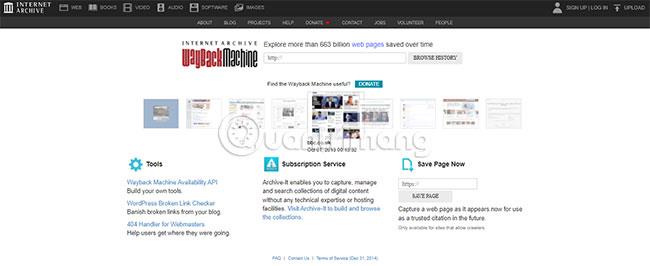Vai esat kādreiz bijis situācijā, kad mēģinājāt piekļūt vietnei un to neizdevās ielādēt, kamēr visi pārējie joprojām varēja tai piekļūt? Tam var būt daudz dažādu iemeslu. Ja pati vietne pārstāj darboties, vienīgais, ko varat darīt, ir gaidīt. Ja vietni var ielādēt citos datoros vai ierīcēs, problēma var rasties no datora vai tīkla. Ir daži ātri labojumi, lai atrisinātu lielāko daļu šo problēmu. Lai novērstu problēmu, kas neļauj piekļūt noteiktai vietnei, iespējams, būs jāveic sistēmas pārbaude attiecībā uz vīrusiem vai ļaunprātīgu programmatūru vai jāpārbauda pārlūkprogrammas iestatījumi vai jāmaina DNS iestatījumi , ja sistēmas skenēšana ir ieslēgta. problēma netika novērsta.
Vai nevarat ielādēt vietni? Lūk, kā to novērst
Ko nozīmē vietnes kļūdu kodi?
Pirmkārt, atrodiet savas problēmas sakni. Kāpēc vietne netiek ielādēta? Iespējams, ka vietnes serveris nedarbojas vai interneta savienojums nedarbojas pareizi. Iespējams, ka šo pagaidu problēmu izraisīja intensīva satiksme. Ir dažādas metodes, kuras varat mēģināt atvērt vietni, kad serveris ir pārāk aizņemts.
Pārbaudot vietni https://downforeveryoneorjustme.com/ , jūs uzzināsit, vai problēma ir lokāla vai visur. Ja ziņojumā teikts, ka problēmas ir tikai jums, iespējams, problēma ir jūsu ierīcē vai interneta pakalpojumu sniedzējā. Mēģiniet vēlreiz ieslēgt un izslēgt ierīci, jo tas dažreiz var darboties.
Ja daudzi cilvēki tai nevar piekļūt, tas norāda uz problēmu ar pašu lapu. Šajā situācijā būs noderīgi saprast kļūdas kodu.
Ko nozīmē “403 Forbidden”?
Jūs nevarat piekļūt šai lapai. Tas var nozīmēt, ka nejauši mēģinājāt pierakstīties vai skatīt privātu saturu, tāpēc pārbaudiet URL. Ja nepieciešams, informējiet vietnes administratoru.
Ja nē, varat izmēģināt virtuālo privāto tīklu (VPN) vai starpniekserveri .
Ko nozīmē “404 lapa nav atrasta”?
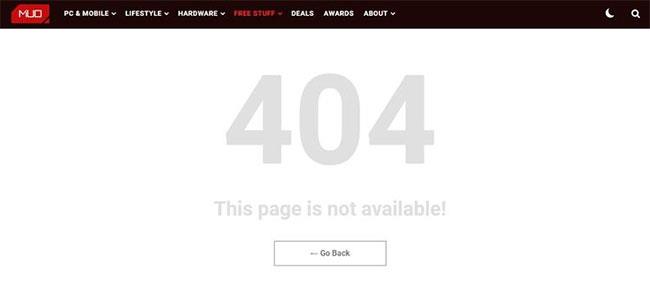
Kļūda 404 lapa nav atrasta
Lapa vairs nepastāv, tas nozīmē, ka tā ir bojāta saite. Lapa, iespējams, ir pārvietota vai neatgriezeniski izdzēsta. Turklāt URL var būt nepareizs, tāpēc pārbaudiet adresi, pirms darāt kaut ko citu.
Ko nozīmē “500 iekšējā servera kļūda”?
Šī problēma nav jūsu vaina, tāpēc jūs neko nevarat darīt, lai to novērstu. Tas nozīmē, ka ir radusies problēma ar resursdatora serveri. Jūsu labākais risinājums šobrīd ir gaidīt.
Ko nozīmē “503 pakalpojums nav pieejams”?
Vietnei, kurai mēģināt piekļūt, ir pārmērīga trafika vai tā atrodas uzturēšanas režīmā. Vietne, visticamāk, drīzumā atkal būs tiešsaistē. Ja nē, jums vajadzētu uzzināt, kā atvērt pārslogotas vietnes.
1. daļa: pamata problēmu novēršana
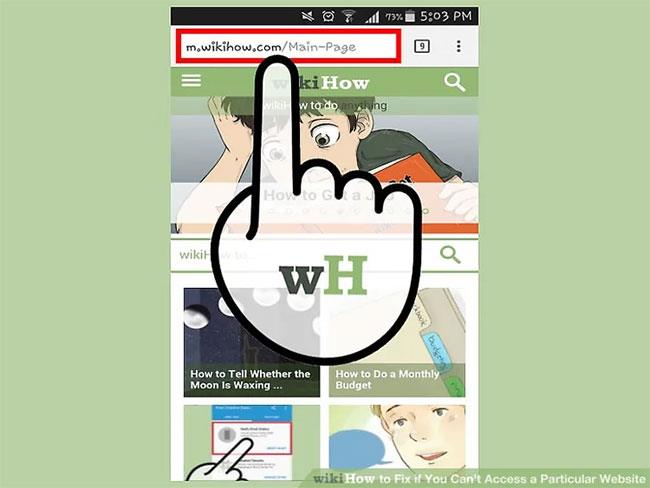
1. Mēģiniet ielādēt vietni citā ierīcē vai tīklā. Ja iespējams, mēģiniet mobilajā tīklā.
Mēģiniet ielādēt šo vietni savā tālrunī vai citā datorā. Ja vietne tiek ielādēta citā ierīcē, problēma ir datorā. Ja vietne netiek ielādēta citā ierīcē, problēma ir tīklā vai pašā vietnē.
Ja iespējams, salīdzinājumam mēģiniet ielādēt vietni citā ierīcē, kas savienota ar tīklu, un ierīcē, kas nav savienota ar tīklu. Vienkāršākais veids, kā to izdarīt, ir ielādēt vietni tālrunī, kas ir savienots ar to pašu tīklu, kurā ir dators, pēc tam atvienojiet tālruni no bezvadu tīkla un ielādējiet lapu, izmantojot mobilos datus. Tas var palīdzēt noteikt, vai problēma ir saistīta ar tīklu vai vietni.
Ja vietni nevar ielādēt nevienā ierīcē, neatkarīgi no tā, vai tā ir savienota ar parasto vai mobilo tīklu, tad pati vietne, visticamāk, nedarbojas. Varat vēlreiz pārbaudīt, meklējot to monitoringa pakalpojumā, piemēram, “ Is it Down Right Now? ” (iidrn.com).
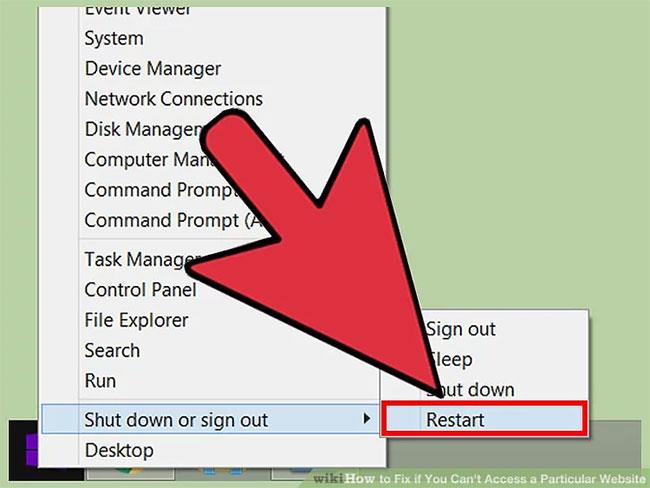
2. Restartējiet datoru.
Parasti vienkārša atsāknēšana novērsīs problēmu. Lūdzu, restartējiet datoru un vēlreiz pārbaudiet vietni.
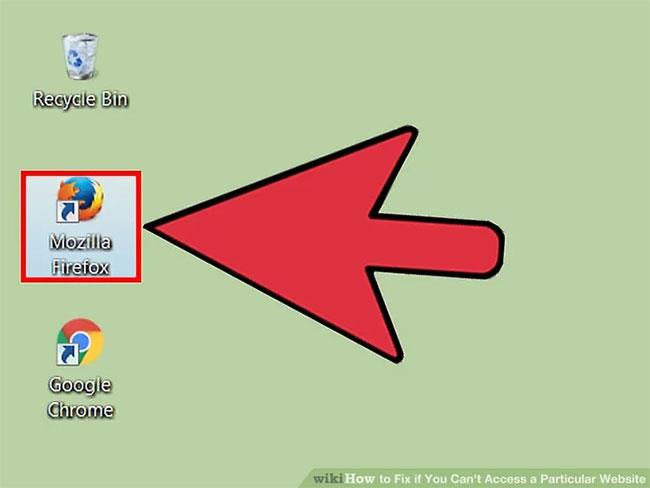
3. Mēģiniet ielādēt vietni citā pārlūkprogrammā.
Iespējams, pārlūkprogrammā ir daži nepareizi konfigurēti iestatījumi. Izmēģiniet citu tīmekļa pārlūkprogrammu, lai redzētu, vai vietni var ielādēt.
Ja izmantojat noklusējuma pārlūkprogrammu un nav instalēta cita pārlūkprogramma, varat ātri lejupielādēt un instalēt citu bezmaksas pārlūkprogrammu, piemēram, Firefox, Chrome vai Opera.
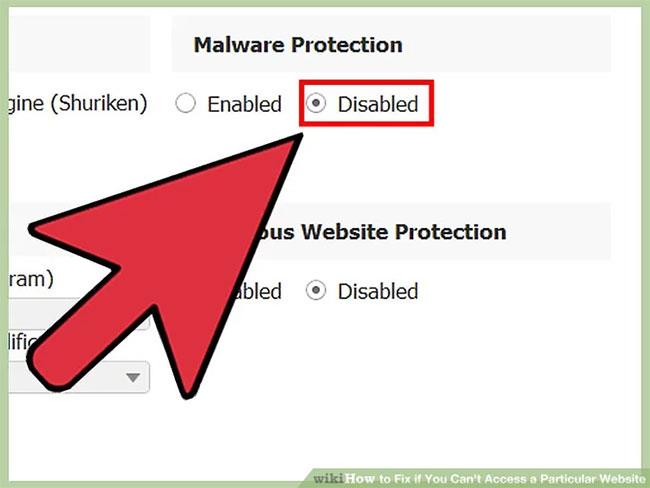
4. Īslaicīgi atspējojiet pretvīrusu programmu.
Pretvīrusu programmatūra var traucēt iespēju ielādēt noteiktas tīmekļa lapas. Mēģiniet atspējot programmatūru un pēc tam atkārtoti ielādēt vietni.
Ar peles labo pogu noklikšķiniet uz pretvīrusu ikonas sistēmas teknē un atlasiet "Atspējot" vai "Izslēgt". Jūs varat tikt brīdināts, ka tas nav droši.
Noteikti atkal ieslēdziet pretvīrusu programmatūru, kad esat pabeidzis testēšanu.
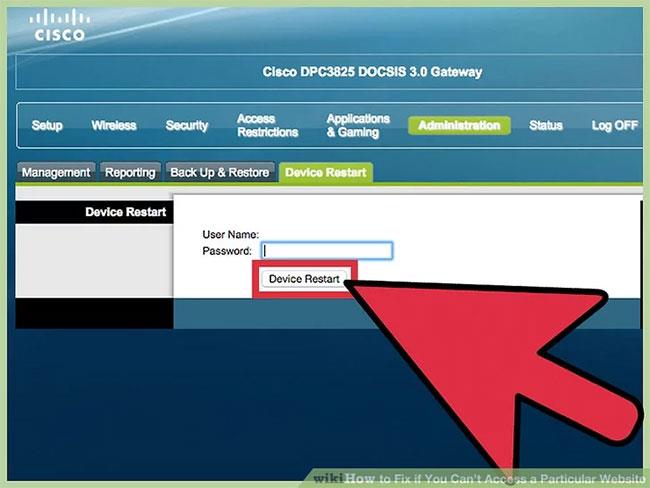
5. Atiestatiet modemu un maršrutētāju .
Trafiku uz noteiktu vietni vai no tās var trīskāršot, izmantojot modemu vai maršrutētāju. Atiestatot šīs ierīces, iespējams, atkal tiks nodrošināta piekļuve vietnei.
- Atvienojiet modema un maršrutētāja strāvas kabeļus un pagaidiet apmēram minūti.
- Pievienojiet modemu atpakaļ un pagaidiet, līdz indikators pilnībā iedegas.
- Pievienojiet maršrutētāju atpakaļ un pagaidiet, līdz indikatori pilnībā iedegas.
- Mēģiniet vēlreiz piekļūt vietnei.
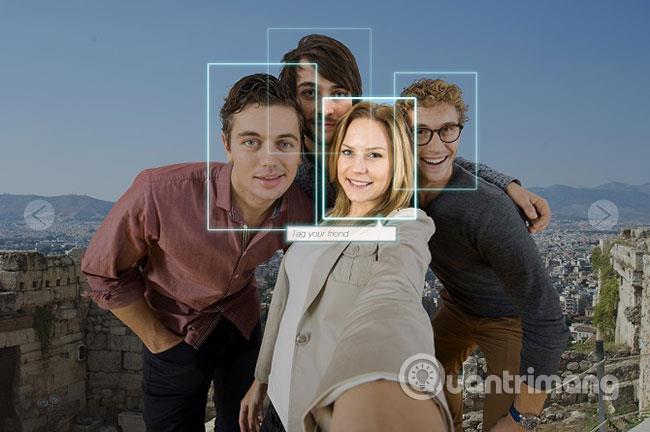
6. Pārbaudiet sava datora datuma un laika iestatījumus .
Ja datums vai laiks ir iestatīts nepareizi, iespējams, nevarēsit izveidot savienojumu ar drošām vietnēm (https://). Pārbaudiet datora vai mobilās ierīces pulksteni, lai pārliecinātos, ka tas ir iestatīts uz pareizo datumu un laiku.
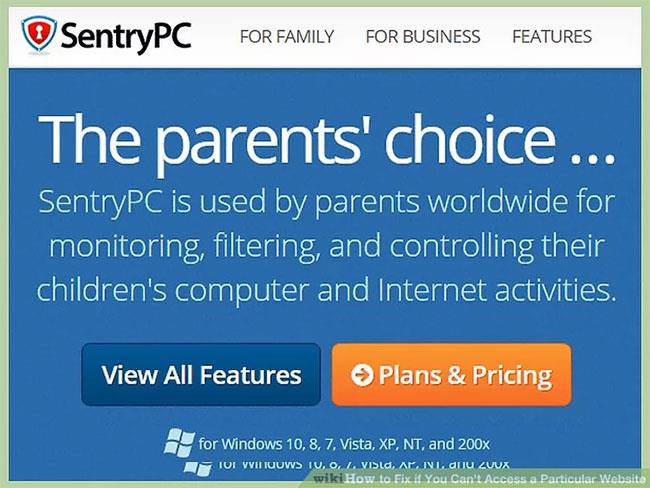
7. Pārliecinieties, vai vecāku kontrole nav iespējota.
Ja jums ir programmatūra ar iespējotu vecāku kontroli, visticamāk, tas ir iemesls, kāpēc nevarat piekļūt noteiktām vietnēm. Ja tā, atspējojiet vecāku kontroles programmatūru un mēģiniet vēlreiz piekļūt vietnei. Šis atspējošanas process atšķiras atkarībā no izmantotās vecāku kontroles programmas.
2. daļa: pārbaudiet pretvīrusu programmatūru
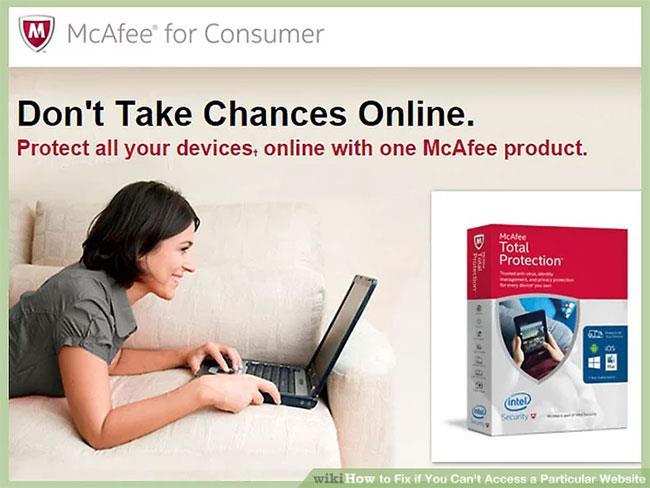
1. Atinstalējiet Norton vai McAfee.
Ir zināms, ka šīs divas pretvīrusu programmas rada visvairāk problēmu tīmekļa pārlūkošanā. Ja jums ir instalēta kāda no šīm pretvīrusu programmām, apsveriet iespēju to noņemt un aizstāt ar vieglāku pretvīrusu programmu.
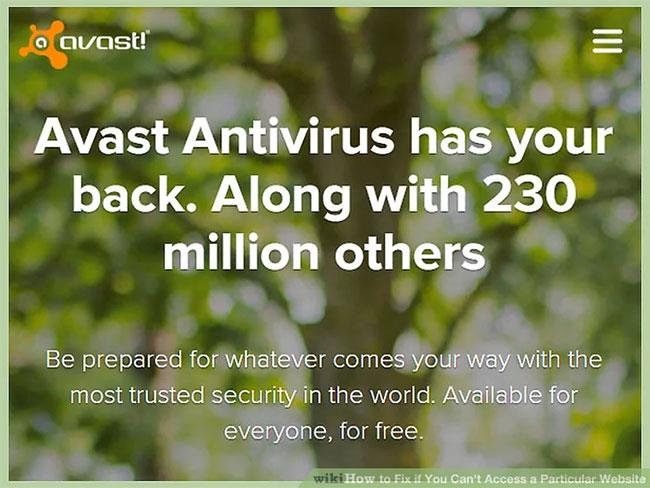
2. Instalējiet vieglu pretvīrusu programmatūru, lai aizstātu veco programmatūru.
Pēc vecās pretvīrusu programmatūras noņemšanas instalējiet jaunu programmu, lai aizsargātu datoru. Skatiet rakstu: 10 visefektīvākā pretvīrusu programmatūra operētājsistēmai Windows, lai atrastu pareizo izvēli.
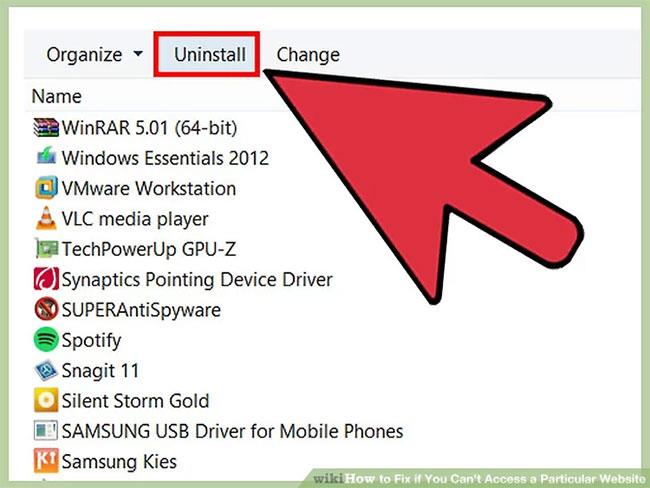
3. Pārliecinieties, vai ir instalēta tikai viena pretvīrusu programma.
Vairāku pretvīrusu programmu instalēšana vienlaikus var radīt problēmas. Šo programmu konflikti var izraisīt to, ka dažas vietnes nevar ielādēt. Saglabājiet to pretvīrusu programmu, kas jums patīk visvairāk, un pēc tam noņemiet pārējo.
3. daļa. Pārbaudiet pārlūkprogrammas iestatījumus
1. Pārliecinieties, vai JavaScript ir iespējots. Ja JavaScript ir atspējots, jums būs grūtības ielādēt daudzas populāras vietnes. Pārbaudiet pārlūkprogrammas iestatījumus, lai pārliecinātos, ka JavaScript ir iespējots:
- Internet Explorer — noklikšķiniet uz izvēlnes Rīki vai pogas Gear un atlasiet "Internet options". Noklikšķiniet uz cilnes "Drošība" un pēc tam noklikšķiniet uz pogas "Pielāgots līmenis". Ritiniet uz leju līdz sadaļai "Skriptēšana" un iestatiet "Aktīvā skriptēšana" uz "Iespējot".
- Chrome — noklikšķiniet uz Chrome izvēlnes pogas un atlasiet “Iestatījumi”. Apakšdaļā noklikšķiniet uz saites "Rādīt papildu iestatījumus" , pēc tam sadaļā "Konfidencialitāte" noklikšķiniet uz pogas "Satura iestatījumi" . Pārliecinieties, vai ir atlasīta opcija “Atļaut visām vietnēm palaist JavaScript saturu” .
- Firefox — adreses joslā ierakstiet "about:config" un apstipriniet, ka vēlaties turpināt. Meklēšanas laukā ievadiet "javascript.enabled" . Pārliecinieties, vai “javascript.enabled” vērtībai ir iestatīta vērtība “true”.
- Safari — noklikšķiniet uz izvēlnes Rediģēt vai Safari un atlasiet Preferences. Noklikšķiniet uz cilnes "Drošība" un atzīmējiet izvēles rūtiņu "Iespējot JavaScript".
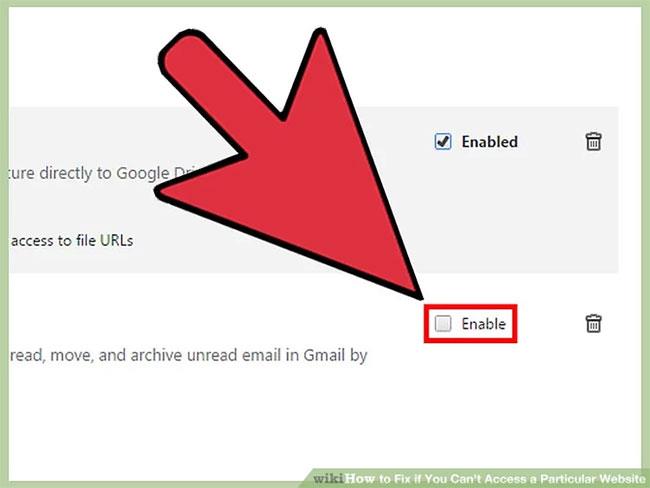
2. Noņemiet neatpazīstamos paplašinājumus.
Paplašinājums var radīt problēmas pārlūkprogrammā. Atspējojiet vai noņemiet paplašinājumus, kurus neatpazīstat vai kas nav nepieciešami. Pārlūkprogrammas darbībai nav nepieciešami paplašinājumi, tāpēc varat atspējot visus paplašinājumus.
- Internet Explorer — noklikšķiniet uz izvēlnes Rīki vai pogas Gear un atlasiet "Pārvaldīt pievienojumprogrammas". Sarakstā atlasiet paplašinājumus un noklikšķiniet uz "Atspējot", lai tos atspējotu.
- Chrome — noklikšķiniet uz Chrome izvēlnes pogas un atlasiet Citi rīki > Paplašinājumi . Noņemiet atzīmi no izvēles rūtiņas “Iespējots” katram paplašinājumam, kuru vēlaties atspējot.
- Firefox — noklikšķiniet uz Firefox izvēlnes pogas un atlasiet "Papildinājumi". Kreisajā izvēlnē noklikšķiniet uz opcijas "Paplašinājumi" . Noklikšķiniet uz pogas "Atspējot" blakus katram paplašinājumam.
- Safari — noklikšķiniet uz izvēlnes Rediģēt vai Safari un atlasiet Preferences. Noklikšķiniet uz cilnes "Paplašinājumi" un pēc tam noņemiet atzīmi no izvēles rūtiņas "Iespējot" katram paplašinājumam, kuru vēlaties atspējot.
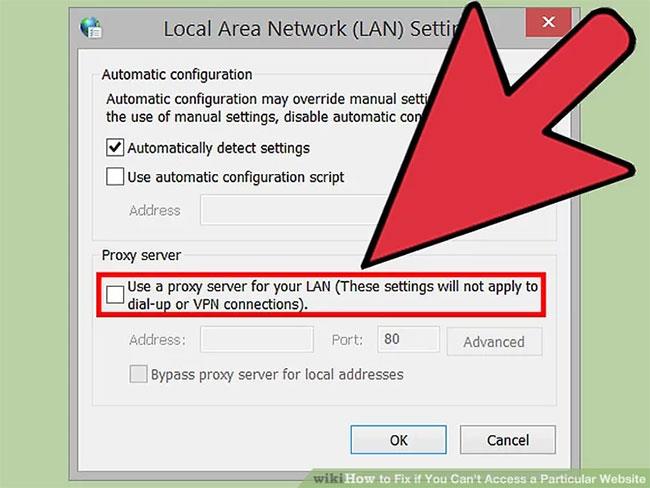
3. Pārbaudiet pārlūkprogrammas savienojuma iestatījumus.
Ja jūsu pārlūkprogramma ir iestatīta savienojuma izveidei, izmantojot starpniekserveri, var rasties savienojuma problēmas. Pārbaudiet savienojuma iestatījumus un atspējojiet starpniekserveri, lai redzētu, vai problēma ir novērsta.
- Internet Explorer — noklikšķiniet uz izvēlnes Rīki vai pogas Gear un atlasiet "Internet options". Noklikšķiniet uz cilnes "Savienojumi" un pēc tam noklikšķiniet uz pogas "LAN iestatījumi". Atzīmējiet izvēles rūtiņu "Automātiski noteikt iestatījumus" un noņemiet atzīmi no izvēles rūtiņas "Izmantot starpniekserveri savam LAN" .
- Chrome — noklikšķiniet uz Chrome izvēlnes pogas un atlasiet “Iestatījumi”. Noklikšķiniet uz saites "Rādīt papildu iestatījumus" saraksta apakšā. Ritiniet uz leju un noklikšķiniet uz pogas Mainīt starpniekservera iestatījumus . Noklikšķiniet uz pogas "LAN iestatījumi" . Atzīmējiet izvēles rūtiņu "Automātiski noteikt iestatījumus" un noņemiet atzīmi no izvēles rūtiņas "Izmantot starpniekserveri savam LAN" .
- Firefox — noklikšķiniet uz Firefox izvēlnes pogas un atlasiet "Opcijas". Atlasiet izvēlnes opciju "Papildu" un pēc tam noklikšķiniet uz cilnes "Tīkls". Noklikšķiniet uz pogas "Iestatījumi" un pēc tam atlasiet "Bez starpniekservera" vai "Izmantot sistēmas starpniekservera iestatījumus" .
- Safari — noklikšķiniet uz izvēlnes Rediģēt vai Safari un atlasiet Preferences. Noklikšķiniet uz cilnes "Papildu" un pēc tam noklikšķiniet uz pogas "Mainīt iestatījumus". Noņemiet atzīmi no visiem aktīvajiem starpniekservera iestatījumiem.
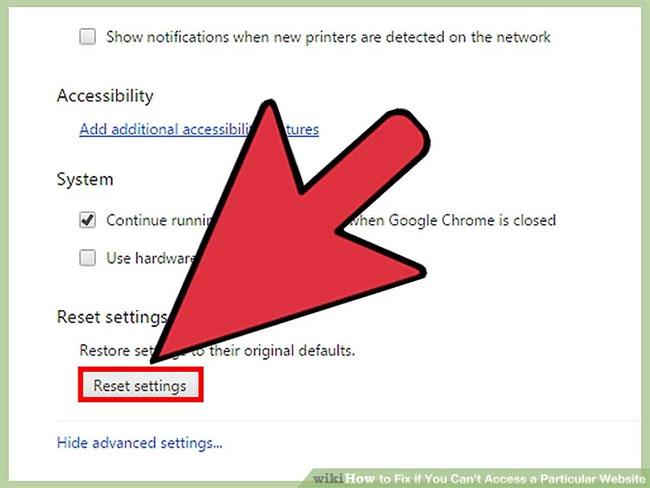
4. Atiestatiet pārlūkprogrammu.
Ja joprojām nevarat izveidot savienojumu, varat mēģināt atiestatīt pārlūkprogrammas iestatījumus. Tādējādi tiks dzēsti visi pārlūkprogrammas dati un tiks atjaunoti noklusējuma iestatījumi.
- Internet Explorer — noklikšķiniet uz izvēlnes Rīki vai pogas Gear un atlasiet "Internet options". Noklikšķiniet uz cilnes "Papildu" un pēc tam noklikšķiniet uz "Atiestatīt". Atzīmējiet izvēles rūtiņu "Dzēst personiskos iestatījumus" un vēlreiz noklikšķiniet uz "Atiestatīt" .
- Chrome — noklikšķiniet uz Chrome izvēlnes pogas un atlasiet “Iestatījumi”. Noklikšķiniet uz saites Rādīt papildu iestatījumus . Ritiniet līdz lapas apakšai un noklikšķiniet uz "Atiestatīt iestatījumus". Noklikšķiniet uz "Atiestatīt" , lai apstiprinātu.
- Firefox — noklikšķiniet uz Firefox izvēlnes pogas un atlasiet "?" izvēlnes apakšā. Noklikšķiniet uz opcijas "Informācija par traucējummeklēšanu". Noklikšķiniet uz "Refresh Firefox" un pēc tam vēlreiz atlasiet "Refresh Firefox" , lai apstiprinātu.
- Safari — piespiedu kārtā iziet no Safari, nospiežot ⌘ Command + ⌥ Option + Esc un sarakstā atlasot Safari. Pēc tam turiet nospiestu taustiņu ⇧ Shift un atkārtoti palaidiet Safari no mapes Dock vai Applications. Izslēdziet Wi-Fi un mēģiniet piekļūt vietnei. Kad vietne tiek ielādēta un saka, ka nav savienojuma, atkal ieslēdziet WiFi.
4. daļa. Ļaunprātīgas programmatūras meklēšana
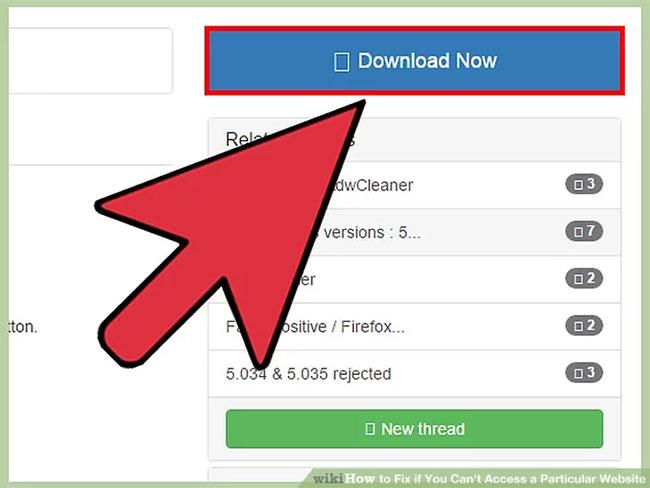
1. Lejupielādējiet programmu AdwCleaner.
Šis ir bezmaksas reklāmprogrammatūras skeneris, kas atradīs visizplatītāko reklāmprogrammatūru un ļaunprātīgu programmatūru. Jūs varat to bez maksas lejupielādēt šeit .
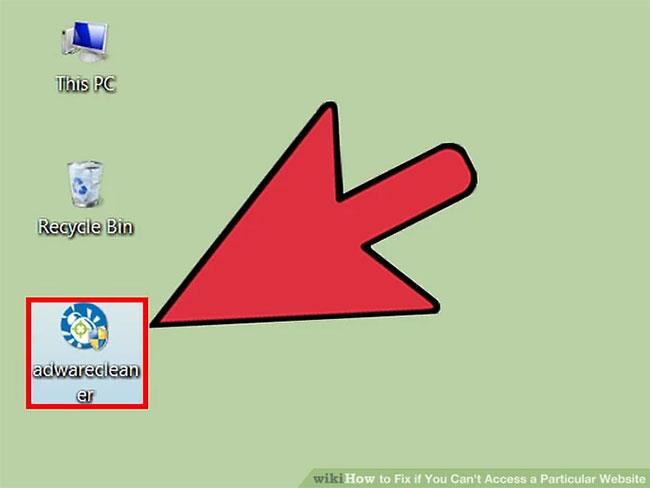
2. Pēc lejupielādes palaidiet programmu AdwCleaner.
Pēc apstiprināšanas, ka vēlaties palaist programmu, programma sāks skenēšanai nepieciešamo papildu failu lejupielādi. Tas aizņem tikai dažas minūtes.
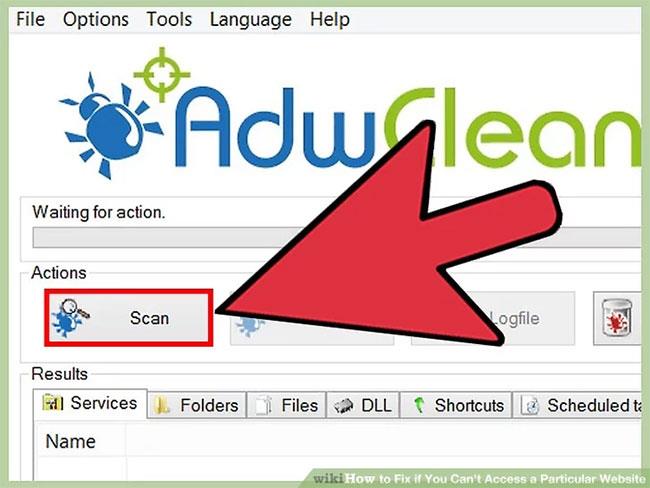
3. Noklikšķiniet uz pogas "Skenēt" , lai sāktu skenēšanu. Programma AdwCleaner sāks skenēt datoru, kas parasti aizņem apmēram 15–20 minūtes.
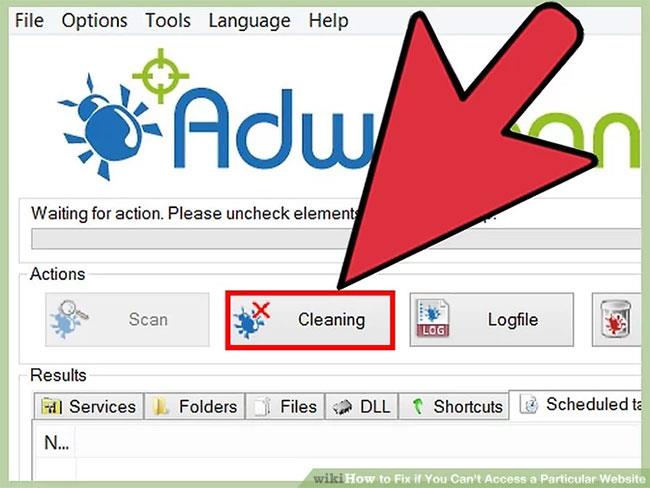
4. Kad skenēšana ir pabeigta, noklikšķiniet uz pogas "Notīrīt" . AdwCleaner izdzēsīs visus skenēšanas laikā atrastos ļaunprātīgos failus.
5. Lejupielādējiet un instalējiet Malwarebytes Anti-Malware bezmaksas versiju. Bezmaksas versijā ir pilnībā funkcionāls skeneris un antivīruss lietošanai mājās.
Palaidiet instalēšanas programmu pēc Anti-Malware lejupielādes, lai instalētu šo rīku. Ja tiek prasīts, atlasiet bezmaksas licenci.
Ir arī Mac versija, kas ir AdwareMedic pašreizējā versija, kas ir viena no jaudīgākajām ļaunprātīgas programmatūras apkarošanas programmām operētājsistēmai Mac.
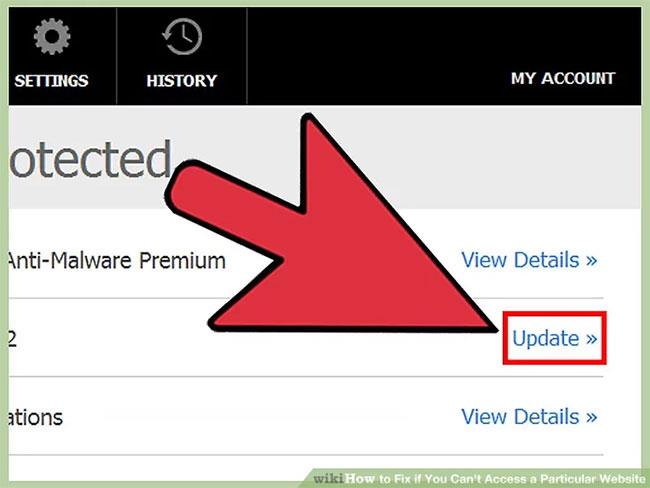
6. Palaidiet ļaunprātīgas programmatūras novēršanas programmu un noklikšķiniet uz “Atjaunināt tūlīt”. Visi pieejamie atjauninājumi tiks lejupielādēti, palīdzot Anti-Malware atrast vairāk ļaunprātīgas programmatūras.
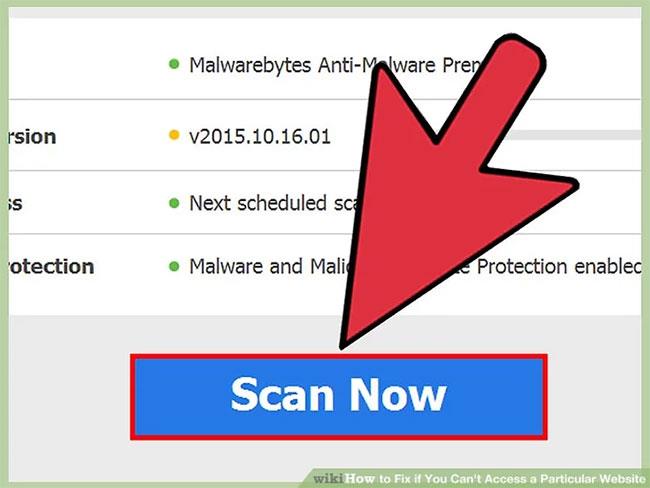
7. Noklikšķiniet uz "Skenēt tūlīt", lai sāktu datora skenēšanu. Šī skenēšana parasti aizņem nedaudz ilgāku laiku nekā AdwCleaner.
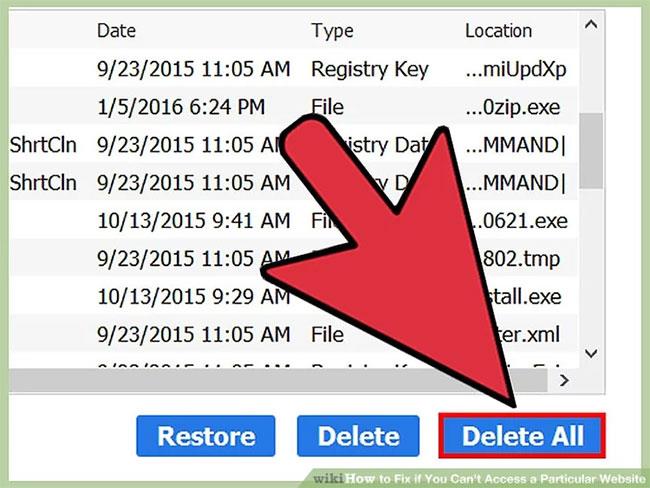
8. Kad skenēšana ir pabeigta, noklikšķiniet uz "Karantīnā visu" . Tādējādi tiks noņemti visi skenēšanas laikā atrastie faili.
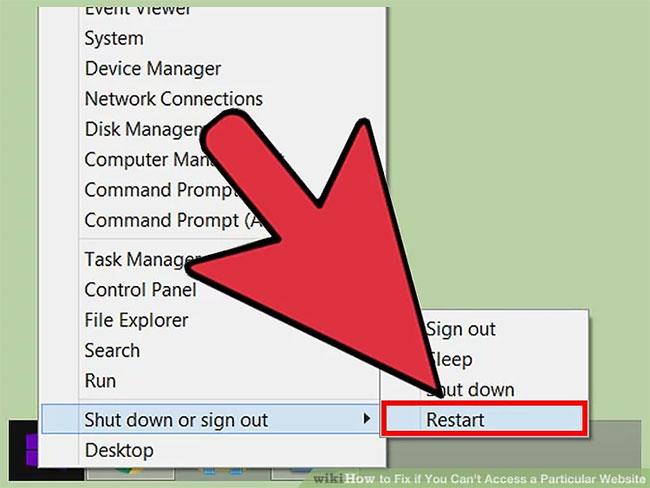
9. Restartējiet datoru un pārbaudiet vietni. Ja reklāmprogrammatūra neļauj jums piekļūt noteiktām vietnēm, varat tās apmeklēt tūlīt.
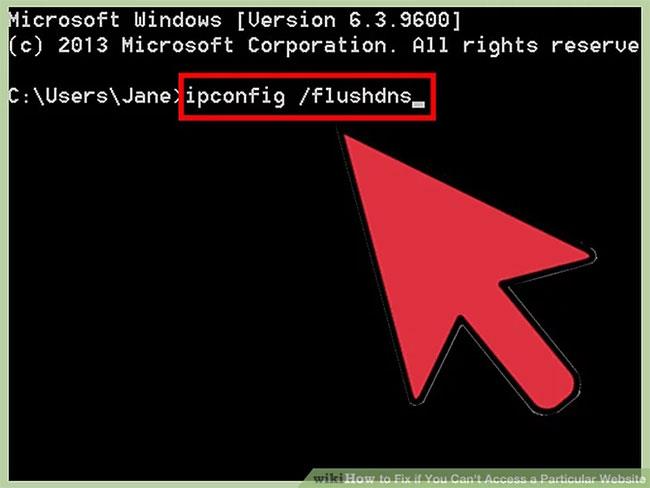
1. Notīriet DNS iestatījumus.
DNS (Domēna nosaukumu sistēma) ir pakalpojums, kas pārvērš tīmekļa domēnu nosaukumus IP adresēs , lai lietotāji varētu izveidot savienojumu ar vietnēm. Ja lokālie DNS faili ir bojāti, iespējams, nevarēsit ielādēt noteiktas vietnes. Notīrot DNS, tiks dzēsta vietējā DNS informācija un ielādēta jauna kopija.
- Windows — nospiediet taustiņu kombināciju Win+R un ievadiet cmd, lai atvērtu komandu uzvedni . Ierakstiet ipconfig /flushdns un nospiediet ↵ Enter . Jūs saņemsit ziņojumu, kurā teikts, ka DNS kešatmiņa ir notīrīta, un jūs varat aizvērt komandu uzvedni.
- Mac — atveriet termināli no mapes Utilities . Ierakstiet dscacheutil -flushcache un nospiediet ⏎ Return . Pēc tam ievadiet sudo killall -HUP mDNSResponder un nospiediet ⏎ Atgriezties , lai restartētu DNS pakalpojumu. Jums tiks piedāvāts ievadīt administratora paroli.
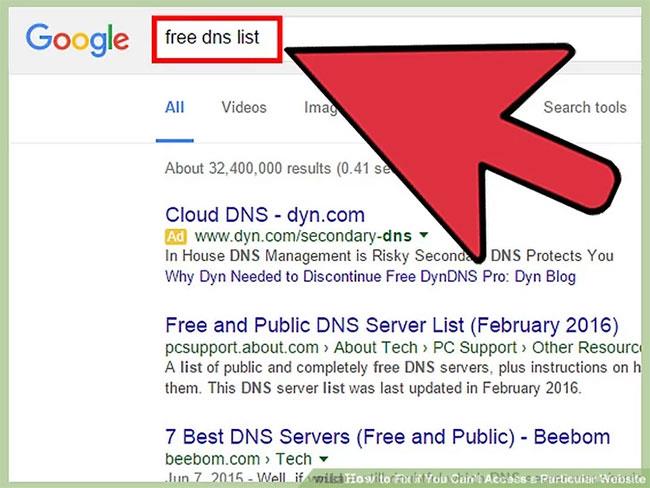
2. Atrodiet jaunu DNS, ar kuru izveidot savienojumu.
Parasti savienojumu ar DNS izveidosit no sava interneta pakalpojumu sniedzēja, taču ir arī daudzas citas iespējas. Daži DNS pat var paātrināt tīmekļa pārlūkošanu. Skatiet rakstu: Labu, ātrāko DNS saraksts no Google, VNPT, FPT, Viettel, Singapūras, lai atrastu pareizo izvēli.
Parasti būs divas adreses: primārā un sekundārā. Kādā brīdī jums būs nepieciešami abi.
Ņemiet vērā, ka ne visi publiskie DNS nodrošina piekļuvi vienam un tam pašam saturam. Lai nodrošinātu vislielāko pieejamību, ieteicams izmantot Google vai OpenDNS .
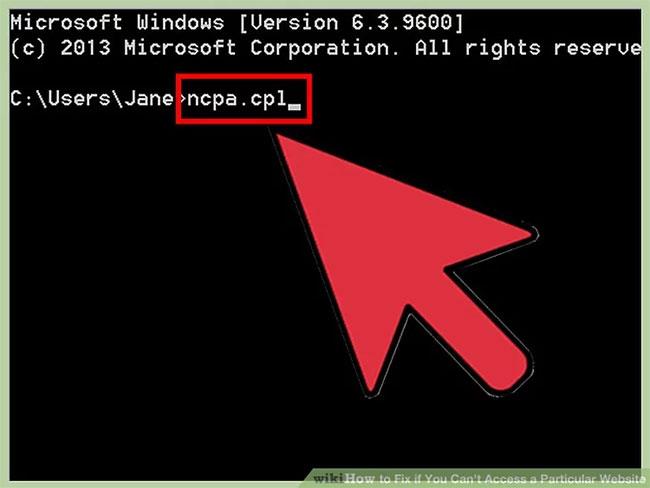
3. Izveidojiet savienojumu ar jauno DNS.
Kad esat atradis serveri, ar kuru vēlaties izveidot savienojumu, pavērsiet tur savu datoru.
- Windows — nospiediet taustiņu kombināciju Win + R un ievadiet ncpa.cpl. Tiks atvērts logs Tīkla savienojumi . Ar peles labo pogu noklikšķiniet uz tīkla adaptera un atlasiet "Properties". Sarakstā iezīmējiet "Internet Protocol Version 4" un noklikšķiniet uz pogas "Properties". Izvēlieties "Izmantot šādas DNS servera adreses" un ievadiet adresi, kuru vēlaties izmantot.
- Mac — atveriet Apple izvēlni un atlasiet "System Preferences". Noklikšķiniet uz opcijas "Tīkls" un pēc tam atlasiet aktīvo tīklu. Noklikšķiniet uz pogas "Papildu" un pēc tam atlasiet cilni "DNS". Ievadiet serverus, ar kuriem vēlaties izveidot savienojumu.
6. daļa: Google kešatmiņas izmantošana
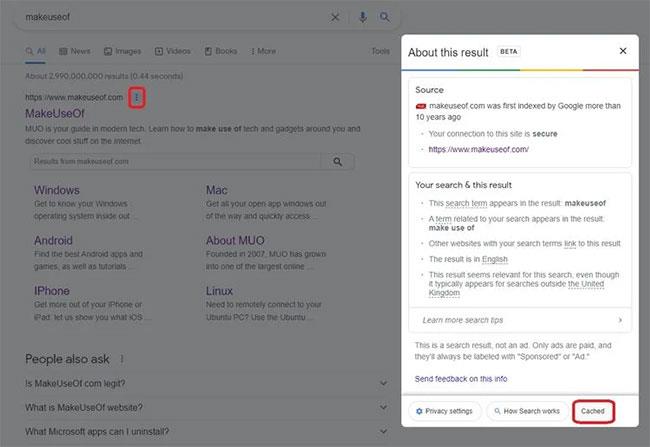
Izmantojiet Google kešatmiņu, lai piekļūtu aizņemtām vietnēm
Kā jūs varat pārbaudīt rezultātus, kad serveris ir aizņemts? Google kešatmiņa ir ātrs veids, kā noskaidrot, kurām lapām ir problēmas.
Meklētājprogrammas saglabā saturu kešatmiņā , indeksējot tīmekļa lapas, tāpēc, to apmeklējot, varat skatīt "momentuzņēmumu" no tā, ko Google redzēja pēdējās pārmeklēšanas reizē. Vietnes pārmeklēšana. Daudzas galvenās vietnes tiek saglabātas kešatmiņā katru dienu, bet vecāki raksti, kas nav atjaunināti, paliks nemainīgi kešatmiņas mapē.
Varat piekļūt Google kešatmiņai, meklētājprogrammā ievadot tās vietnes nosaukumu, kurai mēģināt piekļūt. Noklikšķiniet uz elipsēm gar attiecīgajiem meklēšanas rezultātiem un pēc tam atvērtajā lodziņā noklikšķiniet uz Saglabāts .
Attēli dažkārt var radīt problēmas, tāpēc varat filtrēt rezultātu lapu, augšpusē pelēkajā joslā noklikšķinot uz Tikai teksta versija .
Ja nē, varat skatīt konkrētu lapu, meklēšanas lodziņā ievadot "cache:" , kam seko tās lapas adrese, kuru vēlaties apmeklēt.
Google noteikti nav vienīgā meklētājprogramma, kas to dara. Piemēram, varat izmantot Bing kešatmiņu, noklikšķinot uz nolaižamās bultiņas. Izmantojiet kādu no šīm pārlūkprogrammām, lai atvērtu vietnes ar aizņemtiem serveriem, kas nevar pietiekami ātri (vai vispār) ielādēt saturu.
Kešatmiņas funkcija arī norāda, kad pēdējo reizi tika uzņemts momentuzņēmums. Pēc tam varat secināt, vai atjauninājums aizstāj kādus dokumentus.
7. daļa: Interneta arhīva izmantošana
Pieņemsim, ka vietne ir avarējusi vai ir pārāk aizņemta, taču jums ir jāapskata noteikta lapa izpētes nolūkos. Izmēģiniet The Wayback Machine — bezpeļņas lapu bibliotēku, kas izveidota jau sen. Tas ir tāpat kā doties ceļojumā ar laika mašīnu un pārlūkot internetu.
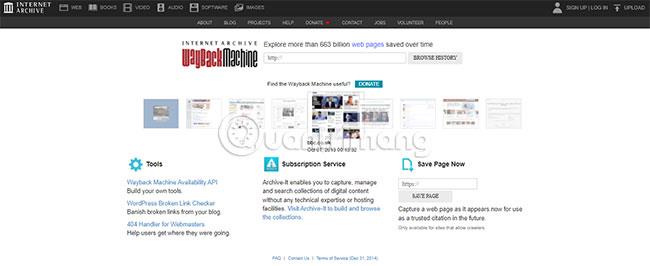
The Wayback Machine
Interneta arhīvs regulāri veic vietņu "uztveršanu" atkarībā no vietnes popularitātes un atjaunināšanas biežuma. Tas nozīmē, ka dažām vietnēm ir grūtāk piekļūt, taču Wayback Machine izvēle reti rada vilšanos.
Arhīva meklēšanas funkcijā ievadiet URL, lapas nosaukumu vai atslēgvārdu. Atrodiet lapu, kuru meklējat, un tā jums pateiks, kad tika uzņemti vietnes "attēli". Varat pārlūkot kalendāru un izlemt, ko vēlaties redzēt.
Tā varētu būt jaunākā versija, sākot no pirmās versijas, vai kaut kur pa vidu. Jūs, iespējams, redzēsit, kad vietnes ir mainījušas formatēšanas motīvus, un lasīsit ziņas no pagājušā gada. Šis rīks darbosies pat tad, ja vietnei ir liela trafika vai tā pašlaik atrodas uzturēšanas režīmā.
Lūdzu, ņemiet vērā, ka vietnes "momentuzņēmumu" ielāde var aizņemt kādu laiku, tāpēc jums jābūt pacietīgam! Tomēr interneta arhīvs var darboties kā ārkārtīgi noderīgs rīks pašlaik nepieejamu vietņu atvēršanai.
8. daļa: VPN izmantošana, lai piekļūtu ierobežotam saturam
Neļaujiet iepriekšminētajai problēmai atturēt jūs no spraudņu izmantošanas. Lielākā daļa no tiem negatīvi neietekmēs tīmekļa pārlūkošanu. Faktiski VPN paplašinājuma izmantošana var paātrināt vietnes ielādes laiku, un, instalējot šo paplašinājumu, varat piekļūt materiālam, kas ir ierobežots reģionā.
Tātad, ko jūs varat darīt, ja jūsu interneta pakalpojumu sniedzējs, darba devējs vai valsts bloķē saturu, kuru vēlaties baudīt? VPN slēpj jūsu adresi, tāpēc šķiet, ka jūsu ierīce atrodas citā reģionā.
Neuztraucies; Jums ne vienmēr ir jāmaksā, lai iegūtu pareizo VPN!
9. daļa. Starpniekserveru izmantošana
Sākumlapa
Lai piekļūtu bloķētām vietnēm, ne vienmēr ir nepieciešams VPN, pat ja tās ir ierobežotas. Tā vietā varat izmantot starpniekserveri. Tas izklausās sarežģīti, bet patiesībā ir ļoti vienkārši.
Starpniekserveri darbojas līdzīgi kā VPN, slēpjot precīzu jūsu atrašanās vietu. Tomēr viņi to dara, darbojoties kā starpnieks un novirzot datplūsmu caur trešo pusi.
Jums pat nav nepieciešams lejupielādēt starpniekserveri. Mēģiniet meklēt ierobežotu vietni, izmantojot vietni Startpage.com, kas atbalsta Google meklēšanu, bet aizsargā visus jūsu datus. Ja vēlaties piekļūt bloķētam saturam, meklējiet attiecīgo vietni un pēc tam blakus visiem rezultātiem noklikšķiniet uz Anonīms skats .
Un jā, varat pievienot sākumlapu kā Google Chrome paplašinājumu, lai padarītu visu pieredzi vēl ātrāku.
Jums nav jābūt lietpratīgam, lai piespiestu vietnes ielādēties, ja tās ir bloķētas, avarē vai serveris ir pārāk aizņemts. Google kešatmiņa un The Wayback Machine ir ideāli triki, lai piekļūtu vietnēm ar lielu trafiku, savukārt paplašinājumi un starpniekserveri var palīdzēt apiet ierobežojumus.
Ceru, ka jums veiksies.