Bieži uzdotie jautājumi par noklusējuma parolēm

Šodienas rakstā Quantrimang apkopos dažus bieži uzdotos jautājumus par noklusējuma parolēm, lai palīdzētu lasītājiem atbildēt uz jautājumiem, kas saistīti ar šo problēmu.
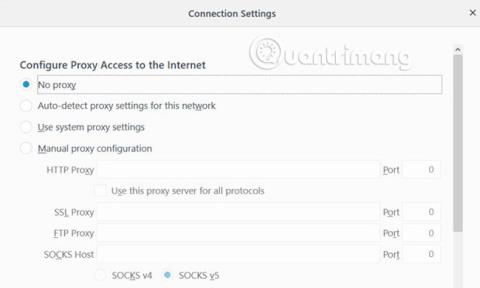
Firefox ir viena no populārākajām pārlūkprogrammām mūsdienu tirgū. Lietotāju skaita ziņā tas ieņem trešo vietu, tikai aiz Google Chrome un Safari.
Diemžēl dažreiz cilvēkiem rodas problēmas, izmantojot pārlūkprogrammu Firefox. Viens no tiem ir starpniekservera kļūda, atsakoties izveidot savienojumu. Šīs kļūdas rezultāts ir tāds, ka lietotājs vispār nevar piekļūt internetam. Cilvēki bieži pieņem, ka tā ir interneta savienojuma problēma. Tomēr šai starpniekservera savienojuma problēmai ir izplatīti labojumi, jums tikai jāzina, kur meklēt.
Kā novērst Firefox starpniekservera atteikuma savienojuma kļūdu
Visizplatītākais starpniekservera lietošanas gadījums ir uzņēmumā. Uzņēmumi bieži izmanto starpniekserverus, lai "filtrētu" visu interneta trafiku.
Šis starpniekserveris ir daļa no divvirzienu komunikācijas veida.
Dažos gadījumos privātais interneta pakalpojumu sniedzējs (ISP), ko izmantojat mājās, var pieprasīt arī starpniekservera izmantošanu. Tomēr parasti jūsu pārlūkprogrammai būs pilna piekļuve internetam, neizmantojot starpniekserveri.
Kļūda parādās, kad tiek mainīta starpniekservera konfigurācija datorā vai pārlūkprogrammā. Tas varētu būt saistīts ar ļaunprātīgu programmatūru. Vai varbūt kāds nejauši mainīja Firefox starpniekservera iestatījumus.
Tāpēc jums būs jāzina, kur meklēt problēmu novēršanu, ja rodas starpniekservera savienojuma problēma.
Lai uzzinātu vairāk par starpniekserveriem, lūdzu, skatiet rakstu: [Teorija] Kas ir starpniekserveris?
Firefox starpniekservera savienojuma kļūdas ir ļoti izplatītas, ja izmantojat Firefox LAN, piemēram, korporatīvajā tīklā.
Vispirms jāpārbauda, vai LAN iestatījumi ir pareizi.
Atrodoties pārlūkprogrammā Firefox, izvēlnē atlasiet Opcijas . Ritiniet uz leju līdz tīkla iestatījumiem un noklikšķiniet uz Iestatījumi.
Tiks atvērta savienojuma iestatījumu izvēlne.
Ja privātmājas tīklā izmantojat pārlūkprogrammu Firefox, jums nav jākonfigurē starpniekserveris.
Pēc noklusējuma Firefox ir iestatīts uz Izmantot sistēmas starpniekservera iestatījumus , taču, ja jūsu datora starpniekservera iestatījumi ir bojāti, visas problēmas var atrisināt, vienkārši mainot iestatījumu Konfigurēt starpniekservera piekļuvi internetam uz No proxy.proxy.
Tas nodrošina, ka jūsu tīmekļa trafiks nonāk tieši internetā, vispirms nemēģinot izveidot savienojumu ar starpniekserveri.
Restartējiet Firefox, lai pārliecinātos, ka, mainot starpniekservera iestatījumus, ir atrisinātas savienojuma problēmas.
Ja jūsu interneta pakalpojumu sniedzējs pieprasa izmantot starpniekserveri un iestatījums Lietot sistēmas starpniekserveri joprojām ir aktīvs līdz šim brīdim, jums ir jāpārbauda, vai starpniekservera iestatījumi jūsu datorā kāda iemesla dēļ nav mainījušies.
Varat pārbaudīt starpniekservera iestatījumus savā Windows 10 datorā, noklikšķinot uz izvēlnes Sākt, ierakstot Konfigurēt starpniekserveri un nospiežot taustiņu Enter. Noklikšķiniet uz cilnes Savienojumi un pēc tam noklikšķiniet uz LAN iestatījumi.
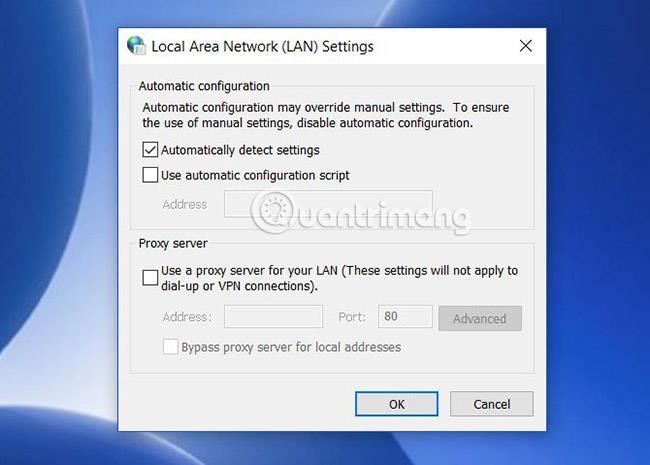
Tīklos, kur interneta pakalpojumu sniedzējam nav nepieciešams starpniekserveris, lai piekļūtu internetam, šis iestatījums parasti ir iestatīts uz Automātiski noteikt iestatījumus .
Tomēr jebkurā tīklā, kur interneta pakalpojumu sniedzējam vai organizācijai ir nepieciešams starpniekserveris, ir divas iespējas.
Tiks atlasīts un aizpildīts Lietot automātiskās konfigurācijas skripts . Vai tiks iestatīts LAN izmantot starpniekserveri , un lauki Adrese un Ports tiks aizpildīti ar starpniekservera informāciju.
Ja nav aizpildīts neviens lauks, bet jūs zināt, ka jūsu interneta pakalpojumu sniedzējam vai uzņēmumam ir nepieciešams starpniekserveris, jums šī informācija būs jāiegūst no sava ISP vai uzņēmuma IT nodaļas.
Kad esat mainījis kādu no šiem iestatījumiem, restartējiet datoru un pēc tam vēlreiz pārbaudiet interneta savienojumu.
Ja kāda no iepriekšminētajiem iestatījumiem mainīšana nepalīdz, iespējams, sistēmai būs jāatiestata tīkla iestatījumi. Ja tā, iespējams, tiek ietekmētas visas pārlūkprogrammas. Neviena pārlūkprogramma nevar izveidot savienojumu ar internetu.
Neatkarīgi no iemesla vienkāršākais risinājums ir vienkārši atiestatīt tīkla iestatījumus. To var izdarīt, izmantojot tālāk norādīto procedūru.
Vispirms noklikšķiniet uz izvēlnes Sākt, ierakstiet cmd, ar peles labo pogu noklikšķiniet uz komandu uzvednes un atlasiet Palaist kā administratoram .
Ievadiet šādas komandas secībā.
netsh int ip reset
netsh winsock reset
netsh winhttp reset proxyŠīs komandas atiestatīs tīkla saskarni, kā arī visus winsock un winhttp iestatījumus . Ja ļaunprātīga programmatūra vai kaut kas cits nejauši maina šos iestatījumus, iepriekš minētās komandas iestatīs visu atpakaļ normālā stāvoklī.
Kad esat pabeidzis, restartējiet datoru un pārbaudiet, vai Firefox interneta savienojums darbojas.
Viena problēma, kas var ietekmēt tīkla savienojumu, ir tad, ja iepriekš izmantojāt starpniekserveri, bet tagad izveidojat savienojumu ar internetu bez tā.
Parasti Windows reģistrā ir atlikuši starpniekservera iestatījumi . Varat to notīrīt, veicot šīs darbības.
Noklikšķiniet uz izvēlnes Sākt, ierakstiet regedit un nospiediet taustiņu Enter.
Dodieties uz reģistra ceļu:
HKEY_LOCAL_MACHINE\SOFTWARE\Microsoft\Windows\CurrentVersion\Internet SettingsPirms veicat kādu no tālāk norādītajām darbībām, ar peles labo pogu noklikšķiniet uz mapes Interneta iestatījumi un eksportējiet to uz drošu vietu savā datorā kā dublējumu. Ja kaut kas noiet greizi, varat to atjaunot, atverot reģistru un importējot failu.
Meklējiet jebkuru taustiņu ar vārdu “starpniekserveris”. Varat dzēst šos iestatījumus, lai noņemtu atlikušos starpniekservera iestatījumus.
Ja šeit neredzat starpniekservera iestatījumus, mēģiniet noklikšķināt uz augstākā līmeņa interneta iestatījumu mapes, nospiest Ctrl + F un meklēt jebkuru reģistra atslēgu, kurā ir vārds starpniekserveris.
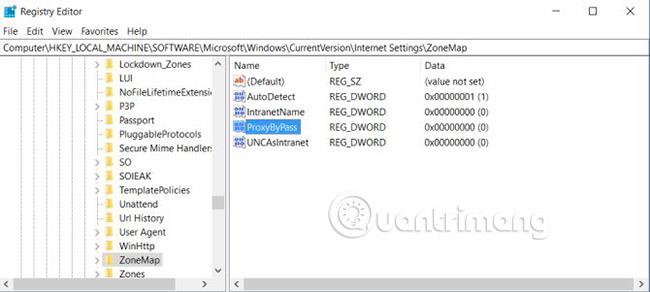
Ja iestatījums ir faila ceļš, izdzēsiet atslēgu. Ja tas ir Būla iestatījums , piemēram , 1 vai 0 , mainiet iestatījumu uz 0 .
Restartējiet datoru, restartējiet Firefox un pārbaudiet, vai interneta savienojums atkal darbojas.
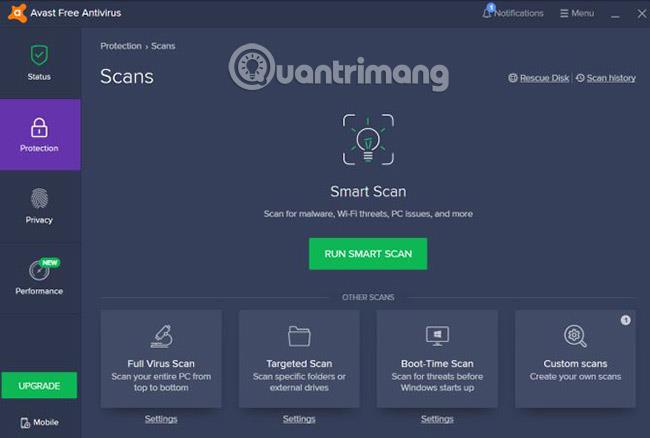
Sliktākajā gadījumā jūs esat inficēts ar ļaunprātīgu programmatūru, kas turpina mainīt jūsu interneta iestatījumus.
Ja jūsu datorā nav instalēta pretvīrusu programmatūra, atrodiet labāko pretvīrusu lietojumprogrammu un instalējiet to. Skenējiet visu datoru un noņemiet visas tajā atrastās traucējošās lietojumprogrammas. Reklāmprogrammatūras noņemšanas rīka instalēšana arī nav slikta ideja, jo īpaši pārlūkprogrammas pievienojumprogramma.
Ja esat izmēģinājis visas iepriekš minētās iespējas un pārlūkprogramma Firefox joprojām nevar piekļūt internetam, iespējams, ir pienācis laiks sazināties ar ekspertiem.
Ja strādājat no mājām, sazinieties ar savu ISP, lai sniegtu norādījumus par problēmu novēršanas iespējām. Viņi var jums paziņot, ka jūsu reģionā ir interneta signāla pārtraukums vai ka jums ir jārestartē maršrutētājs.
Ja atrodaties darbā, IT nodaļa jums paziņos, kad pazūd tīkls vai starpniekserveris izslēgsies. Jebkurā gadījumā jūs zināt, vai problēma ir raksturīga tikai jūsu datoram.
Ja atklājat, ka jūsu datorā ir ļaunprātīga programmatūra vai reklāmprogrammatūra, izpildiet Quantrimang norādījumus par to, kā pilnībā noņemt ļaunprātīgu programmatūru , lai nodrošinātu, ka tā nekad nerada problēmas.
Redzēt vairāk:
Šodienas rakstā Quantrimang apkopos dažus bieži uzdotos jautājumus par noklusējuma parolēm, lai palīdzētu lasītājiem atbildēt uz jautājumiem, kas saistīti ar šo problēmu.
Jums ir nepieciešams VPN — tas padara dažādas iespējas vienkāršas, un CyberGhost VPN ir viens no labākajiem VPN, ja runa ir par vienkāršību.
Vairāki drošības paraugprakses piemēri ir parādījušies, palielinoties daudzmākoņu vidēm, un ir daži svarīgi soļi, kas būtu jāveic visām organizācijām, izstrādājot savas drošības stratēģijas.
Microsoft operētājsistēmā Windows Vista DreamScene ļāva iestatīt dinamisku fonu datoriem, taču astoņus gadus vēlāk tas joprojām nav pieejams operētājsistēmā Windows 10. Kāpēc šī paraža gadu gaitā ir bijusi atgriešanās pagātnē, un ko mēs varam darīt, lai to mainītu?
Ja vēlamies pieslēgt tīklam divus portatīvos datorus, varam izmantot tīkla kabeli un pēc tam nomainīt abu datoru IP adreses un viss.
Kad Windows parāda kļūdu “Jums nav atļaujas saglabāt šajā vietā”, tas neļaus jums saglabāt failus vajadzīgajās mapēs.
Syslog Server ir svarīga IT administratora arsenāla sastāvdaļa, it īpaši, ja runa ir par notikumu žurnālu pārvaldību centralizētā vietā.
Kļūda 524: iestājās taimauts ir Cloudflare specifisks HTTP statusa kods, kas norāda, ka savienojums ar serveri tika slēgts taimauta dēļ.
Kļūdas kods 0x80070570 ir izplatīts kļūdas ziņojums datoros, klēpjdatoros un planšetdatoros, kuros darbojas operētājsistēma Windows 10. Tomēr tas tiek parādīts arī datoros, kuros darbojas operētājsistēma Windows 8.1, Windows 8, Windows 7 vai vecāka versija.
Nāves zilā ekrāna kļūda BSOD PAGE_FAULT_IN_NONPAGED_AREA vai STOP 0x00000050 ir kļūda, kas bieži rodas pēc aparatūras ierīces draivera instalēšanas vai pēc jaunas programmatūras instalēšanas vai atjaunināšanas, un dažos gadījumos kļūdas cēlonis ir bojāts NTFS nodalījums.








