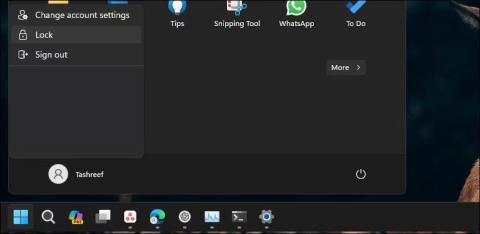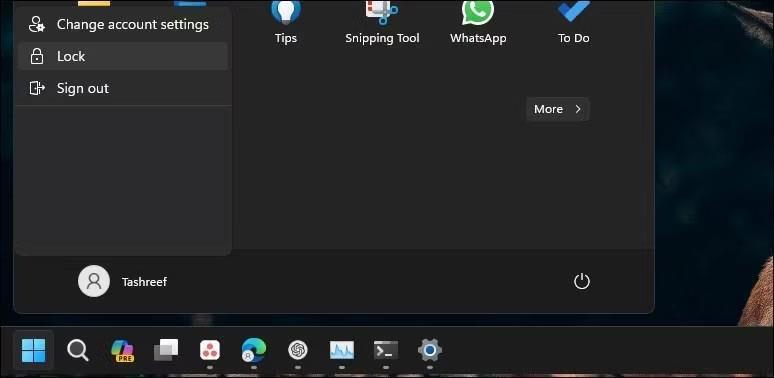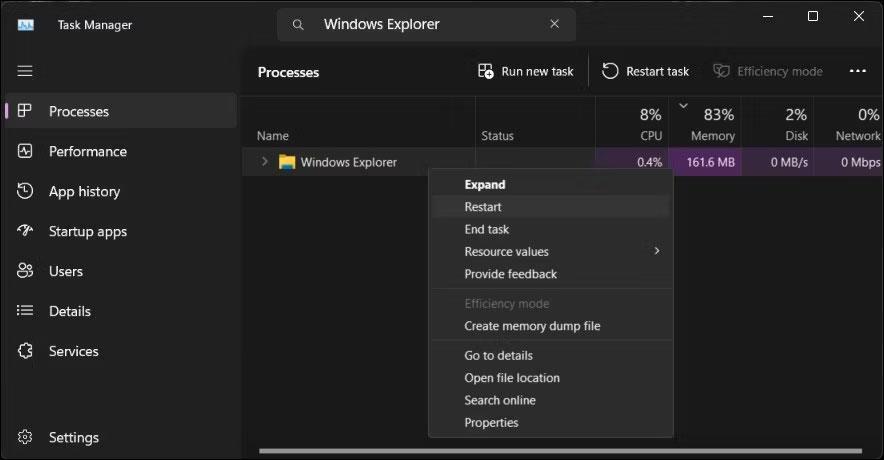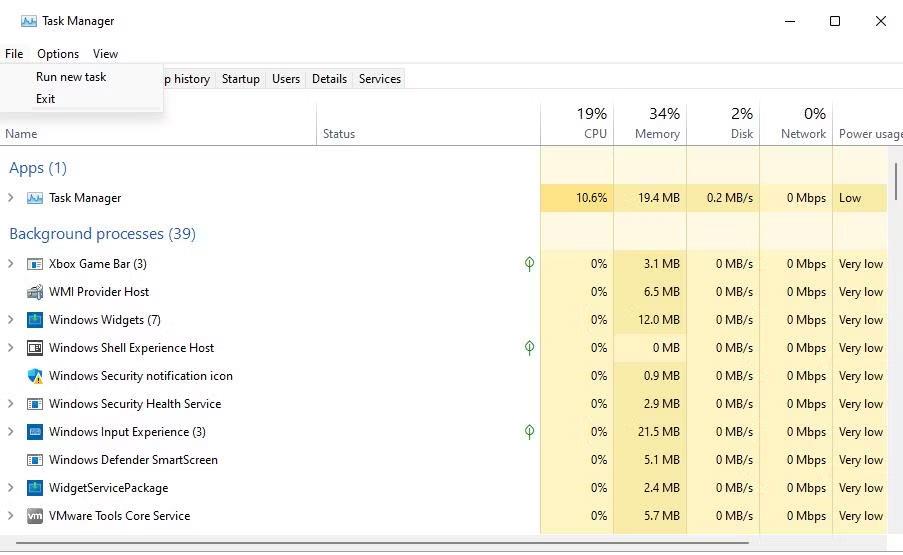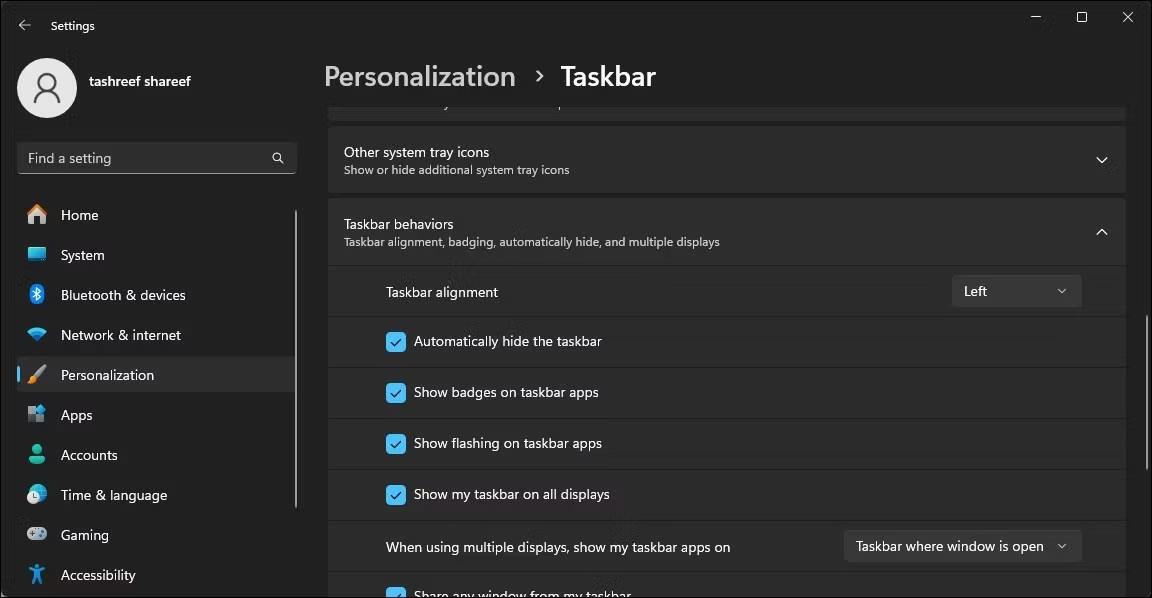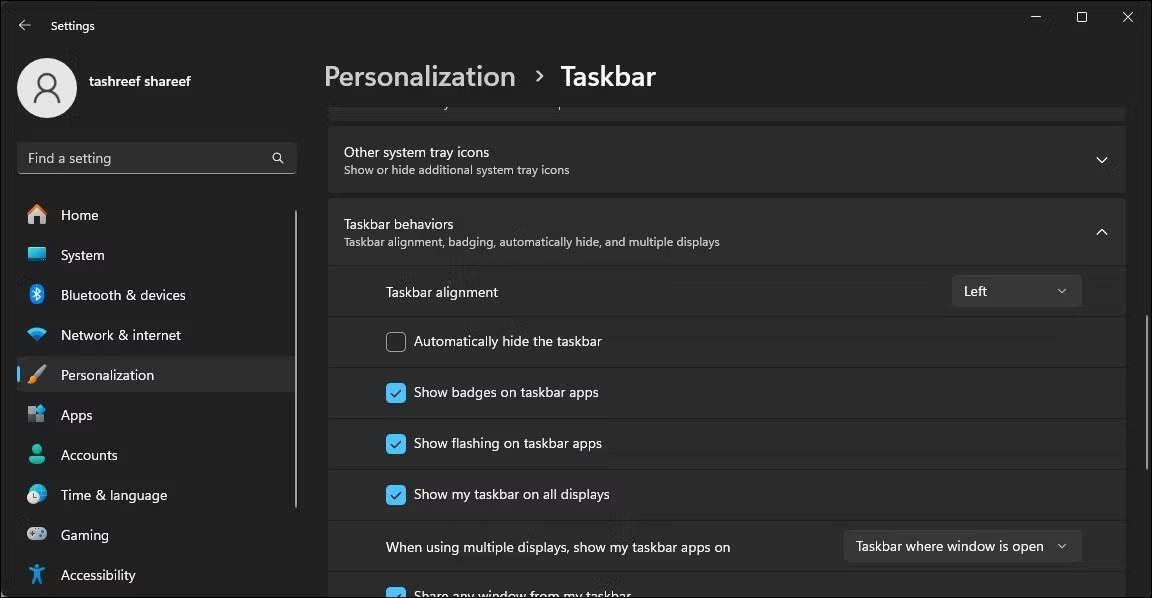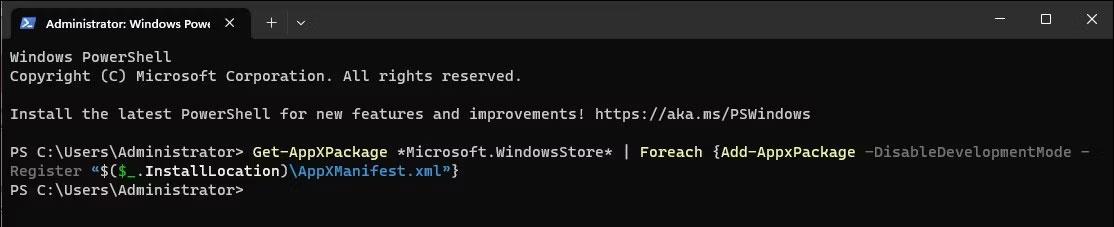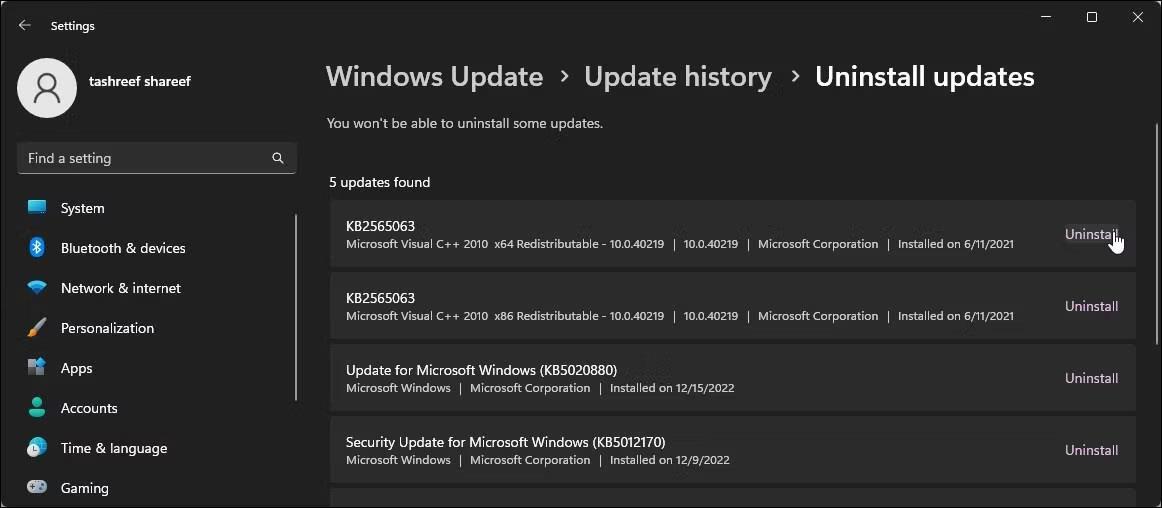Pēc noklusējuma, maksimāli palielinot pārlūkprogrammas Chrome vai Edge logu, tiks parādīta uzdevumjosla. Tomēr dažos gadījumos, tuvinot pārlūkprogrammu, tas aizsegs uzdevumjoslu. Slēptā uzdevumjosla neļauj jums mijiedarboties ar citām lietojumprogrammām, paziņojumiem un sistēmas tekni.
Šī kļūda ietekmē gan pārlūkprogrammas Chrome, gan Edge, un tā bieži rodas sistēmās ar divu ekrānu iestatījumiem un daudzām dažādām aparatūras konfigurācijām. Lūk, kā jūs varat novērst, ka pārlūkprogramma paslēpj uzdevumjoslu maksimizēšanas režīmā operētājsistēmā Windows.
1. Vispārējās problēmu novēršanas darbības, ko izmēģināt
Tālāk ir norādītas dažas izplatītas problēmu novēršanas darbības, kuras varat mēģināt atrisināt uzdevumjoslas slēpto problēmu maksimizēšanas režīmā pārlūkprogrammās Google Chrome un Microsoft Edge .
- Veiciet atsāknēšanu : ja vēl neesat to izdarījis, mēģiniet veikt ātru atsāknēšanu. Restartēšana var palīdzēt atrisināt īslaicīgu kļūmju izraisītas problēmas.
- Iziet no pilnekrāna režīma : Windows uzdevumjosla netiek rādīta pilnekrāna režīmā. Tāpēc pārliecinieties, ka nejauši nepārslēdzaties uz pilnekrāna režīmu, tādējādi paslēpjot uzdevumjoslu. Nospiediet F11 vai Fn + F11 , lai pārlūkprogrammā Google Chrome un Edge pārietu un izietu no pilnekrāna režīma.
Ja problēma joprojām pastāv, šeit ir dažas papildu problēmu novēršanas darbības, kuras varat izmēģināt.
2. Bloķējiet un atbloķējiet ekrānu, izmantojot taustiņu kombināciju Win+L
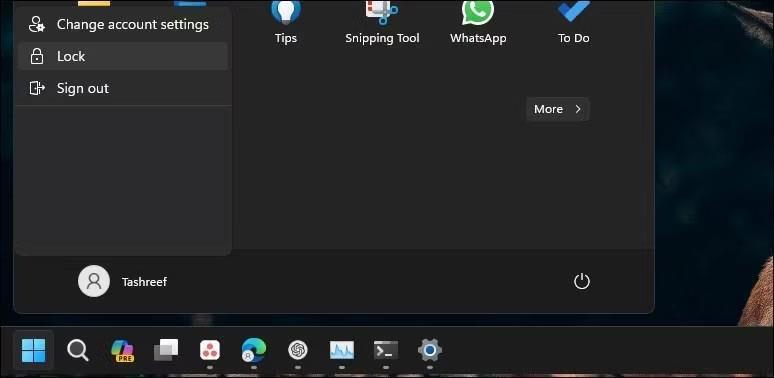
Bloķēšanas ekrāns Windows 11
Parasti šo problēmu var novērst, veicot ātru ekrāna bloķēšanu un atbloķēšanu. Lai bloķētu ekrānu, nospiediet tastatūras taustiņu Win + L. Alternatīvi, ja saīsne nedarbojas, noklikšķiniet uz Sākt un atlasiet savu profila attēlu. Atlasiet opciju Bloķēt , lai bloķētu ekrānu. Kad tas ir bloķēts, piesakieties savā kontā, lai redzētu, vai problēma ir atrisināta.
Ja problēma joprojām pastāv, tā var būt ne tikai īslaicīga kļūme, bet, iespējams, būs jāapsver citi iespējamie uzdevumjoslas pazušanas iemesli.
3. Restartējiet Windows Explorer procesu
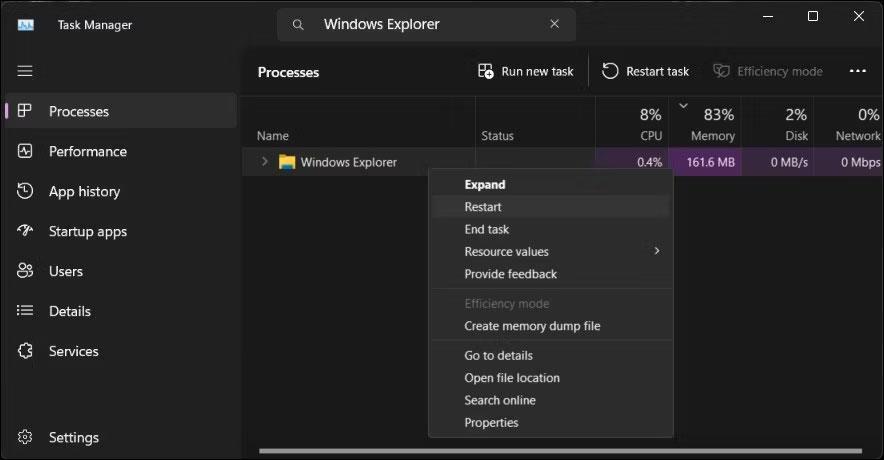
Restartējiet Windows Explorer uzdevumu pārvaldnieku
Windows Explorer procesa restartēšana var palīdzēt novērst grafiskā lietotāja interfeisa, tostarp uzdevumjoslas, problēmas. Kad process būs pabeigts, tas restartēs failu pārvaldnieku un atiestatīs uzdevumjoslu.
Tiklīdz Windows Explorer process tiks restartēts, uz brīdi var parādīties tukšs ekrāns. Pēc restartēšanas uzdevumjosla paliks redzama pat tad, ja pārlūkprogramma Chrome vai Edge ir maksimāli palielināta.
4. Pārbaudiet un atspējojiet darbību “Automātiski paslēpt uzdevumjoslu”.
Varat konfigurēt un iestatīt, lai uzdevumjosla tiek automātiski paslēpta gan darbvirsmas, gan planšetdatora režīmā. Ja uzdevumjosla ir atspējota, tā tiks paslēpta, kad pārtraucat mijiedarboties ar to vai palaižat lietojumprogrammu, piemēram, pārlūkprogrammu. Tāpēc pārbaudiet uzdevumjoslas iestatījumus un atspējojiet automātiskās slēpšanas darbību, ja tā ir iespējota.
Lai izslēgtu uzdevumjoslas automātiskās slēpšanas darbību:
1. Ar peles labo pogu noklikšķiniet uz uzdevumjoslas un atlasiet Uzdevumjoslas iestatījumi .
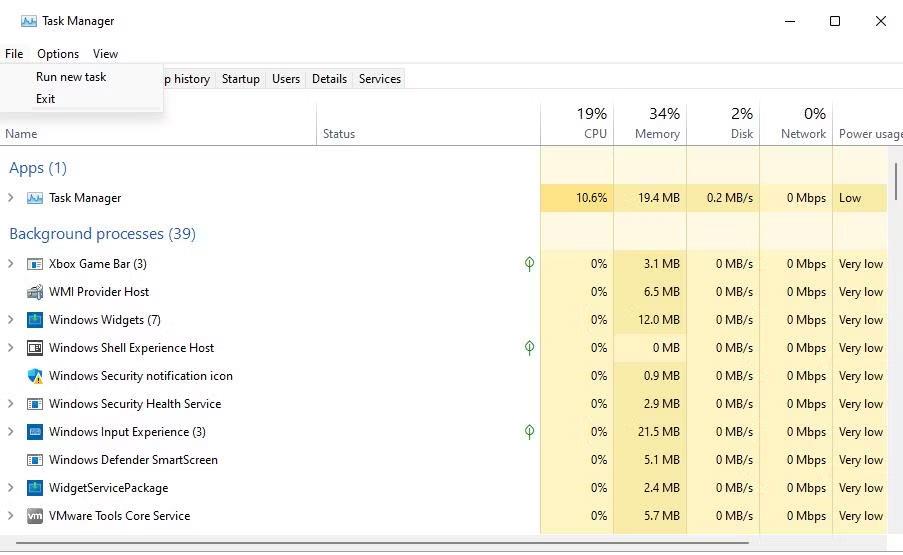
Instalējiet Windows 11 uzdevumjoslu
2. Noklikšķiniet, lai izvērstu sadaļu Uzdevumjoslas darbības .
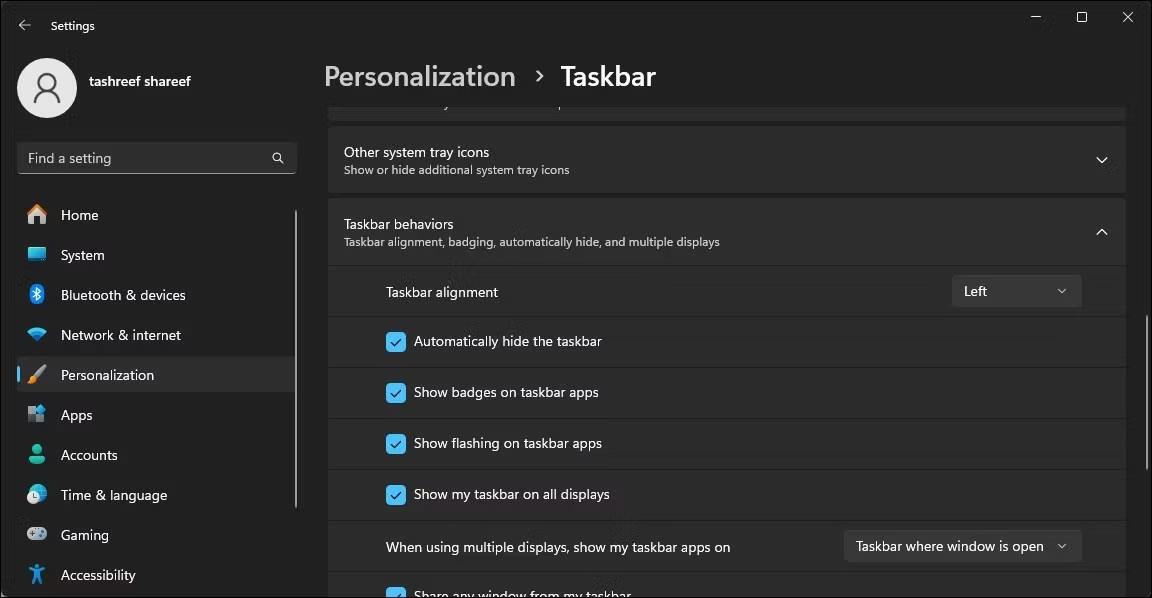
Izvērsiet sadaļu Uzdevumjoslas uzvedība
3. Atlasiet opciju Automātiski paslēpt uzdevumjoslu, lai to iespējotu. Ja tas jau ir atlasīts, noņemiet atlasi.
4. Atgriezieties pārlūkprogrammā un pārliecinieties, vai logs ir palielināts.
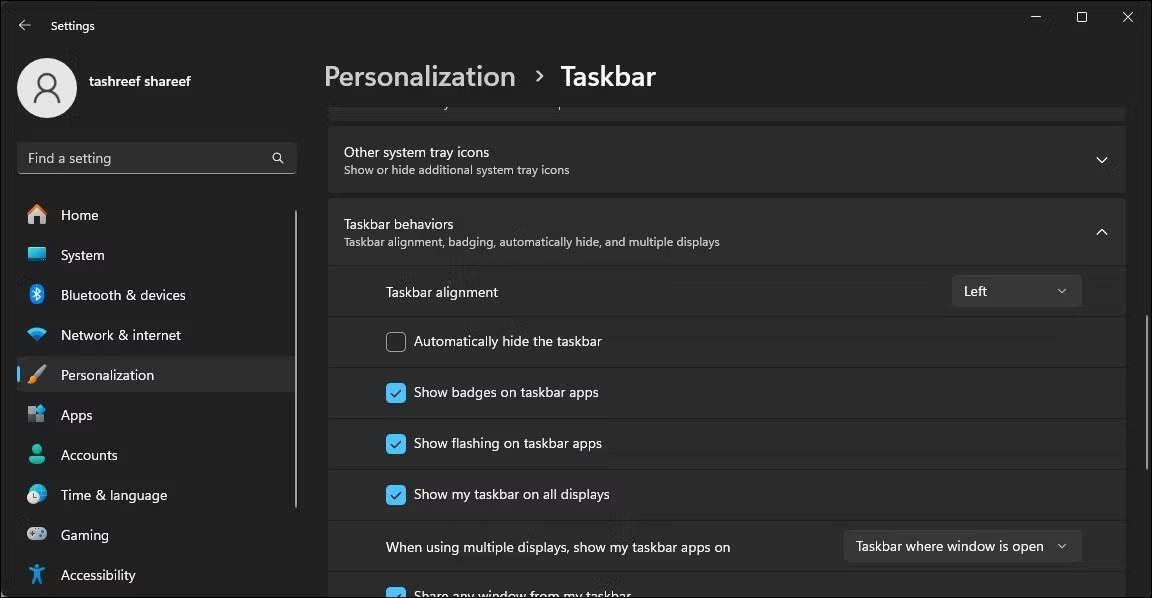
Noņemiet atzīmi no opcijas Automātiski paslēpt uzdevumjoslu
5. Pēc tam lietotnē Iestatījumi noņemiet atzīmi no opcijas Automātiski paslēpt uzdevumjoslu, lai to izslēgtu.
Tādējādi pārlūkprogrammas logs tiks pievilkts, apakšā parādot uzdevumjoslu un saglabājot to bez turpmākām problēmām.
5. Pārbaudiet displeja iestatījumus
Ja izmantojat vairāku monitoru iestatīšanu, pārliecinieties, vai displeja DPI mērogošana jūsu primārajam un sekundārajam monitoram atbilst. Pēc noklusējuma sistēma Windows var iestatīt atšķirīgu dpi mērogošanu dažādiem displejiem atkarībā no ekrāna izmēra un izšķirtspējas.
Varat mainīt displeja dpi attiecību lietotnē Iestatījumi. Sadaļā Mērogs un izkārtojums , iespējams, pamanīsit, ka viens ekrāns ir iestatīts uz 125%, bet cits ir iestatīts uz 100%. Lai novērstu problēmu, jums ir jākonfigurē abi monitori, lai izmantotu atbilstošu DPI mērogošanu (100%).
6. Pārreģistrējiet Windows lietojumprogrammas visiem kontiem
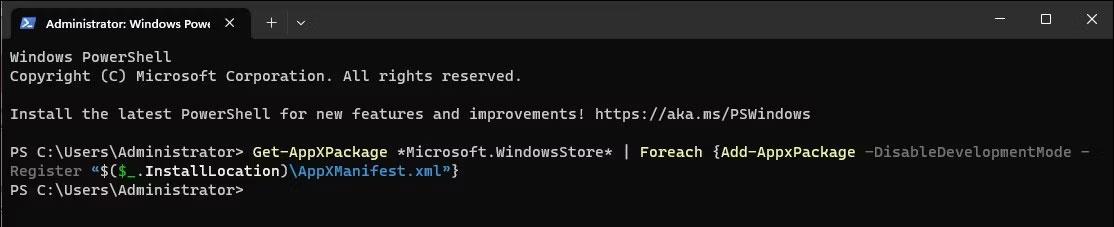
Pārreģistrējiet Windows Microsoft Store lietotni pašreizējam lietotājam
Neveiksmīgā uzdevumjosla var pazust, kad lietojumprogramma ir maksimāli palielināta. Iebūvēto Windows lietojumprogrammu atkārtota reģistrēšana, izmantojot Microsoft PowerShell, var palīdzēt novērst problēmas ar uzdevumjoslu.
Lai atkārtoti reģistrētu Windows programmas visiem lietotāju kontiem:
- Nospiediet Win+X , lai atvērtu ātrās saites izvēlni .
- Atlasiet terminālis (administrators) , lai palaistu Windows termināli.
- Pēc tam kopējiet un ielīmējiet šo komandu un nospiediet taustiņu Enter :
Get-AppXPackage -AllUsers | Foreach {Add-AppxPackage -DisableDevelopmentMode -Register "$($_.InstallLocation)\AppXManifest.xml"}
- Pēc izpildes, iepriekš minētā komanda sāks pārreģistrēt visus ar Microsoft Store lietojumprogrammu saistītos Appx plānus visiem jūsu datora lietotājiem. Ignorējiet visas kļūdas un ļaujiet procesam pabeigt.
Kad esat pabeidzis, varat izmantot pārlūkprogrammu maksimizēšanas režīmā ar redzamu uzdevumjoslu.
7. Pārbaudiet un instalējiet visus neapstiprinātos Windows atjauninājumus
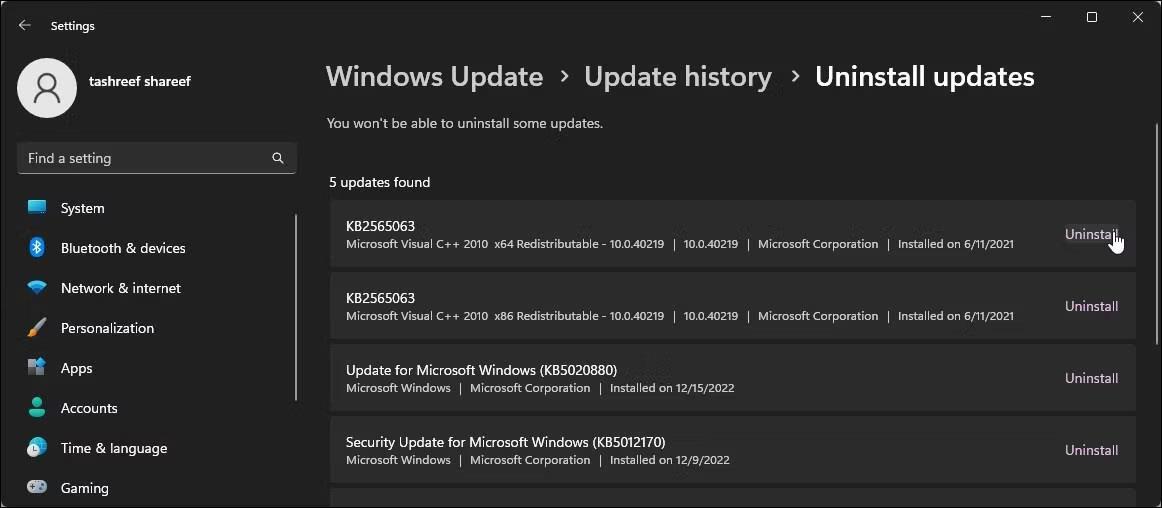
Atinstalējiet Windows atjauninājumus
Jaunākie Windows atjauninājumi nodrošina kļūdu labojumus un veiktspējas uzlabojumus. Tā kā pārlūkprogrammas Chrome un Edge tiek atjauninātas automātiski, pārbaudiet, vai datorā nav neapstiprinātu Windows atjauninājumu, un instalējiet tos, lai redzētu, vai tas novērš kļūdu.
Lai pārbaudītu un instalētu Windows atjauninājumus:
- Nospiediet Win+I , lai atvērtu iestatījumus .
- Atveriet cilni Windows atjaunināšana .
- Pēc noklusējuma sistēma Windows periodiski pārbauda jaunus atjauninājumus un parāda tos cilnē Windows Update. Ja sarakstā nav atjauninājumu, noklikšķiniet uz Pārbaudīt atjauninājumus . Tagad sistēma Windows sāks meklēt gaidošos atjauninājumus.
- Ja tiek atrasts atjauninājums, noklikšķiniet uz Instalēt tūlīt , lai lejupielādētu un instalētu atjauninājumu.
Pēc atjauninājuma instalēšanas restartējiet datoru, lai lietotu izmaiņas un pārbaudītu, vai nav uzlabojumu.
Tas nozīmē, ka, ja jauns atjauninājums nav pieejams, pārbaudiet, vai problēmu neizraisa nesen instalēts atjauninājums. Dažreiz jauno atjauninājumu kļūdas var radīt problēmas ar dažiem datoriem, un, lai atrisinātu problēmu, ir nepieciešama atinstalēšana.
Varat manuāli atinstalēt Windows 11 atjauninājumus no lietotnes Iestatījumi. Pēc atinstalēšanas restartējiet datoru un pārbaudiet, vai nav uzlabojumu. Ja konstatējat, ka problēmu ir izraisījis nesens atjauninājums, apsveriet iespēju apturēt automātiskos Windows 11 atjauninājumus . Varat apturēt atjauninājumus līdz 5 nedēļām un gaidīt jaunāko labojumu.
Izmantojiet arī sistēmas atjaunošanu, lai atsauktu jaunākās izmaiņas, ko datorā veicis atjauninājums vai lietotne, lai redzētu, vai tas atrisina problēmu.