Kā labot Jums nav atļaujas saglabāt šajā vietā operētājsistēmā Windows

Kad Windows parāda kļūdu “Jums nav atļaujas saglabāt šajā vietā”, tas neļaus jums saglabāt failus vajadzīgajās mapēs.
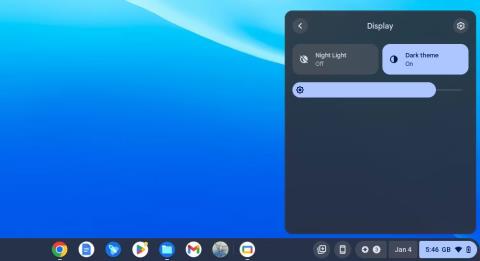
Chromebook datoru , kas ir iestrēdzis Chrome ekrānā, var būt grūti salabot, jo ir tik daudz iespējamo iemeslu. Izmantojiet šos padomus, lai atbrīvotu savu Chromebook datoru, izmantojot īsinājumtaustiņus un citus paņēmienus!
Kāpēc mans Chromebook dators ir iestrēdzis Chrome ekrānā?
Chromebook datori iestrēgst Chrome ekrānā daudzu iemeslu dēļ. Vienkāršākajā gadījumā problēmu var īslaicīgi novērst, izmantojot cietās atsāknēšanas paņēmienu. Nopietnākos gadījumos varat atklāt, ka ChromeOS ir bojāta vai kāda aparatūra ir bojāta. Šīs problēmu novēršanas darbības palīdzēs noteikt pamatproblēmu un atjaunot iesalušo Chromebook datoru.
Kā novērst Chromebook datoru, kas iestrēdzis Chrome ekrānā
Ir vairākas metodes, ko varat izmantot, lai labotu Chrome ekrānā iestrēgušo Chromebook datoru, tostarp ierīces restartēšanu un pat atjaunošanu. Lūk, kā atsaldēt Chromebook datoru.
Noņemiet visas perifērijas ierīces
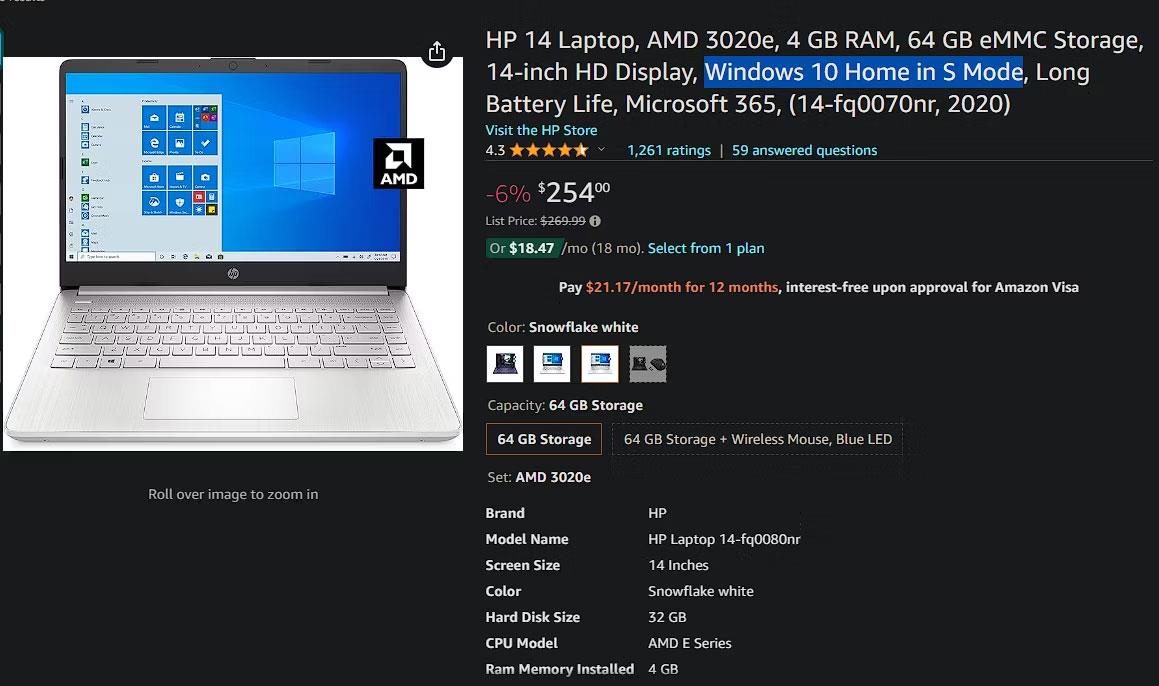
Ārējo ierīču darbības traucējumi dažkārt var izraisīt Chromebook datora nedarbošanos. Pirms šo problēmu novēršanas darbību veikšanas ieteicams atvienot visas perifērijas ierīces, tostarp USB ierīces, ārējos displejus un audioierīces.
Restartējiet Chromebook datoru
Pēc visu ārējo ierīču atvienošanas varat sākt problēmu novēršanas procesu, restartējot Chromebook datoru. Iesaldētu Chromebook datoru parasti nevar izslēgt, taču varat to apiet un izslēgt ierīci, izmantojot ātro īsinājumtaustiņu.
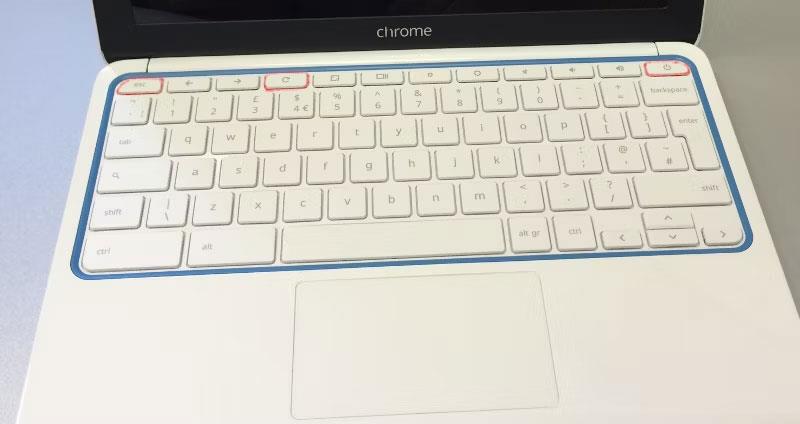
Vienlaicīgi nospiediet taustiņu Esc + Refresh + Power , lai pārietu uz Chromebook datora atkopšanas režīmu. Jums vēl nav jāatjauno Chromebook dators un jāupurē faili. Kad esat nokļuvis šajā ekrānā, varat normāli izslēgt Chromebook datoru un mēģināt to restartēt.
Cietā atsāknēšana Chromebook datorā
Brīdinājums : Chromebook datora cietā atsāknēšana var izdzēst dažus failus mapē Lejupielādes.
Ja Chromebook dators sastingst pēc restartēšanas, dažreiz varat novērst problēmu, veicot rūpnīcas datu atiestatīšanu. Turiet nospiestu barošanas pogu, lai izslēgtu Chromebook datoru. Turot nospiestu pogu Atsvaidzināt , ieslēdziet Chromebook datoru un turpiniet turēt nospiestu pogu Atsvaidzināt , līdz ierīce sāk darboties.
Dažiem Chromebook datoriem ir alternatīvas cietās atsāknēšanas metodes. Ja pogas Atsvaidzināt turēšana nepalīdz , mēģiniet izmantot kādu no tālāk norādītajām metodēm, lai atkārtoti atsāknētu savu Chromebook.u.
|
Chromebook datora modelis |
atsvaidzināšanas metode |
|---|---|
|
Vecie Chromebook datori |
Vienlaicīgi turiet nospiestu taustiņu Atpakaļ + Atsvaidzināšana + Barošana vismaz 10 sekundes, līdz Chromebook dators tiek restartēts. |
|
Chromebook planšetdators |
Vienlaicīgi turiet nospiestu skaļuma palielināšanas un barošanas taustiņus vismaz 10 sekundes, pēc tam atlaidiet abas pogas. |
|
Acer Chromebox, LG Chromebase, ASUS Chromebit, Samsung Chromebox, ASUS Chromebox |
Atvienojiet lādētāju no izslēgta Chromebook datora, uzgaidiet dažas sekundes un pēc tam pievienojiet to atpakaļ. |
|
Acer AC700, Acer Cr-48 |
Izņemiet akumulatoru no izslēgtā Chromebook datora un ievietojiet to atkārtoti. |
|
Lenovo Thinkpad X131e |
Izņemiet akumulatoru un atvienojiet lādētāju no izslēgtā Chromebook datora, pēc tam ievietojiet abus no jauna. |
|
Samsung Chromebook Series 5, Samsung Chromebook Series 5 550 |
Atvienojiet lādētāju no izslēgta Chromebook datora, pēc tam ievietojiet saspraudi atiestatīšanas atverē, vienlaikus pievienojot lādētāju. |
Atjaunojiet savu Chromebook datoru
Diemžēl ne vienmēr ir iespējams salabot Chrome sastingušo ekrānu un saglabāt datus. Ja pamanāt, ka pēc "labošanas" atkal parādās iesaldēts Chrome ekrāns vai nevarat atrast problēmu novēršanas metodi, kas ļautu no tā atbrīvoties, iespējams, būs jāatjauno Chromebook dators. mans.
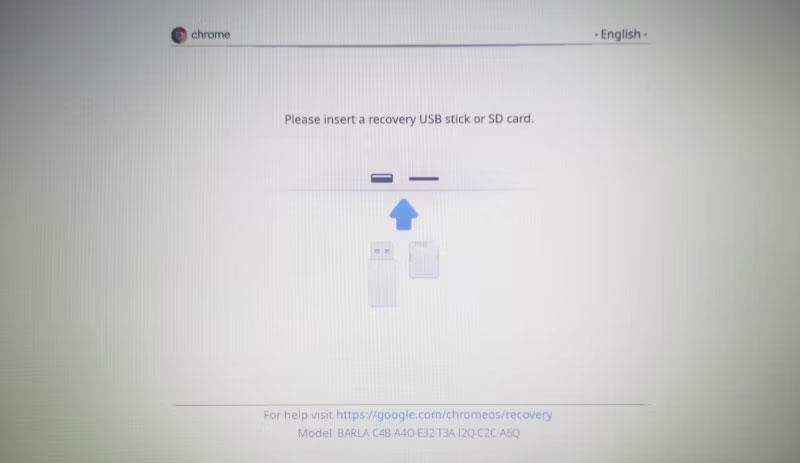
Lai mēģinātu iziet no Chromebook datora atkopšanas izvēlnes , varat izmantot īsinājumtaustiņu Esc + Atsvaidzināt + barošana, atrodoties sastingušajā Chrome ekrānā. Šis īsinājumtaustiņš ne vienmēr darbojas, taču, ja varat piekļūt šai izvēlnei, varat atjaunot savu Chromebook datoru, izmantojot USB ierīci vai atkopšanas kompaktdisku.
Varat arī atjaunot Chromebook datora rūpnīcas iestatījumus, izrakstoties un vienlaikus turot nospiestu taustiņu kombināciju Ctrl+Alt+Shift+R . Kad tiek parādīta darbību izvēlne, atlasiet Restartēt . Pēc brīža parādīsies cita izvēlne. Atlasiet Powerwash > Turpināt un pēc tam izpildiet norādījumus, lai atiestatītu un atkārtoti konfigurētu Chromebook datoru.
Ja Chromebook datora iesaldēšanas ekrāna problēmu izraisa ChromeOS instalēšanas problēma, atjaunojot Chromebook datoru, ierīce tiks atjaunota kā jauna.
Meklējiet profesionālu remonta vienību
Ja visi citi mēģinājumi salabot iesalušo Chromebook datoru ir bijuši nesekmīgi, vaininieks var būt aparatūras problēma. Tas ir īpaši iespējams, ja dzirdat, ka ventilators kļūst skaļāks, kad Chromebook dators ir sasalis. Problēmas ar ventilatoru norāda, ka kāds komponents var būt bojāts vai arī pats Chromebook dators pārkarst.
Chromebook datora remontam ir pieejamas daudzas iespējas. Varat pieprasīt sava Chromebook datora oficiālu apkopi, sazinoties ar Chromebook datora ražotāju vai to, kur iegādājāties ierīci. Varat arī nosūtīt savu Chromebook datoru trešās puses remonta dienestam.
Kad Windows parāda kļūdu “Jums nav atļaujas saglabāt šajā vietā”, tas neļaus jums saglabāt failus vajadzīgajās mapēs.
Syslog Server ir svarīga IT administratora arsenāla sastāvdaļa, it īpaši, ja runa ir par notikumu žurnālu pārvaldību centralizētā vietā.
Kļūda 524: iestājās taimauts ir Cloudflare specifisks HTTP statusa kods, kas norāda, ka savienojums ar serveri tika slēgts taimauta dēļ.
Kļūdas kods 0x80070570 ir izplatīts kļūdas ziņojums datoros, klēpjdatoros un planšetdatoros, kuros darbojas operētājsistēma Windows 10. Tomēr tas tiek parādīts arī datoros, kuros darbojas operētājsistēma Windows 8.1, Windows 8, Windows 7 vai vecāka versija.
Nāves zilā ekrāna kļūda BSOD PAGE_FAULT_IN_NONPAGED_AREA vai STOP 0x00000050 ir kļūda, kas bieži rodas pēc aparatūras ierīces draivera instalēšanas vai pēc jaunas programmatūras instalēšanas vai atjaunināšanas, un dažos gadījumos kļūdas cēlonis ir bojāts NTFS nodalījums.
Video plānotāja iekšējā kļūda ir arī nāvējoša zilā ekrāna kļūda. Šī kļūda bieži rodas operētājsistēmās Windows 10 un Windows 8.1. Šajā rakstā ir parādīti daži veidi, kā novērst šo kļūdu.
Lai paātrinātu Windows 10 sāknēšanu un samazinātu sāknēšanas laiku, tālāk ir norādītas darbības, kas jāveic, lai noņemtu Epic no Windows startēšanas un neļautu Epic Launcher palaist operētājsistēmā Windows 10.
Failus nevajadzētu saglabāt darbvirsmā. Ir labāki veidi, kā saglabāt datora failus un uzturēt kārtīgu darbvirsmu. Nākamajā rakstā tiks parādītas efektīvākas vietas, kur saglabāt failus operētājsistēmā Windows 10.
Lai kāds būtu iemesls, dažreiz jums būs jāpielāgo ekrāna spilgtums, lai tas atbilstu dažādiem apgaismojuma apstākļiem un mērķiem. Ja jums ir nepieciešams novērot attēla detaļas vai skatīties filmu, jums jāpalielina spilgtums. Un otrādi, iespējams, vēlēsities arī samazināt spilgtumu, lai aizsargātu klēpjdatora akumulatoru.
Vai jūsu dators nejauši pamostas un tiek parādīts logs ar uzrakstu “Pārbauda atjauninājumus”? Parasti tas ir saistīts ar programmu MoUSOCoreWorker.exe — Microsoft uzdevumu, kas palīdz koordinēt Windows atjauninājumu instalēšanu.








