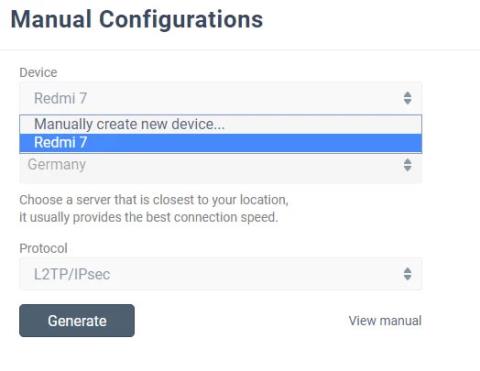Ja kaut kas noiet greizi, sistēma Windows 10 ģenerē virkni kļūdu ziņojumu un apturēšanas kodu. Kad parādās zilā ekrāna nāves (BSOD) kļūda , varat izmantot Windows 10 apturēšanas kodu, lai identificētu un novērstu problēmu.
Dažreiz apstāšanās kodi norāda uz ļoti specifiskām kļūdām. Daudzos citos gadījumos var nākties veikt virkni labojumu operētājsistēmā Windows 10. Pārtraukšanas kods "Atmiņas pārvaldība" operētājsistēmā Windows 10 ir saistīts ar šādu gadījumu.
Šajā rakstā Quantrimang.com palīdzēs jums atrisināt BSOD atmiņas pārvaldības kļūdu.
Vienkārši sakot, BSOD atmiņas pārvaldības kļūda nozīmē, ka ir nopietna atmiņas pārvaldības kļūda. Apturēšanas kods BSOD atmiņas pārvaldība ir 0x0000001A. Pastāv vairāki bieži sastopami atmiņas pārvaldības kļūdu cēloņi:
- RAM ir bojāta
- Problēmas ar jaunu aparatūru, piemēram, grafikas kartēm
- Vadītājs ir bojāts
- Programmatūras problēmas, tostarp bojāti operētājsistēmas un sistēmas faili
- Piedziņas kļūda
Dažreiz sistēma var atgūties pēc vienkāršas atiestatīšanas. Ja rodas atmiņas pārvaldības BSOD kļūda, restartējiet sistēmu un pārbaudiet, vai kļūda atkārtojas. Ja nē, visticamāk, tā ir tikai vienreizēja kļūda.
Tātad, kā novērst kļūdu? Šeit ir dažas lietas, ko varat izmēģināt.
1. Restartējiet datoru
Vai esat mēģinājis izslēgt un atkal ieslēgt datoru? Šis vienkāršais labojums var novērst visas Windows 10 problēmas, tostarp atmiņas pārvaldības Windows 10 apturēšanas kodu.
2. Atjauniniet Windows 10
Pirmais, kas jādara, ir pārbaudīt, vai Windows 10 ir pilnībā atjaunināts. Novecojuši sistēmas faili var izraisīt neparedzētas kļūdas. Neapstiprinātu atjauninājumu pārbaude ir ātrs un vienkāršs veids, kā noskaidrot, vai tas ir jūsu problēmas cēlonis.
Nospiediet Windows taustiņu + I, lai atvērtu iestatījumu paneli . Tagad dodieties uz sadaļu Atjaunināšana un drošība , pēc tam pārbaudiet, vai pakalpojumā Windows Update nav neapstiprinātu atjauninājumu. Ja ir pieejams atjauninājums, saglabājiet visus svarīgos failus un pēc tam pieskarieties pie Restartēt tūlīt. Šī procesa laikā sistēma tiks restartēta.
3. Palaidiet Windows atmiņas diagnostiku
Varat izmantot Windows iebūvēto Windows atmiņas diagnostikas utilītu, lai pārbaudītu, vai sistēmas RAM darbojas pareizi. Atmiņas diagnostikas rīks darbojas pēc sistēmas atsāknēšanas. Tā pārbauda, vai sistēmas atmiņā nav kļūdu, un ieraksta skenēšanu teksta failā analīzei.
Izvēlnes Sākt meklēšanas joslā ierakstiet Windows Memory Diagnostic un atlasiet vispiemērotāko rezultātu. Jums ir divas iespējas: nekavējoties restartējiet un palaidiet utilītu vai iestatiet utilīta darbību pēc nākamās atsāknēšanas. Mēģinot novērst BSOD atmiņas pārvaldības kļūdu, saglabājiet visus svarīgos dokumentus un nekavējoties restartējiet sistēmu. Windows atmiņas diagnostika tiek palaista tūlīt pēc atsāknēšanas.
Tomēr pēc atsāknēšanas sistēmā Windows 10 žurnālfails nav skaidrs. Nospiediet taustiņu Win + X un barošanas izvēlnē atlasiet Event Viewer . Programmā Notikumu skatītājs atlasiet Notikumu skatītājs (lokālais) > Windows žurnāli > Sistēma . Pēc tam labajā kolonnā atlasiet Atrast un lodziņā ievadiet MemoryDiagnostic . Noklikšķiniet uz Atrast nākamo . Diagnostikas rezultāti tiks parādīti loga apakšā.
Pēc tam jums ir jāizpēta visas specifiskās kļūdas, ko atklāj Windows atmiņas diagnostika.
4. Palaidiet MemTest86

Palaidiet MemTest86
Ja Windows atmiņas diagnostika nerāda nekādas kļūdas, esat pārliecināts, ka problēma ir saistīta ar sistēmas RAM. Ja tā, varat izmantot MemTest86, lai veiktu padziļinātu atmiņas pārbaudi.
Atsauce: 2 veidi, kā pārbaudīt RAM un pārbaudīt RAM kļūdas datorā ar visaugstāko precizitātes līmeni, lai iegūtu sīkāku informāciju.
5. Atjauniniet draiverus
Vēl viens ātrs un ērts iespējamais labojums ir sistēmas draivera atjaunināšana. Jaunai programmatūrai vai aparatūrai var būt pievienoti jauni draiveri, un jūsu sistēma var nesaņemt paziņojumu. Vadītāja kļūdas ir retāk sastopamas, taču tas nenozīmē, ka tās nenotiek.
Atsauce: 5 pamata veidi, kā atjaunināt un atjaunināt datora draiverus, lai iegūtu sīkāku informāciju.
6. Atjauniniet GPU draiveri

Atjauniniet GPU draiverus
Kopējā BSOD atmiņas pārvaldības kļūdu tēma ir tāda, ka dažkārt novecojuši vai pilnīgi jauni GPU draiveri var izraisīt BSOD problēmas. Lai gan galvenā uzmanība tiek pievērsta apturēšanas koda atmiņas pārvaldībai, ir arī īpašs apturēšanas kods, kas saistīts ar video atmiņas pārvaldību. Apturēšanas kods Video Memory Management Internal ir 0x0000010E un var norādīt uz bojātu GPU draiveri.
Skatiet: Kā novērst video atmiņas pārvaldības iekšējo kļūdu sistēmā Windows, lai iegūtu informāciju par šīs kļūdas novēršanu.
7. Palaidiet CHKDSK
CHKDSK ir Windows sistēmas rīks, kas pārbauda failu sistēmu un ar noteiktiem iestatījumiem novērš problēmas, kad tas darbojas. Plašāku informāciju skatiet sadaļā: Pārbaudiet un izlabojiet cietā diska kļūdas, izmantojot komandu chkdsk operētājsistēmā Windows .
8. Palaidiet SFC

Palaidiet SFC
Vai joprojām pastāv BSOD atmiņas pārvaldības kļūda? Sistēmas failu pārbaude ir vēl viens Windows sistēmas rīks, lai pārbaudītu trūkstošos un bojātos Windows sistēmas failus. Izklausās pēc CHKDSK, vai ne? Faktiski SFC pārbauda konkrētus Windows sistēmas failus, savukārt CHKDSK skenē visu disku, vai nav kļūdu.
9. Atkārtoti pievienojiet sistēmas aparatūru
Visbeidzot, fiziski pārbaudiet sistēmas aparatūru. Vai nesen esat migrējis savu sistēmu? Pastāv neliela iespēja, ka šī procesa laikā aparatūra izstāsies no pozīcijas. Lai gan iespēja, ka tas notiks, ir ļoti maza, ir vērts to pārbaudīt!
10. Atiestatiet Windows 10

Atiestatiet Windows 10
Dažreiz nekas cits kā Windows 10 atiestatīšana var pilnībā novērst jūsu problēmu. Sistēmas Windows 10 atiestatīšana aizstās sistēmas failus ar pilnīgi jaunu failu kopu un teorētiski novērsīs pastāvīgās problēmas, kas saistītas ar atmiņas pārvaldības kļūdām, vienlaikus atstājot neskartu lielāko daļu svarīgo failu.
Redzēt vairāk:
- Kā operētājsistēmā Windows 10 labot kļūdu “Mēs nevaram pierakstīties jūsu kontā”.