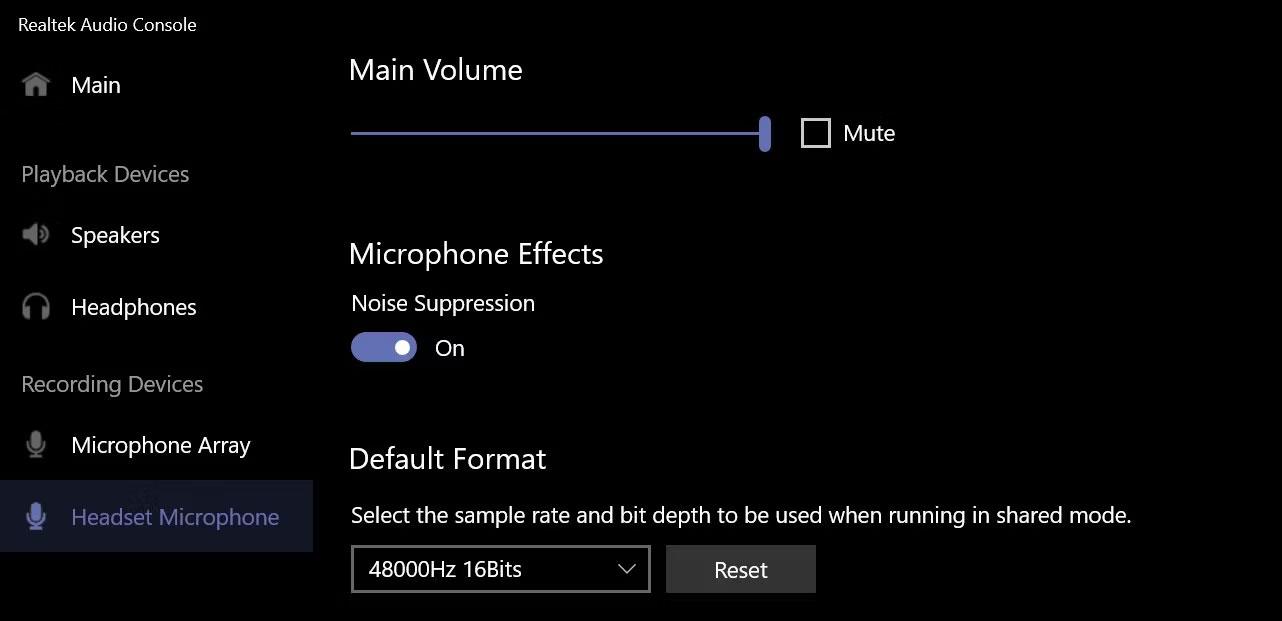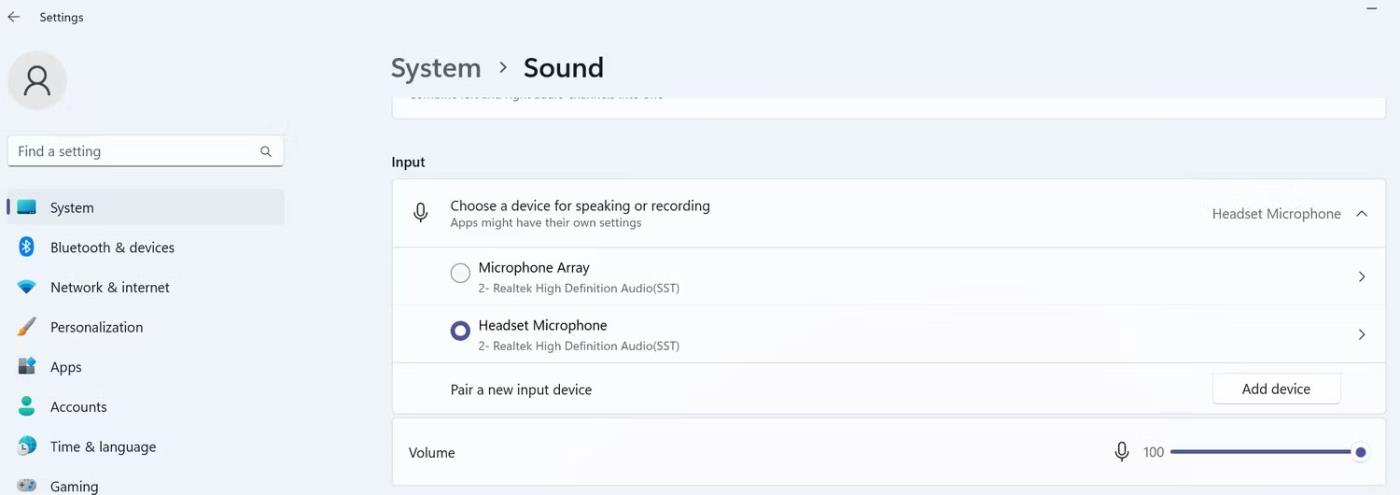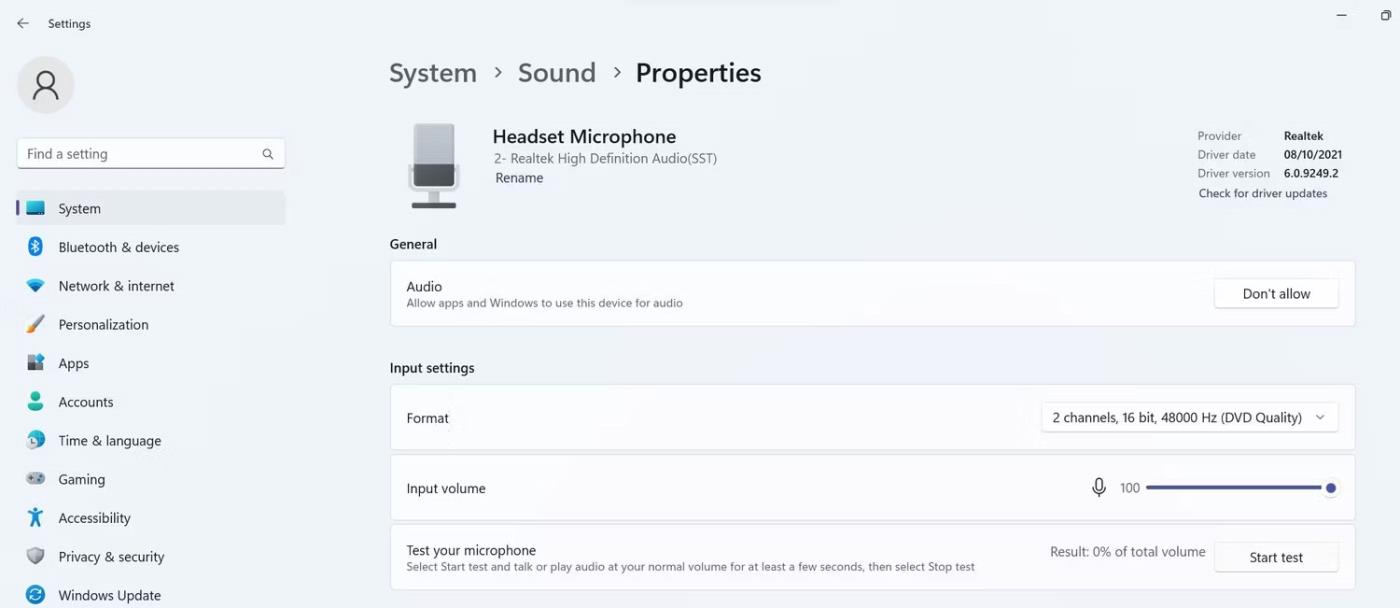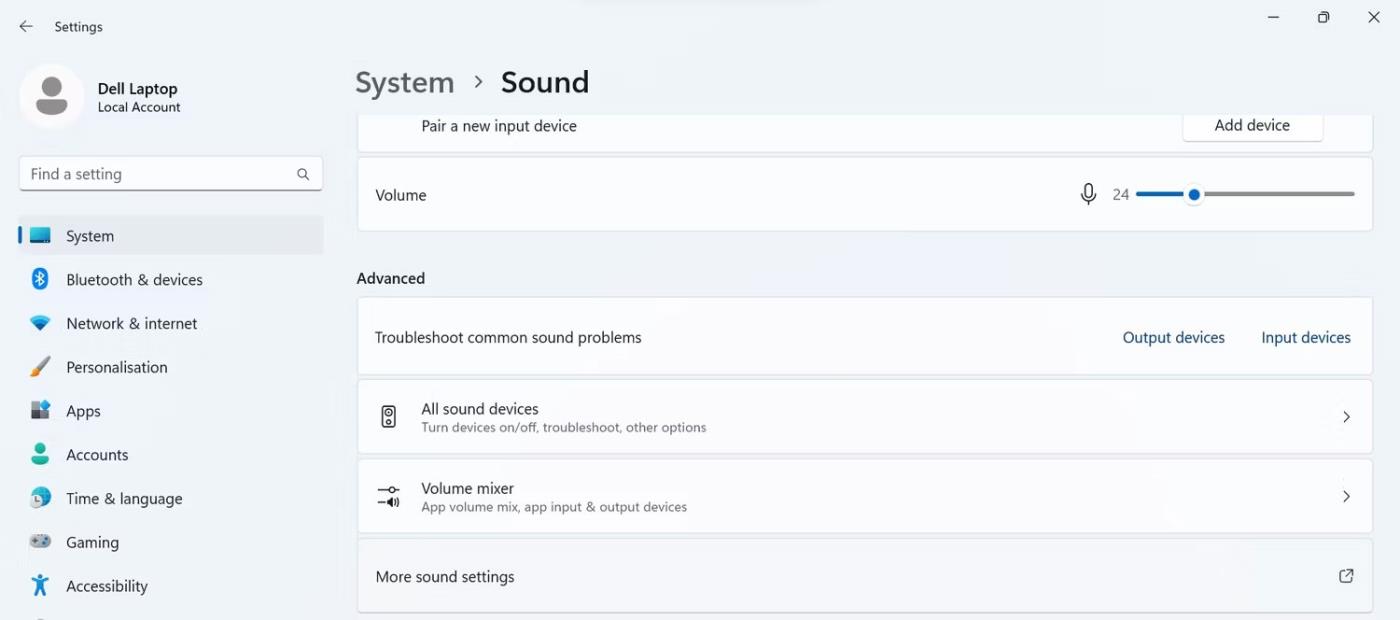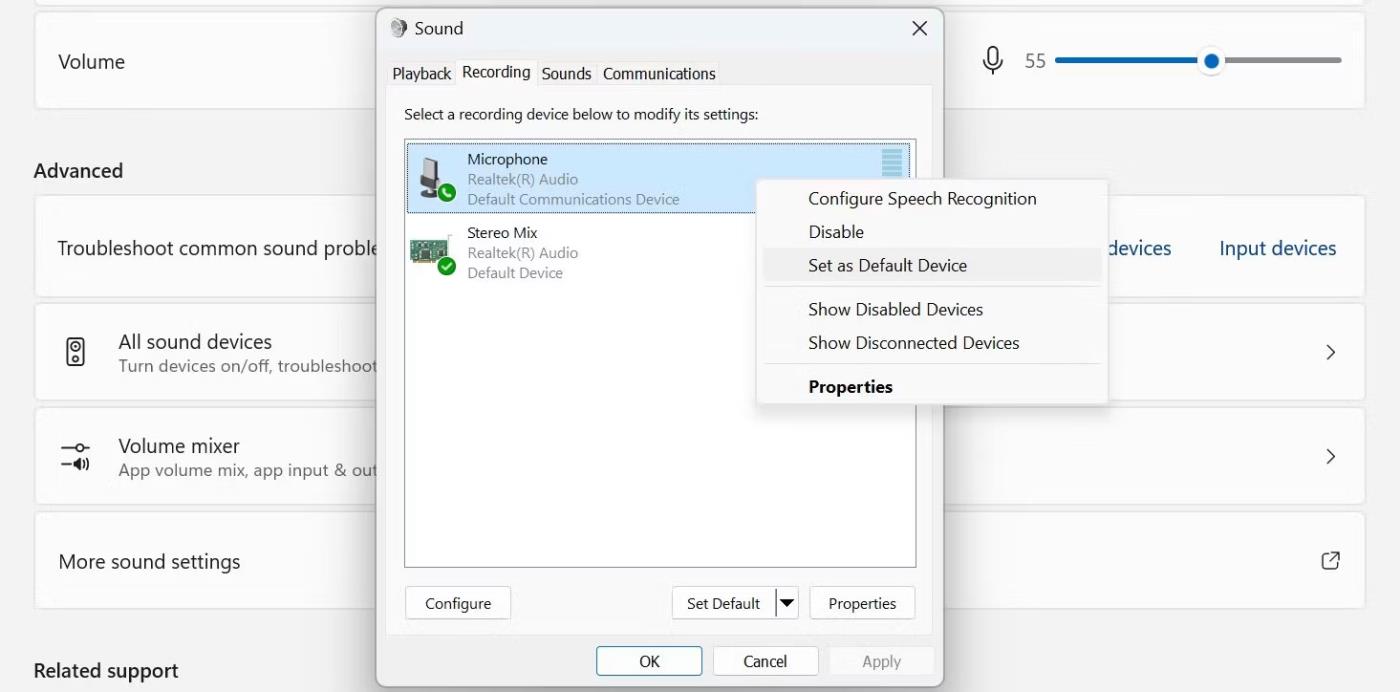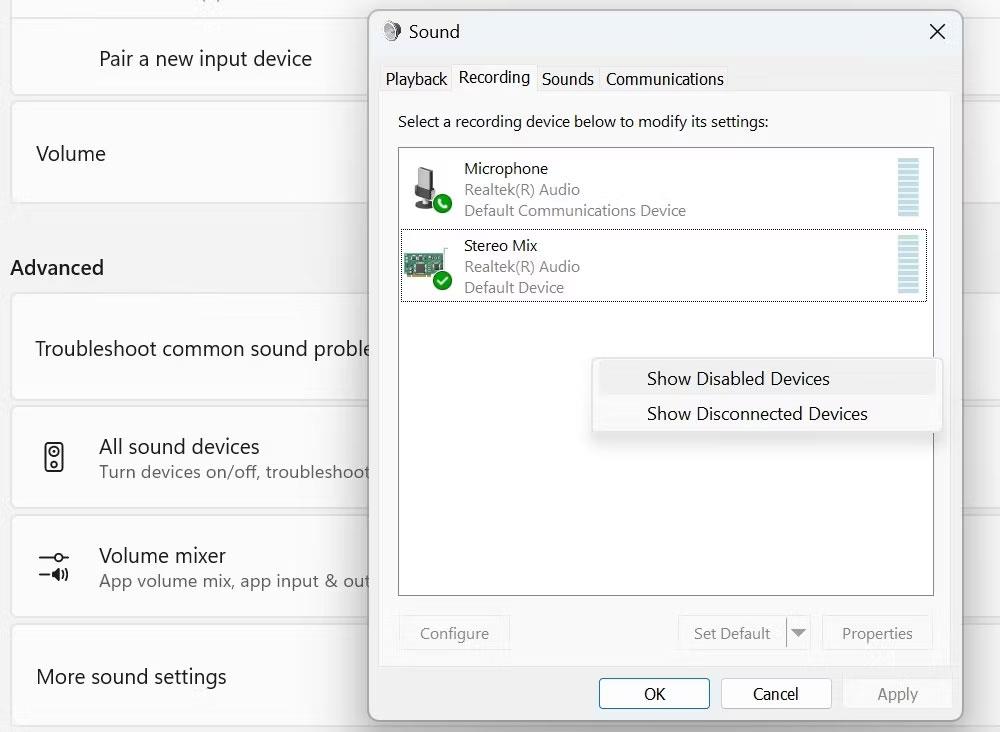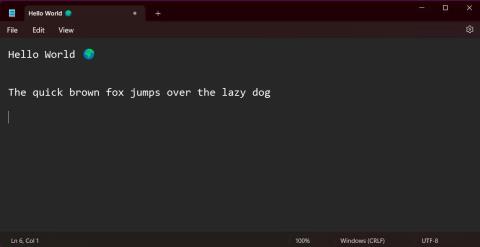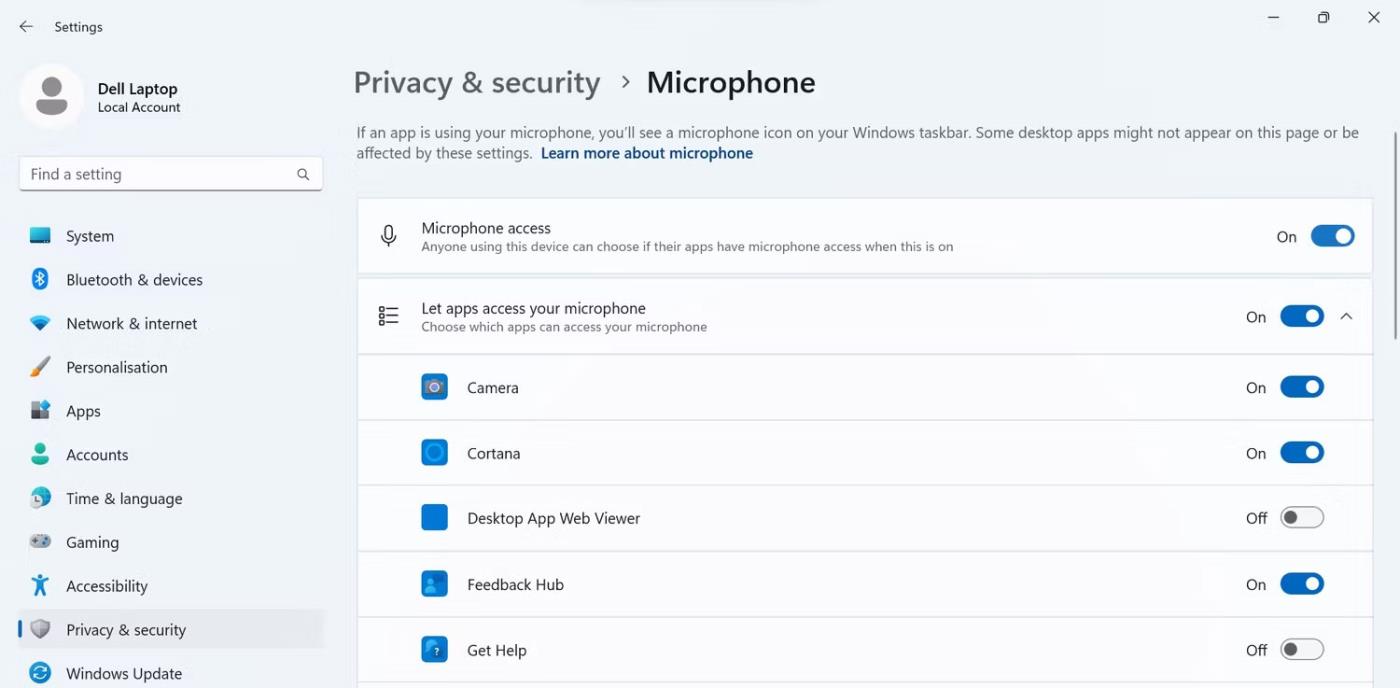Austiņu mikrofons neuztver jūsu balsi? Šī ir viena no visbiežāk sastopamajām problēmām, ar ko saskaras austiņu lietotāji.
Vairāki faktori var izraisīt austiņu mikrofona darbības pārtraukšanu; Iespējams, esat izslēdzis ierīces skaņu, pievienojis to nepareizai ligzdai, nepareizi iestatījis to, pievienojot to ierīcei, aizmirsāt iestatīt šo ierīci kā noklusējuma mikrofonu, ierobežojāt lietotnes piekļuvi mikrofonam vai iestatījāt nepareizu audioierīces opciju spēle vai lietotne.
Ja vēlaties veikt pamata problēmu novēršanu un panākt, lai austiņu mikrofons darbotos, šeit ir norādītas dažas darbības, kuras varat veikt.
1. Veiciet dažas iepriekšējas pārbaudes
Sāciet problēmu novēršanas procesu, piemērojot tālāk norādītos sākotnējos labojumus, jo tie var nekavējoties atrisināt problēmu.
- Atvienojiet austiņas un mēģiniet tās pievienot vēlreiz; Tas novērsīs pagaidu problēmas ar to.
- Ja rodas problēmas ar USB austiņām, pievienojiet tās citam ierīces portam, lai pārliecinātos, ka portam nav defektu.
- Ja izmantojat bezvadu austiņas, pārliecinieties, vai austiņas un uztvērējs ir brīvi no traucējumiem.
- Ja ierīcei ir pievienotas vairākas audio ievades ierīces, atvienojiet tās visas, izņemot austiņas.
- Palaidiet audio ierakstīšanas problēmu risinātāju, lai Windows varētu automātiski identificēt un novērst mikrofona problēmas.
Ja neviens no iepriekšminētajiem testiem un labojumiem nedarbojas, lietojiet atlikušos labojumus.
2. Pārliecinieties, vai mikrofons nav izslēgts
Lielākajai daļai austiņu parasti ir poga, kas ļauj izslēgt mikrofonu. Šī vadīkla ļauj lietotājiem izslēgt skaņu, kad viņi nepiedalās sarunā. Ja arī jūsu austiņām ir šāda poga, pārliecinieties, vai tās nejauši neizslēdzat.
Tāpat pārliecinieties, vai ierīcē nav izslēgts mikrofons. To var pārbaudīt dažādos veidos, taču šis ir vienkāršākais:
- Atveriet lietojumprogrammu Realtek Audio Console (vai Realtek Audio Control ) , meklējot to Windows meklēšanā.
- Pēc tam sadaļā Ierakstīšanas ierīces noklikšķiniet uz Austiņu mikrofons .
- Pārliecinieties, vai nav atzīmēta izvēles rūtiņa blakus vienumam Mute . Ja tā, noņemiet to, noklikšķinot uz tā.
- Turklāt, ja galvenais skaļums ir pārāk zems, palieliniet to tuvāk 100 .
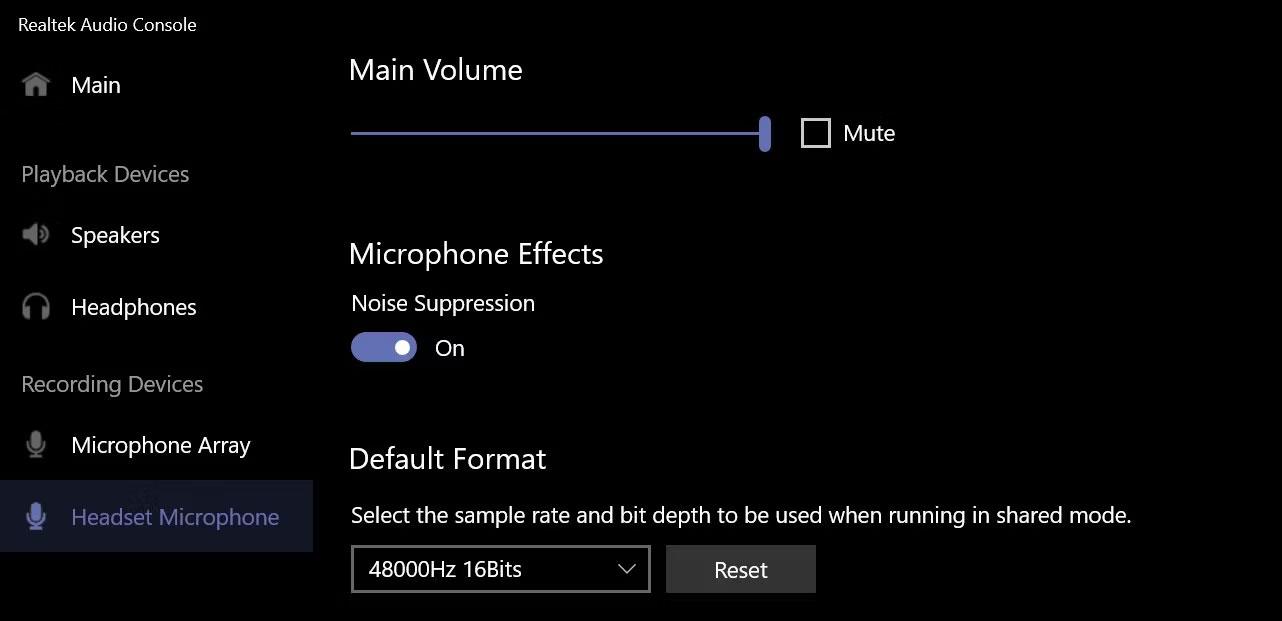
Ieslēdziet austiņu mikrofona skaņu lietojumprogrammā Realtek Audio Console
Piezīme . Ja jūsu ierīcē nav instalēta Realtek audio konsole , varat to lejupielādēt no Microsoft veikala.
3. Pārliecinieties, vai mikrofons ir pareizi pievienots
Ja jūsu austiņām ir 3,5 mm audio kabelis, pievienojiet to mikrofona ligzdai. Kad to pievienojat, iespējams, būs jāizvēlas arī mikrofona un skaļruņu opcijas logā, kas tiek parādīts ekrānā. Tāpēc esiet piesardzīgs, kad to darāt.
Ja austiņās tiek izmantoti divu kontaktu kabeļi, tie rūpīgi jāpievieno mikrofona un skaļruņu ligzdām. Iespējams, ekrānā redzamajā uznirstošajā logā būs jāizvēlas arī ierīces veids, kuru pievienojāt pirmo un otro.
Piezīme : iespējams, neredzēsit uznirstošos logus, kad pievienojat austiņas klēpjdatoram; Vienkārši pārliecinieties, vai austiņas ir pareizi pievienotas.
4. Pārliecinieties, vai austiņu mikrofons nav bojāts

Razer austiņas
Vai austiņu skaņa ir ieslēgta un ir pareizi pievienota? Ja tas tā ir, pārliecinieties, vai mikrofons nav bojāts, jo tas varētu būt iemesls, kāpēc tas neuztver jūsu balsi. Vienkāršākais veids, kā to noskaidrot, ir savienot austiņas ar citu ierīci un pārbaudīt, vai tās darbojas.
Ja austiņu mikrofons nedarbojas arī citā ierīcē, iespējams, šī ierīce ir bojāta. Ja tas tā ir, tehniķim vajadzētu pārbaudīt aparatūru. Tomēr, ja otra ierīce nosaka mikrofonu, jūsu aparatūra nav vainīga; Iespējams, iemesls ir nepareizi konfigurēti operētājsistēmas iestatījumi.
5. Izvēlieties pareizo mikrofonu un pārbaudiet to
Lai izmantotu austiņu mikrofonu kā primāro audio ievades ierīci, tas ir jāatlasa audio iestatījumos. Pārliecinieties, vai tur ir atlasīts austiņu mikrofons, it īpaši, ja ierīcei ir pievienotas vairākas audio ievades ierīces.
Lai uzzinātu, kuru mikrofonu izmantojat, atveriet lietotni Iestatījumi un dodieties uz Sistēma > Skaņa . Šeit atlasiet austiņu mikrofonu un noklikšķiniet uz tā, lai atvērtu tā iestatījumus.
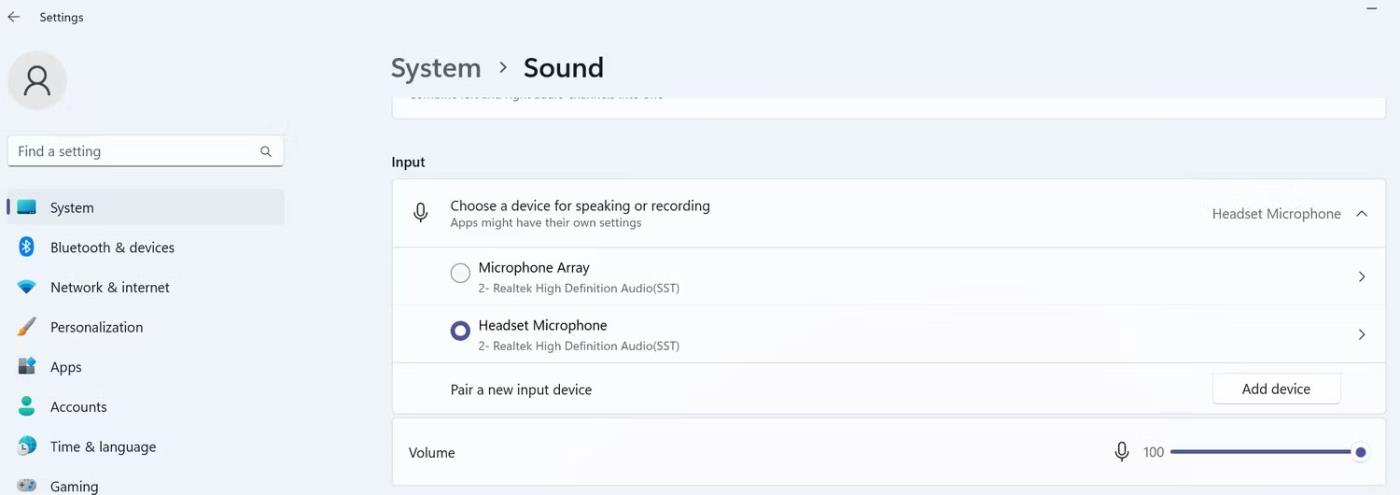
Audio iestatījumos atlasiet galveno austiņu mikrofonu
Pēc tam pārbaudiet mikrofonu, noklikšķinot uz pogas Sākt pārbaudi . Ja jūsu mikrofons veiksmīgi ieraksta audio, austiņas tagad ir pareizi konfigurētas.
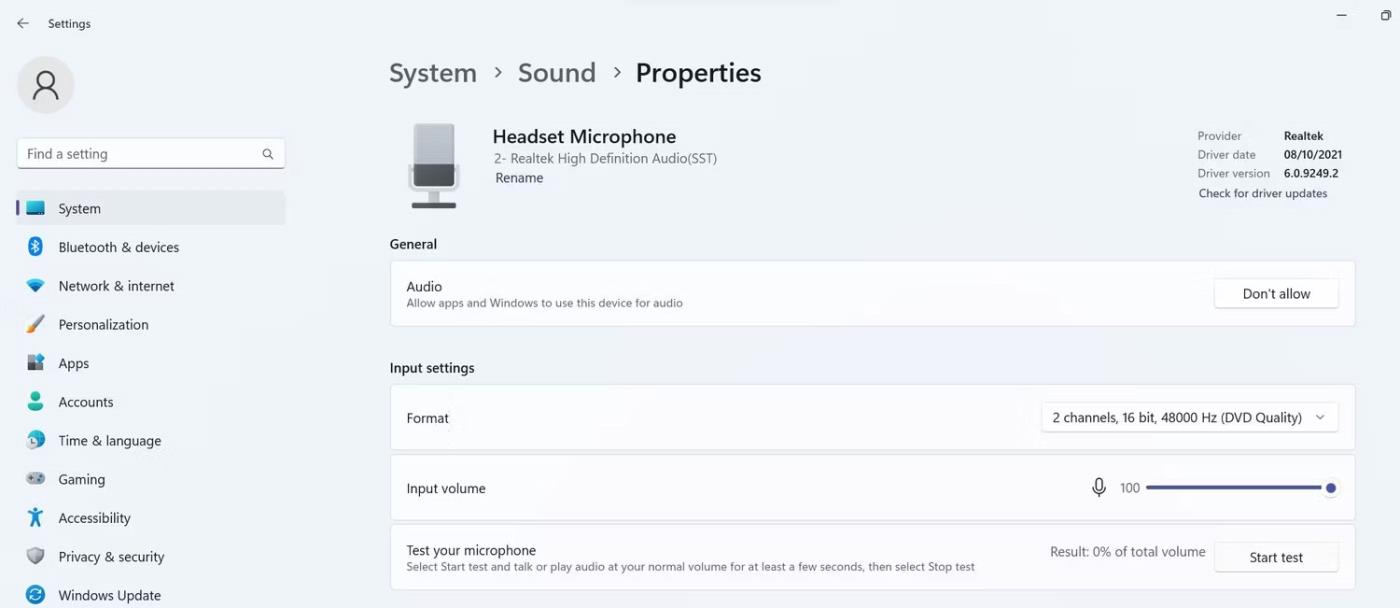
Audio rekvizītu logā pārbaudiet austiņu mikrofonu
6. Padariet austiņu mikrofonu par noklusējuma audio ievades ierīci
Lai iestatītu austiņu mikrofonu kā noklusējuma audio ievades ierīci, dodieties uz Iestatījumi > Sistēma > Skaņa un noklikšķiniet uz Citi skaņas iestatījumi .
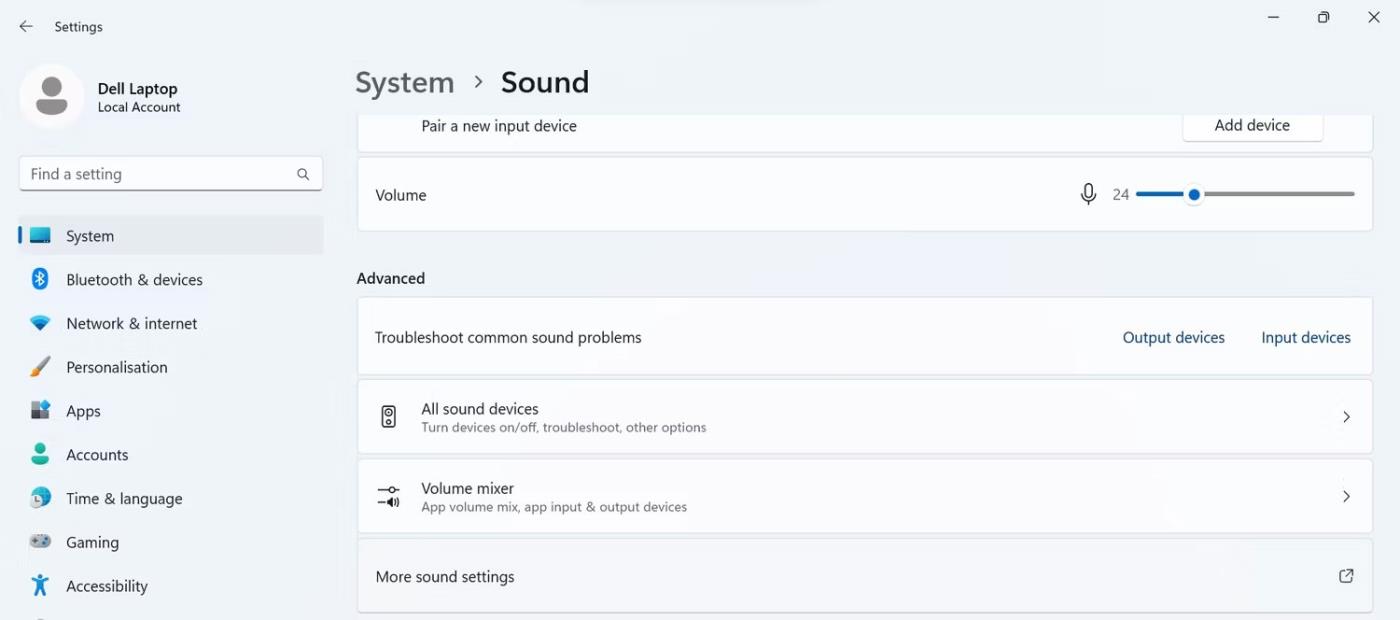
Skaņas iestatījumos atveriet sadaļu Citi skaņas iestatījumi
Audio iestatījumos atveriet cilni Ieraksts , ar peles labo pogu noklikšķiniet uz austiņu mikrofona un atlasiet Iestatīt kā noklusējuma ierīci .
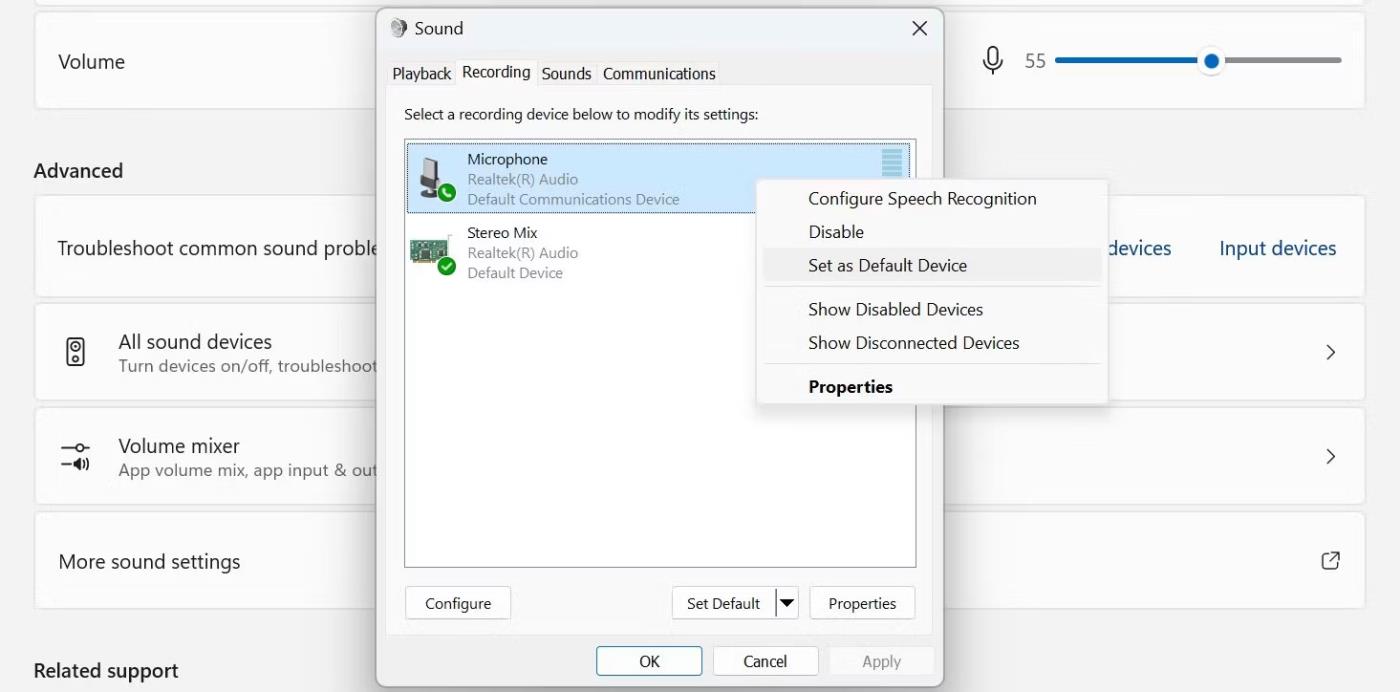
Iestatiet austiņu mikrofonu kā noklusējuma ierīci cilnē Ieraksts
Ja ierakstīšanas ierīču sarakstā neredzat austiņu mikrofonu, iespējams, tas ir atspējots. Šādā gadījumā ar peles labo pogu noklikšķiniet jebkurā cilnē Ieraksts un atlasiet Rādīt atspējotās ierīces .
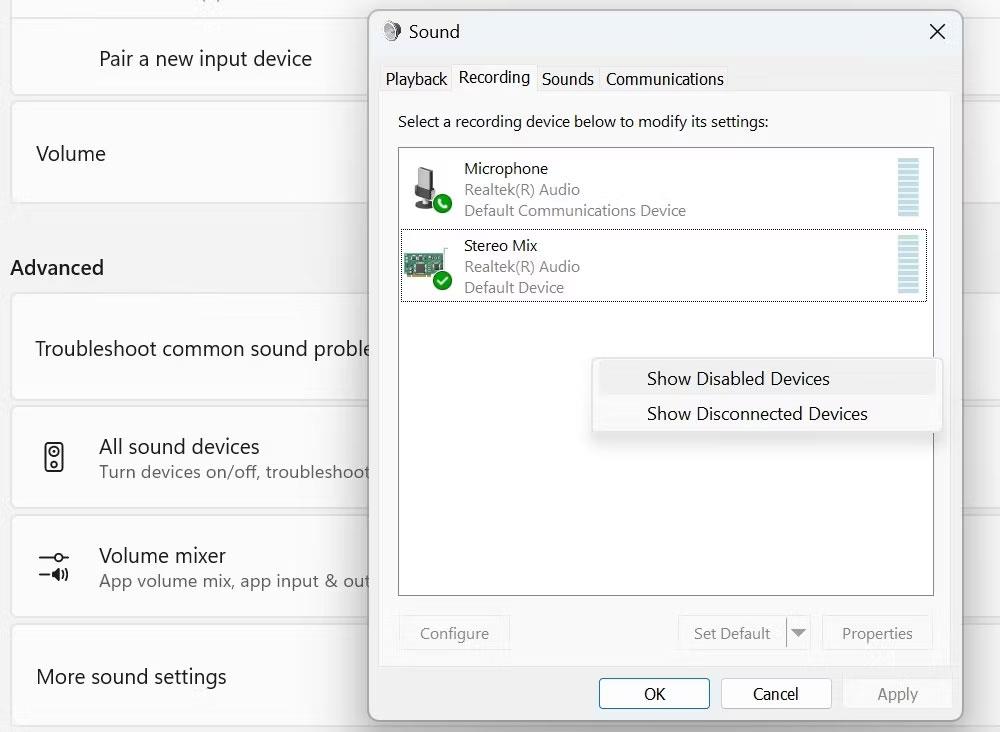
Noklikšķiniet uz Rādīt atspējotās ierīces, ar peles labo pogu noklikšķinot uz cilnes Ierakstīšana
Pēc tam iestatiet austiņu mikrofonu kā noklusējuma audio ievades ierīci.
7. Mainiet mikrofona lietojumprogrammas atļaujas
Ja jūsu austiņu mikrofons ir iestatīts kā noklusējuma, bet nedarbojas noteiktā lietotnē, pārbaudiet, vai šai programmai ir atļauja piekļūt mikrofonam. Veiciet šīs darbības, lai pārbaudītu:
1. Atveriet lietotni Iestatījumi.
2. Kreisajā sānjoslā pārejiet uz cilni Privātums un drošība .
3. Sadaļā Lietotnes atļaujas noklikšķiniet uz Mikrofons .
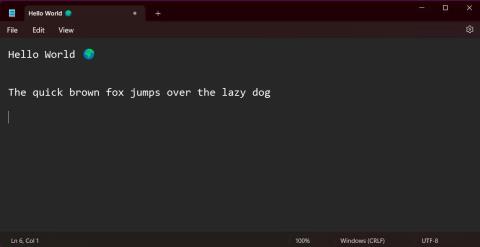
Sadaļā Lietojumprogrammu atļaujas atveriet opciju Mikrofons
4. Ieslēdziet pogu blakus Mikrofona piekļuve .
5. Pēc tam atrodiet lietotni, kurā nedarbojas austiņu mikrofons, un ieslēdziet slēdzi blakus šai programmai.
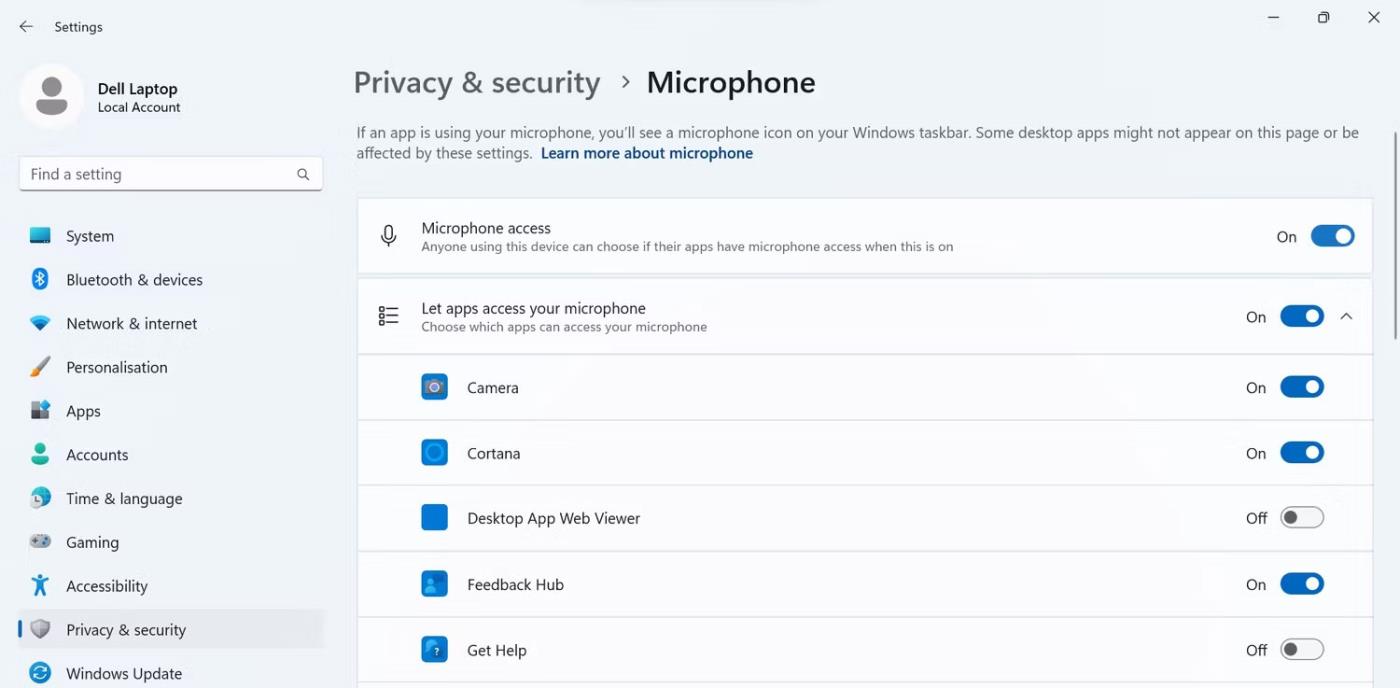
Ieslēdziet slēdzi blakus lietotnei, lai iespējotu piekļuvi mikrofonam lietotnē
8. Lietotnes iestatījumos atlasiet pareizo mikrofonu
Ja austiņu mikrofons joprojām nedarbojas pēc iepriekš minēto darbību veikšanas, iespējams, ka lietotnes, kuras mikrofons nedarbojas, iestatījumos nav atlasīts pareizais mikrofons.
Tāpēc lietojumprogrammas iestatījumos pārliecinieties, vai austiņu mikrofons ir atlasīts kā galvenā audio ievades ierīce. Tāpat pārbaudiet, vai tur nav izslēgts mikrofons un vai mikrofona skaļums nav pārāk zems.