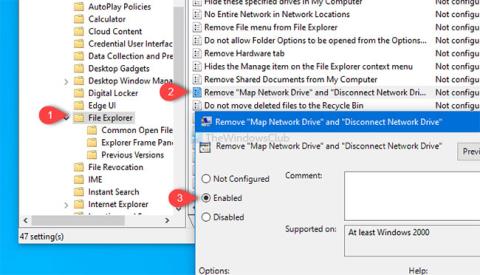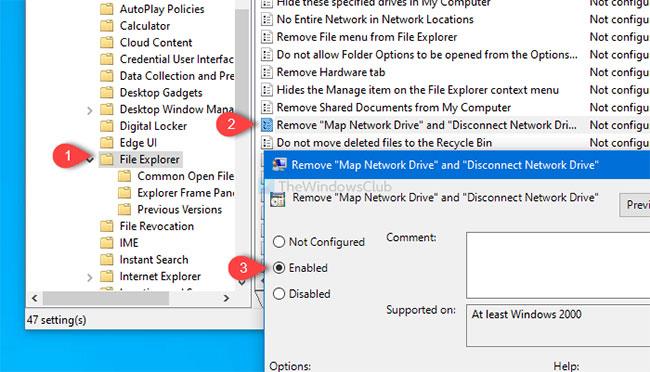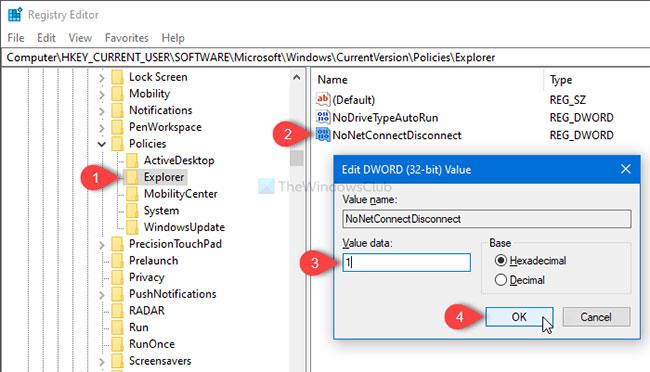Šis raksts palīdz noņemt opcijas Kartēt tīkla disku un Atvienot tīkla disku no mapes Šis dators operētājsistēmā Windows 10. Ja nevēlaties ļaut citiem kartēt tīkla cieto disku vai atvienoties no esoša tīkla, varat veikt izmaiņas. Vietējās grupas politikas redaktorā vai reģistra redaktorā.
Kartējot tīkla cieto disku, varat piekļūt failiem un mapēm tāpat kā FTP serverim operētājsistēmā Windows 10 . Tīkla cieto disku kartēšana, izmantojot Windows File Explorer, kā arī grupas politikas redaktoru, ir salīdzinoši vienkārša. Ja nevēlaties ļaut citiem lietotājiem kartēt vai atvienoties no pievienotā tīkla cietā diska, labāk ir mainīt iestatījumus.
Izdzēsiet opcijas Kartēt tīkla disku un Atvienot tīkla disku
Lai noņemtu tīkla diska kartēšanas un tīkla diska atvienošanas opcijas no šī datora Windows sistēmā, veiciet šīs darbības:
1. Nospiediet Win + R , lai atvērtu Palaist.
2. Ierakstiet gpedit.msc un nospiediet taustiņu Enter.
3. Pārejiet uz File Explorer sadaļā Lietotāja konfigurācija .
4. Veiciet dubultklikšķi uz iestatījumiem Noņemt “Map Network Drive” un “Disconnect Network Drive” (Atvienot tīkla disku) .
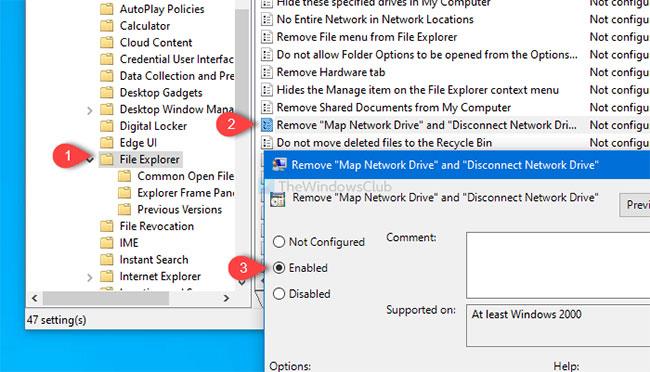
Veiciet dubultklikšķi uz iestatījumiem Noņemt “Kartēt tīkla disku” un “Atvienot tīkla disku”.
5. Atlasiet opciju Enabled.
6. Noklikšķiniet uz Lietot > Labi, lai saglabātu izmaiņas.
Apskatīsim šīs darbības sīkāk.
Dzēst, izmantojot vietējo grupas politikas redaktoru
Vispirms datorā atveriet vietējās grupas politikas redaktoru . Lai to izdarītu, nospiediet taustiņu kombināciju Win + R , ierakstiet gpedit.msc un nospiediet taustiņu Enter. Vai arī uzdevumjoslas meklēšanas lodziņā meklējiet gpedit.msc un meklēšanas rezultātos noklikšķiniet uz Rediģēt grupas politiku .
Pēc vietējās grupas politikas redaktora atvēršanas datorā dodieties uz šo ceļu:
User Configuration > Administrative Templates > Windows Components > File Explorer
Labajā pusē atrodiet iestatījumus Noņemt “Kartēt tīkla disku” un “Atvienot tīkla disku” un veiciet dubultklikšķi uz tiem.
Pēc noklusējuma tas tiek saglabāts kā Nav konfigurēts . Atlasiet Iespējots , noklikšķiniet uz pogas Lietot > Labi , lai saglabātu izmaiņas.
Dzēst, izmantojot reģistra redaktoru
Šim nolūkam ir reģistra redaktora kniebiens. Atveriet reģistra redaktoru operētājsistēmā Windows 10 un dodieties uz šo ceļu:
HKEY_CURRENT_USER\SOFTWARE\Microsoft\Windows\CurrentVersion\Policies\Explorer
Pēc tam izveidojiet DWORD (32 bitu) vērtību un nosauciet tai NoNetConnectDisconnect.
Noklusējuma vērtība ir 0 , taču jums tā jāiestata uz 1 .
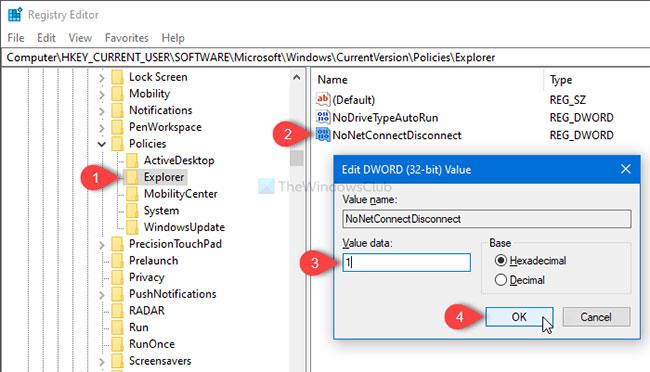
Izveidojiet vērtību NoNetConnectDisconnect un iestatiet to uz 1
Redzēt vairāk: