Kā labot Jums nav atļaujas saglabāt šajā vietā operētājsistēmā Windows

Kad Windows parāda kļūdu “Jums nav atļaujas saglabāt šajā vietā”, tas neļaus jums saglabāt failus vajadzīgajās mapēs.
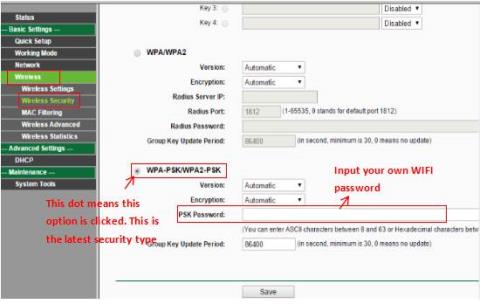
Iepriekšējos rakstos Wiki.SpaceDesktop parādīja, kā mainīt Linksys un Tenda wifi paroles. Šodien mēs turpināsim dalīties ar jums, kā nomainīt TP-Link WiFi paroli, kas ir arī ļoti populārs maršrutētājs Vjetnamas tirgū. Lūdzu, skatiet.
Piezīme . Ja iespējams, rakstā ir ļoti ieteicams, lai dators būtu fiziski savienots ar TP-Link LAN portu.
1. daļa: AP un bezvadu maršrutētājs
Bezvadu N nano maršrutētājs
Par Wireless N Nano Router 11N, piemēram, TL-WR702N un TL-WR802N, lūdzu, skatiet šo informāciju:
1. darbība: atveriet tīmekļa pārlūkprogrammu, adreses joslā ierakstiet 192.168.1.1 (šī ir TP-Link bezvadu maršrutētāja noklusējuma adrese) un nospiediet taustiņu Enter.
Pēc tam pieteikšanās ekrānā ievadiet lietotājvārdu un paroli (abiem pēc noklusējuma ir admin )
2. darbība : atveriet lapu Bezvadu > Bezvadu drošība un pārbaudiet, kuru drošības veidu esat izvēlējies.
Atlasiet WPA-PSK/WPA2-PSK un pēc tam ievadiet savu WiFi paroli lodziņā PSK parole.
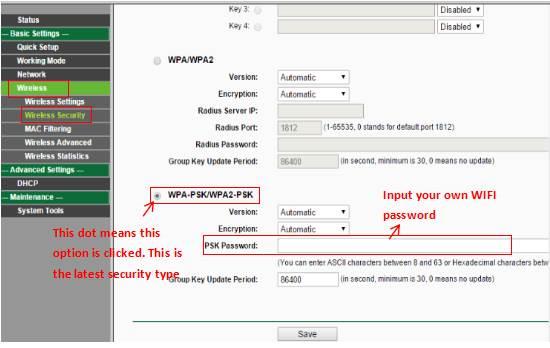
Ievadiet WiFi paroli lodziņā PSK parole
3. darbība : ja esat mainījis paroli, noklikšķiniet uz pogas Saglabāt. Pēc tam jums ir jārestartē maršrutētājs.
Bezvadu maiņstrāvas maršrutētājs (AC standarta ātrgaitas WiFi maršrutētājs)
11AC bezvadu AP un maršrutētājiem, piemēram, Archer C3200, izpildiet šos norādījumus:
1. darbība : piesakieties maršrutētājā.
2. darbība : atveriet lapu Pamata > Bezvadu savienojums un pārbaudiet, kuru opciju esat atlasījis.
Ievadiet savu bezvadu tīkla nosaukumu un paroli , pēc tam noklikšķiniet uz Saglabāt.
Šis ekrānuzņēmums tiek izmantots tikai ilustrācijai un dažādiem modeļiem var atšķirties.
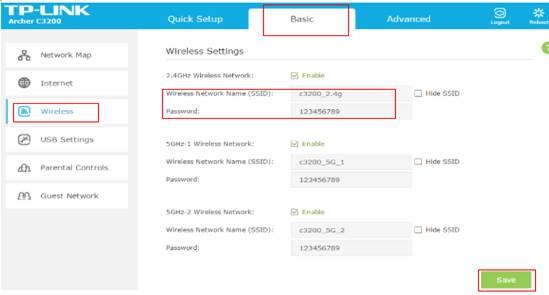
Ievadiet bezvadu tīkla nosaukumu un paroli
Bezvadu N maršrutētāji un piekļuves punkti
11N bezvadu piekļuves punktiem un maršrutētājiem, piemēram, TL-WR740N un TL-WA701ND, izpildiet šos norādījumus:
1. darbība : piesakieties maršrutētājā vai AP (skatiet: Kā pieteikties TP-Link bezvadu piekļuves punkta pārvaldības lapā, lai iegūtu sīkāku informāciju par to, kā to izdarīt).
2. darbība . Apmeklējiet lapu Bezvadu > Bezvadu drošība . Ja izvēlējāties WEP , parole parasti ir 1. atslēgā .
Ja tā ir WPA-PSK/WPA2-PSK , jūsu parolei ir jābūt PSK parolei.
Ja maināt savu paroli, lūdzu, noklikšķiniet uz pogas Saglabāt.
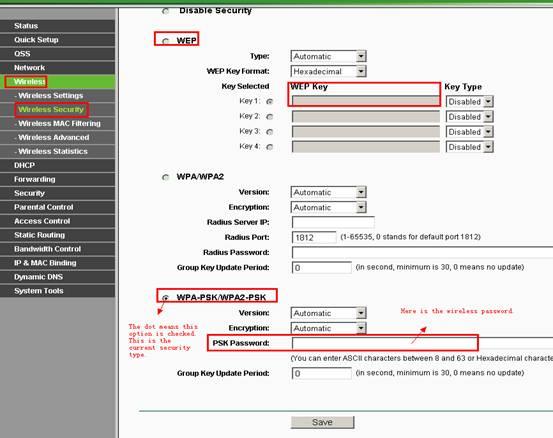
Ievadi paroli
3. darbība : restartējiet maršrutētāju un piekļuves punktu tikai tad, ja esat mainījis paroli.
Bezvadu G maršrutētāji
11G bezvadu maršrutētājiem, piemēram, TL-WR340G, darbības ir šādas:
1. darbība : piesakieties maršrutētājā vai AP.
2. darbība . Apmeklējiet lapu Bezvadu > Bezvadu iestatījumi . Lapas vidū varat redzēt Iespējot bezvadu drošību . Ja vēl neesat to atlasījis, noklikšķiniet uz tā, lai iespējotu bezvadu drošību.
WPA-PSK/WPA2-PSK:
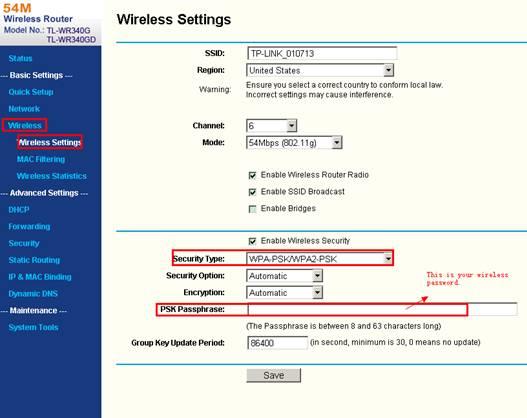
WPA-PSK/WPA2-PSK
WEP:
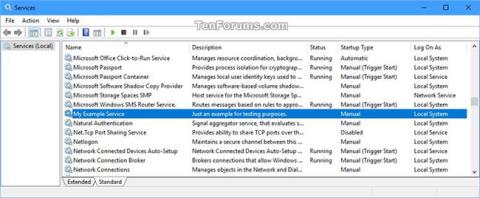
WEP
3. darbība : restartējiet maršrutētāju, ja esat mainījis paroli.
Bezvadu G AP
Bezvadu G AP, piemēram, TL-WA501G, darbības ir šādas:
1. darbība : piesakieties AP.
2. darbība : apmeklējiet lapu Bezvadu > Drošības iestatījumi, lai pārbaudītu drošības veidu.
Ja tā ir WEP , jūsu parole parasti ir 1. atslēgā .
Ja tā ir WPA-PSK/WPA2-PSK , jūsu parolei ir jābūt PSK parolei .
Ja esat mainījis savu paroli, lūdzu, noklikšķiniet uz pogas Saglabāt.

Ievadiet paroli atkarībā no drošības veida
3. darbība : restartējiet maršrutētāju tikai tad, ja esat mainījis paroli.
2. daļa: Bezvadu ADSL modema maršrutētājs
Ja jums ir Trendchip modems, piemēram, TD-W8901G/TD-W8951ND/TD-W8961ND, izpildiet tālāk sniegtos norādījumus.
1. darbība : piesakieties modemā.
2. darbība . Dodieties uz lapu Interfeisa iestatīšana > Bezvadu savienojums , kur varat atrast iepriekš koplietoto atslēgu vai atslēgu Nr. 1 .
Iepriekš koplietotā atslēga:
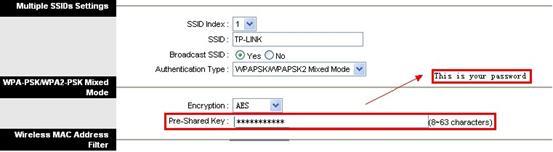
Iepriekš koplietota atslēga
1. atslēga:
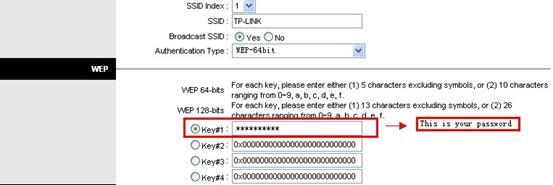
Atslēga #1
3. darbība : restartējiet modemu tikai tad, ja esat mainījis paroli. Lūdzu, dodieties uz Papildu iestatīšana > SysRestart lapu , restartējiet ar pašreizējiem iestatījumiem.
Ja jums ir TD-W8960N (Brodcom), lūdzu, izlasiet tālāk:
1. darbība : piesakieties modemā.
2. darbība . Apmeklējiet lapu Bezvadu > Drošība , lai atrastu bezvadu atslēgu:
Tā varētu būt WPA iepriekš koplietotā atslēga:
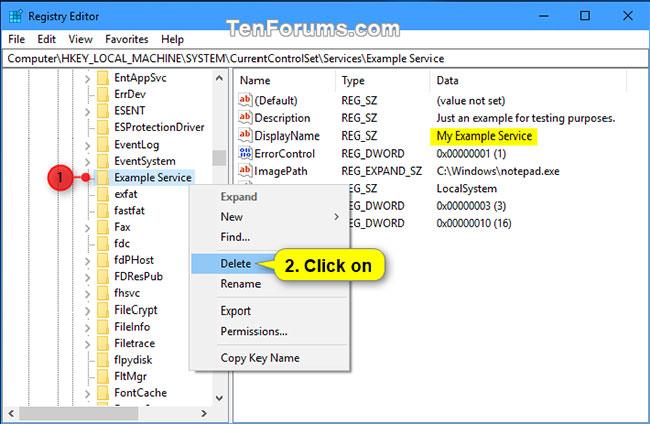
WPA iepriekš koplietotā atslēga
Vai 1. tīkla atslēga:
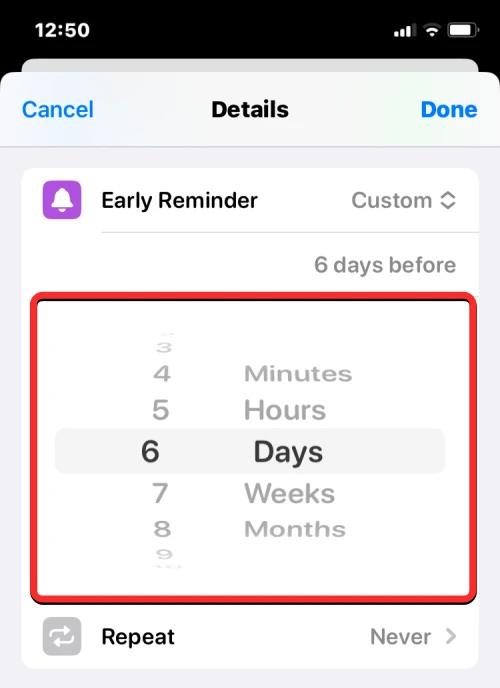
Tīkla atslēga 1
3. darbība : dodieties uz Pārvaldība > Pārstartēšanas lapa , lai atsāknētu modemu tikai tad, ja esat mainījis paroli.
Ceru, ka raksts jums ir noderīgs!
Kad Windows parāda kļūdu “Jums nav atļaujas saglabāt šajā vietā”, tas neļaus jums saglabāt failus vajadzīgajās mapēs.
Syslog Server ir svarīga IT administratora arsenāla sastāvdaļa, it īpaši, ja runa ir par notikumu žurnālu pārvaldību centralizētā vietā.
Kļūda 524: iestājās taimauts ir Cloudflare specifisks HTTP statusa kods, kas norāda, ka savienojums ar serveri tika slēgts taimauta dēļ.
Kļūdas kods 0x80070570 ir izplatīts kļūdas ziņojums datoros, klēpjdatoros un planšetdatoros, kuros darbojas operētājsistēma Windows 10. Tomēr tas tiek parādīts arī datoros, kuros darbojas operētājsistēma Windows 8.1, Windows 8, Windows 7 vai vecāka versija.
Nāves zilā ekrāna kļūda BSOD PAGE_FAULT_IN_NONPAGED_AREA vai STOP 0x00000050 ir kļūda, kas bieži rodas pēc aparatūras ierīces draivera instalēšanas vai pēc jaunas programmatūras instalēšanas vai atjaunināšanas, un dažos gadījumos kļūdas cēlonis ir bojāts NTFS nodalījums.
Video plānotāja iekšējā kļūda ir arī nāvējoša zilā ekrāna kļūda. Šī kļūda bieži rodas operētājsistēmās Windows 10 un Windows 8.1. Šajā rakstā ir parādīti daži veidi, kā novērst šo kļūdu.
Lai paātrinātu Windows 10 sāknēšanu un samazinātu sāknēšanas laiku, tālāk ir norādītas darbības, kas jāveic, lai noņemtu Epic no Windows startēšanas un neļautu Epic Launcher palaist operētājsistēmā Windows 10.
Failus nevajadzētu saglabāt darbvirsmā. Ir labāki veidi, kā saglabāt datora failus un uzturēt kārtīgu darbvirsmu. Nākamajā rakstā tiks parādītas efektīvākas vietas, kur saglabāt failus operētājsistēmā Windows 10.
Lai kāds būtu iemesls, dažreiz jums būs jāpielāgo ekrāna spilgtums, lai tas atbilstu dažādiem apgaismojuma apstākļiem un mērķiem. Ja jums ir nepieciešams novērot attēla detaļas vai skatīties filmu, jums jāpalielina spilgtums. Un otrādi, iespējams, vēlēsities arī samazināt spilgtumu, lai aizsargātu klēpjdatora akumulatoru.
Vai jūsu dators nejauši pamostas un tiek parādīts logs ar uzrakstu “Pārbauda atjauninājumus”? Parasti tas ir saistīts ar programmu MoUSOCoreWorker.exe — Microsoft uzdevumu, kas palīdz koordinēt Windows atjauninājumu instalēšanu.








