Kā labot Jums nav atļaujas saglabāt šajā vietā operētājsistēmā Windows

Kad Windows parāda kļūdu “Jums nav atļaujas saglabāt šajā vietā”, tas neļaus jums saglabāt failus vajadzīgajās mapēs.
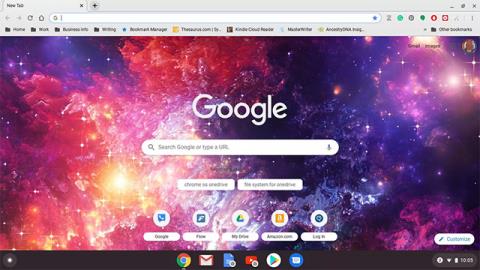
Šajā rakstā ir sniegti norādījumi par Chromebook datora paroles nomaiņu, kas nozīmē attiecīgā Google konta paroles maiņu. Iemesls ir tāds, ka Chromebook datora parole un Google parole ir līdzīgas. Tādējādi varat arī mainīt Chromebook datora paroli no jebkuras ierīces, kurā esat pierakstījies attiecīgajā Google kontā.
Kā nomainīt Chromebook datora paroli
Kā minēts, jūsu Chromebook datora un Google konta parole ir vienāda. Tādēļ varat mainīt šo paroli pārlūkprogrammā Chrome (vai jebkurā citā pārlūkprogrammā) parastajā veidā. Citiem vārdiem sakot, jūs izmantojat vienu paroli visiem pakalpojumiem un ierīcēm, kas ir savienotas ar jūsu Google kontu.
1. Chromebook datorā atveriet pārlūkprogrammu Chrome.

Atveriet pārlūku Chrome
( Piezīme. Ja iestatāt pārlūku Chrome, lai palaišanas laikā atvērtu pielāgotu vietni, manuāli pārejiet uz vietni Google.com ).
2. Ekrāna augšējā labajā stūrī noklikšķiniet uz sava profila attēla.

Noklikšķiniet uz profila attēla
3. Atlasiet Pārvaldīt savu Google kontu ( Konta pārvaldība ).

Tieši zem fotoattēla atlasiet konta pārvaldību
4. Pārejiet uz opciju rūti ekrāna kreisajā pusē un noklikšķiniet uz Drošība .

Dodieties uz opciju Drošība
5. Ritiniet uz leju līdz sadaļai Pierakstīšanās Google tīklā ( Pierakstīties Google ).

Noklikšķiniet uz Pierakstīties Google
6. Noklikšķiniet uz Parole .

Atrodiet sadaļu Parole
7. Ievadiet savu pašreizējo paroli un pēc tam atlasiet Tālāk .

Ievadiet sava Google konta paroli
8. Ja tiek prasīts, ievadiet savu divu faktoru autentifikācijas kodu.
9. Ievadiet jaunu paroli, apstipriniet jauno paroli un pēc tam noklikšķiniet uz Mainīt paroli .

Ievadiet savu jauno paroli
( Piezīme: šis process mainīs ne tikai jūsu Chromebook datora paroli, bet arī Google kontu. Nākamreiz, kad izmantojat kādu citu Google pakalpojumu vai ierīci, piemēram, YouTube vai Android tālruni , jums ir jāpiesakās ar savu jauno paroli ).
Mainiet Chromebook datora paroli citā ierīcē.
Kā minēts iepriekš. Jūsu Chromebook datora parole un Google konta parole ir vienāda. Tāpēc, mainot Chromebook datora paroli citā Google pieteikšanās ierīcē, var rasties dažas nevēlamas "blakusparādības".
Konkrēti, ja izmantojat Chromebook datoru, lai mainītu savu paroli, Chromebook dators tiks automātiski sinhronizēts ar jūsu Google kontu. Jaunā parole darbosies nekavējoties.
Tomēr pieņemsim, ka jūsu Chromebook dators ir izslēgts un jūs maināt Google konta paroli ar citu ierīci. Tādā gadījumā, lai pierakstītos Chromebook datorā, iespējams, būs jāievada vecā parole. Kad pierakstīsieties, jūsu Chromebook dators tiks sinhronizēts ar jūsu Google kontu un tikai tad tiks pieņemta jūsu jaunā parole.
Iespējojiet divu faktoru autentifikāciju un saglabājiet rezerves kodus
Divu faktoru autentifikācija ir papildu drošības līdzeklis, kas palīdz neļaut nevienam pieteikties jūsu Chromebook datorā vai Google kontā bez jūsu atļaujas.
Google divu faktoru autentifikāciju sauc par divpakāpju verifikāciju. Kad iespējosiet šo funkciju un norādīsiet savu tālruņa numuru uzņēmumam Google, serveris nosūtīs jums īsziņu ar unikālu kodu katru reizi, kad piesakāties savā Google kontā no jaunas ierīces. Ja kāds mēģina pieteikties bez koda, viņam netiks piešķirta piekļuve jūsu kontam.
Lai iespējotu divpakāpju verifikāciju savā Google (Chromebook) kontā, veiciet tālāk norādītās darbības.
Rīkojieties tāpat kā tad, ja vēlaties mainīt Google konta paroli, līdz darbībai: "Ritiniet uz leju līdz sadaļai Pierakstīšanās pakalpojumā Google".
1. Noklikšķiniet uz Divpakāpju verifikācija ( divpakāpju verifikācija )

2 pakāpju autentifikācija
2. Ritiniet uz leju un atlasiet Sākt .

Noklikšķiniet uz Sākt
3. Ievadiet savu pašreizējo paroli un pēc tam atlasiet Tālāk .

Ievadi paroli
4. Atlasiet ierīci, kas saņems drošības uzvednes no Google. Turklāt varat izvēlēties citu opciju un iestatīt drošības atslēgu vai saņemt īsziņas vai balss zvanus.

Izmēģiniet divpakāpju autentifikāciju
5. Atlasītajā ierīcē atlasiet Jā .
6. Pievienojiet rezerves opcijas, ievadot mobilā tālruņa numuru vai atlasiet Izmantot citu rezerves iespēju , lai izmantotu rezerves kodu.
7. Ja izvēlaties saņemt atgādinājumus, kas tiek sūtīti uz jūsu mobilo tālruni, ievadiet kodu un pēc tam noklikšķiniet uz Tālāk .

Ievadiet uz tālruni nosūtīto autentifikācijas kodu
8. Noklikšķiniet uz Ieslēgt , lai pabeigtu procesu.

Lai pabeigtu, ieslēdziet divpakāpju autentifikāciju
Ja aktivizējat rezerves kodu, esiet īpaši uzmanīgs, lai to atcerētos. Šie ir kodi, kurus varat izmantot, ja zaudējat piekļuvi savam tālrunim.
Kad Windows parāda kļūdu “Jums nav atļaujas saglabāt šajā vietā”, tas neļaus jums saglabāt failus vajadzīgajās mapēs.
Syslog Server ir svarīga IT administratora arsenāla sastāvdaļa, it īpaši, ja runa ir par notikumu žurnālu pārvaldību centralizētā vietā.
Kļūda 524: iestājās taimauts ir Cloudflare specifisks HTTP statusa kods, kas norāda, ka savienojums ar serveri tika slēgts taimauta dēļ.
Kļūdas kods 0x80070570 ir izplatīts kļūdas ziņojums datoros, klēpjdatoros un planšetdatoros, kuros darbojas operētājsistēma Windows 10. Tomēr tas tiek parādīts arī datoros, kuros darbojas operētājsistēma Windows 8.1, Windows 8, Windows 7 vai vecāka versija.
Nāves zilā ekrāna kļūda BSOD PAGE_FAULT_IN_NONPAGED_AREA vai STOP 0x00000050 ir kļūda, kas bieži rodas pēc aparatūras ierīces draivera instalēšanas vai pēc jaunas programmatūras instalēšanas vai atjaunināšanas, un dažos gadījumos kļūdas cēlonis ir bojāts NTFS nodalījums.
Video plānotāja iekšējā kļūda ir arī nāvējoša zilā ekrāna kļūda. Šī kļūda bieži rodas operētājsistēmās Windows 10 un Windows 8.1. Šajā rakstā ir parādīti daži veidi, kā novērst šo kļūdu.
Lai paātrinātu Windows 10 sāknēšanu un samazinātu sāknēšanas laiku, tālāk ir norādītas darbības, kas jāveic, lai noņemtu Epic no Windows startēšanas un neļautu Epic Launcher palaist operētājsistēmā Windows 10.
Failus nevajadzētu saglabāt darbvirsmā. Ir labāki veidi, kā saglabāt datora failus un uzturēt kārtīgu darbvirsmu. Nākamajā rakstā tiks parādītas efektīvākas vietas, kur saglabāt failus operētājsistēmā Windows 10.
Lai kāds būtu iemesls, dažreiz jums būs jāpielāgo ekrāna spilgtums, lai tas atbilstu dažādiem apgaismojuma apstākļiem un mērķiem. Ja jums ir nepieciešams novērot attēla detaļas vai skatīties filmu, jums jāpalielina spilgtums. Un otrādi, iespējams, vēlēsities arī samazināt spilgtumu, lai aizsargātu klēpjdatora akumulatoru.
Vai jūsu dators nejauši pamostas un tiek parādīts logs ar uzrakstu “Pārbauda atjauninājumus”? Parasti tas ir saistīts ar programmu MoUSOCoreWorker.exe — Microsoft uzdevumu, kas palīdz koordinēt Windows atjauninājumu instalēšanu.








