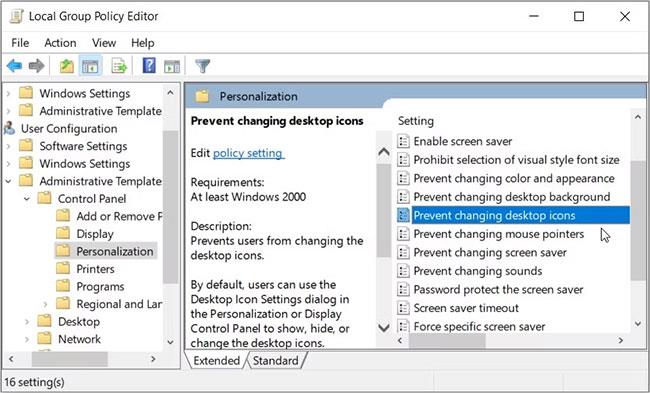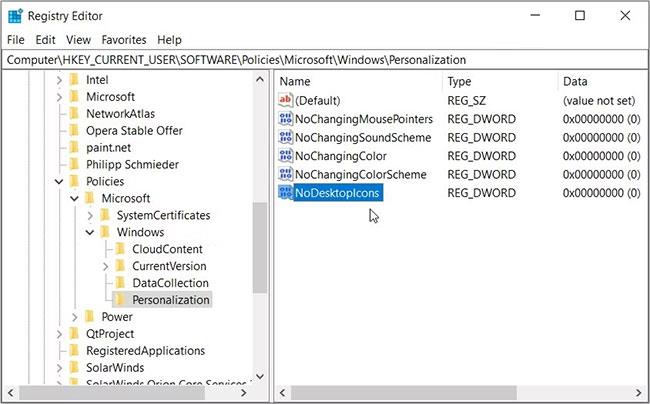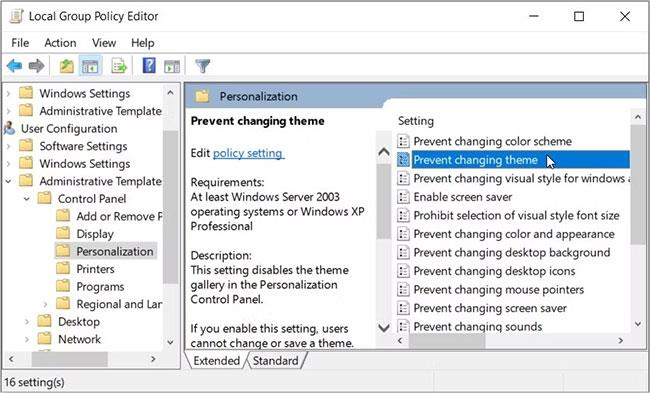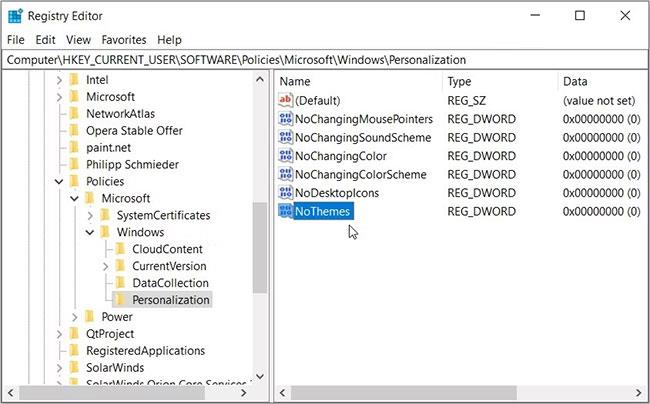Ir daudz dažādu veidu, kā mainīt darbvirsmas ikonas un motīvus sistēmā Windows. Tomēr ir kaitinoši, ja citi lietotāji veic šīs izmaiņas, jūs nebrīdinot.
Ja vēlaties saņemt padomus par to, kā ierobežot piekļuvi darbvirsmas ikonu un motīvu iestatījumiem, esat nonācis īstajā vietā. Nākamajā rakstā tiks parādīts, kā atspējot šos iestatījumus, izmantojot vietējās grupas politikas redaktoru un reģistra redaktoru.
Kā neļaut citiem mainīt darbvirsmas ikonas
Vispirms izpētīsim, kā var atspējot darbvirsmas ikonu iestatījumus, izmantojot vietējās grupas politikas redaktoru un reģistra redaktoru.
Izmantojiet vietējo grupas politikas redaktoru

Varat rediģēt dažādus Windows iestatījumus, izmantojot vietējo grupas politikas redaktoru (LGPE). Šis neticamais rīks ir pieejams visās Windows versijās, izņemot Windows Home.
Par laimi, ir daži LPGE triki, kurus varat izmantot operētājsistēmā Windows Home. No turienes jums būs pilna piekļuve rīkam.
Tomēr šo LGPE padomu piemērošana dažkārt var aizņemt pārāk daudz laika. Tāpēc, ja jūsu ierīce neatbalsta LGPE, vislabāk ir pāriet tieši uz nākamo metodi.
Ja nē, tālāk ir norādīts, kā varat izmantot LGPE, lai ierobežotu piekļuvi darbvirsmas ikonu iestatījumiem.
1. Nospiediet taustiņu kombināciju Win+R , lai atvērtu dialoglodziņu Palaist komandu .
2. Ierakstiet gpedit.msc un noklikšķiniet uz Labi , lai atvērtu vietējās grupas politikas redaktoru .
3. Dodieties uz Lietotāja konfigurācija > Administratīvās veidnes > Vadības panelis > Personalizēšana .
4. Labajā pusē veiciet dubultklikšķi uz opcijas Neļaut mainīt darbvirsmas ikonas .
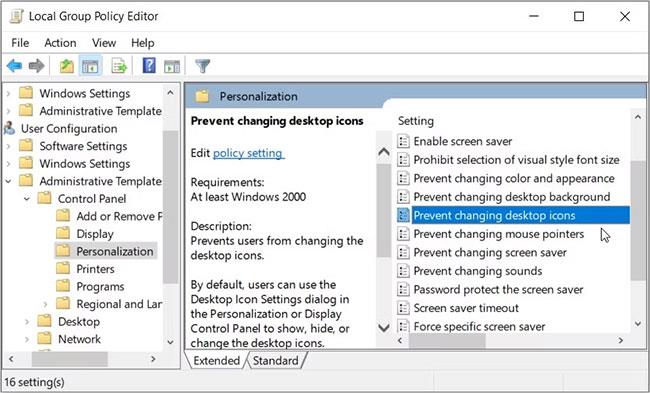
Izmantojiet vietējo grupu politiku, lai neļautu citiem mainīt darbvirsmas ikonas
Pēc tam no opcijām atlasiet Iespējots . Visbeidzot noklikšķiniet uz Lietot > Labi un pēc tam restartējiet datoru.
Ja vēlaties pārbaudīt, vai šie iestatījumi ir lietoti, rīkojieties šādi:
1. Nospiediet Win + I , lai atvērtu sistēmas iestatījumus.
2. Noklikšķiniet uz opcijas Personalizācija un pēc tam kreisajā rūtī atlasiet Motīvi .
3. Pēc tam labajā pusē noklikšķiniet uz opcijas Darbvirsmas ikonas iestatījumi .
4. Nākamajā ekrānā redzamās opcijas būs pelēkas. Tas norāda, ka iestatījumi nav pieejami un neviens tos nevar rediģēt.
Ja vēlaties atkārtoti iespējot darbvirsmas ikonu iestatījumus, veiciet tālāk norādītās darbības.
1. Izpildiet iepriekšējās darbības un veiciet dubultklikšķi uz opcijas Neļaut mainīt darbvirsmas ikonas .
2. Pēc tam atlasiet opciju Atspējots vai Nav konfigurēts.
3. Noklikšķiniet uz Lietot > Labi . Visbeidzot, restartējiet ierīci, lai saglabātu šīs izmaiņas.
Izmantojiet reģistra redaktoru

Varat arī atspējot darbvirsmas ikonu iestatījumus, izmantojot reģistra redaktoru. Tomēr Windows reģistra redaktorā ir sensitīvas atslēgas, un ar to jārīkojas uzmanīgi.
Ja rediģēsit nepareizās reģistra atslēgas, sistēma var avarēt. Tāpēc, lai būtu droši, pirms turpināt , dublējiet reģistru .
Turklāt pirms darba ar reģistra redaktoru varat dublēt visu savu Windows ierīci mākonī. Tādā veidā visi jūsu sistēmas faili būs drošībā, ja ar reģistru kaut kas noiet greizi.
Tagad, izmantojot reģistra redaktoru, varat ierobežot piekļuvi darbvirsmas ikonu iestatījumiem:
1. Nospiediet Win + R , lai atvērtu dialoglodziņu Palaist komandu.
2. Ierakstiet Regedit un noklikšķiniet uz Labi , lai atvērtu reģistra redaktoru.
3. Dodieties uz HKEY_CURRENT_USER > Programmatūra > Politikas > Microsoft > Windows > Personalizēšana .
4. Ar peles labo pogu noklikšķiniet tukšajā vietā labajā pusē un atlasiet Jauns > DWORD (32 bitu) vērtība .
5. Nosauciet vērtību NoDesktopIcons un nospiediet taustiņu Enter.
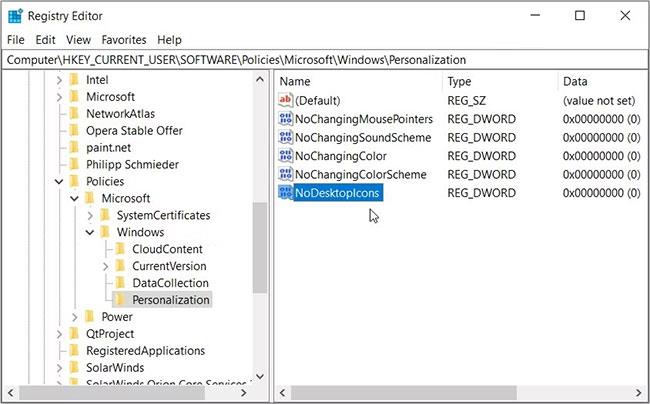
Izmantojiet reģistra redaktoru, lai neļautu citiem mainīt darbvirsmas ikonas
Veiciet dubultklikšķi uz NoDesktopIcons vērtības un iestatiet Value data uz 1 . Noklikšķiniet uz Labi un pēc tam aizveriet reģistra redaktoru. Pēc tam restartējiet datoru, lai saglabātu šīs izmaiņas.
Lai atkārtoti iespējotu darbvirsmas ikonu iestatījumus, veiciet tālāk norādītās darbības.
1. Izpildiet iepriekšējās darbības un veiciet dubultklikšķi uz NoDesktopIcons vērtības.
2. Iestatiet Value data uz 0 un pēc tam noklikšķiniet uz Labi.
3. Visbeidzot aizveriet reģistra redaktoru un pēc tam restartējiet ierīci, lai lietotu šīs izmaiņas.
Kā neļaut citiem mainīt jūsu darbvirsmas motīvu
Tagad izpētīsim, kā varat ierobežot piekļuvi darbvirsmas motīvu iestatījumiem, izmantojot LGPE un reģistra redaktoru.
Izmantojiet vietējo grupas politikas redaktoru
Lūk, kā jūs varat atspējot darbvirsmas motīvu iestatījumus, izmantojot vietējo grupu politikas redaktoru:
1. Nospiediet taustiņu kombināciju Win+R , lai atvērtu dialoglodziņu Palaist komandu .
2. Ierakstiet gpedit.msc un noklikšķiniet uz Labi , lai atvērtu vietējās grupas politikas redaktoru.
3. Dodieties uz Lietotāja konfigurācija > Administratīvās veidnes > Vadības panelis > Personalizēšana .
4. Veiciet dubultklikšķi uz opcijas Neļaut mainīt motīvu .
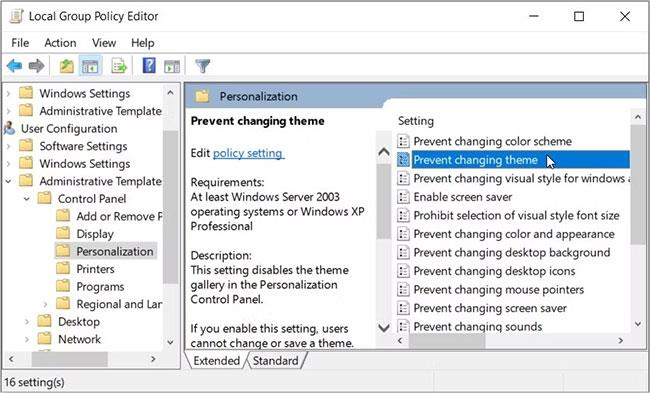
Izmantojiet vietējo grupu politikas redaktoru, lai neļautu citiem mainīt darbvirsmas motīvu
Pēc tam atlasiet opciju Iespējots. No turienes noklikšķiniet uz Lietot > Labi un pēc tam restartējiet datoru.
Tālāk ir norādīts, kā varat pārbaudīt, vai ir lietoti šie iestatījumi.
1. Nospiediet Win + I , lai atvērtu sistēmas iestatījumus.
2. Noklikšķiniet uz opcijas Personalizācija un pēc tam kreisajā rūtī atlasiet Motīvi . Nākamajā ekrānā redzamās opcijas būs pelēkas.
Ja nolemjat atkārtoti iespējot darbvirsmas motīvu iestatījumus, veiciet tālāk norādītās darbības.
1. Atveriet personalizācijas opciju , izpildot iepriekšējās darbības.
2. Veiciet dubultklikšķi uz opcijas Neļaut mainīt motīvu un atlasiet opciju Disabled vai Not Configured .
3. Noklikšķiniet uz Lietot > Labi un pēc tam restartējiet ierīci, lai saglabātu šīs izmaiņas.
Izmantojiet reģistra redaktoru
Turklāt varat izmantot reģistra redaktoru, lai ierobežotu piekļuvi darbvirsmas motīvu iestatījumiem. Apskatīsim, kā to izdarīt:
1. Nospiediet taustiņu kombināciju Win+R , lai atvērtu dialoglodziņu Palaist komandu .
2. Ierakstiet Regedit un noklikšķiniet uz Labi , lai atvērtu reģistra redaktoru.
3. Dodieties uz HKEY_CURRENT_USER > Programmatūra > Politikas > Microsoft > Windows > Personalizēšana .
4. Ar peles labo pogu noklikšķiniet tukšajā vietā labajā pusē un atlasiet Jauns > DWORD (32 bitu) vērtība .
5. Nosauciet vērtību NoThemes un pēc tam nospiediet taustiņu Enter.
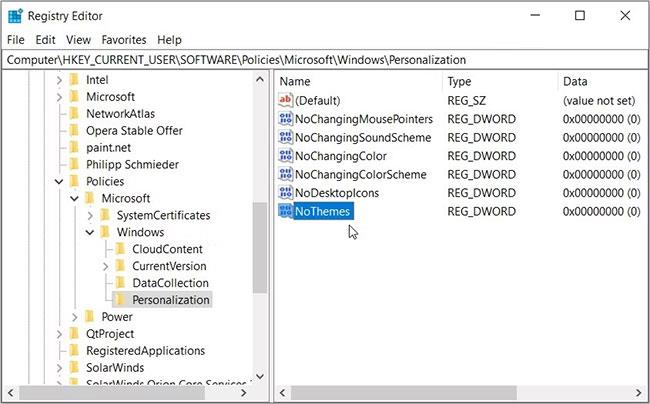
Izmantojiet reģistra redaktoru, lai ierobežotu piekļuvi darbvirsmas motīvu iestatījumiem
Veiciet dubultklikšķi uz NoThemes vērtības un iestatiet Value data uz 1 . Noklikšķiniet uz Labi un pēc tam aizveriet reģistra redaktoru. Visbeidzot, restartējiet datoru, lai saglabātu šīs izmaiņas.
Lai atkārtoti iespējotu darbvirsmas motīvu iestatījumus, veiciet šīs darbības:
1. Atveriet personalizācijas atslēgu (mapi) saskaņā ar iepriekšējām darbībām.
2. Veiciet dubultklikšķi uz NoThemes vērtības un iestatiet Value data uz 0 .
3. Noklikšķiniet uz Labi , aizveriet reģistra redaktoru un pēc tam restartējiet ierīci, lai saglabātu šīs izmaiņas.
Windows ierīces koplietošana ar citiem ir diezgan lieliska. Tomēr tas var būt diezgan kaitinoši, ja citi lietotāji turpina mainīt jūsu sistēmas iestatījumus.
Ja vēlaties ierobežot piekļuvi darbvirsmas ikonām un motīvu iestatījumiem, izmēģiniet rakstā minētos risinājumus. No turienes jūs varat redzēt citus neticamus padomus, piemēram, kā pielāgot ikonas un motīvus.