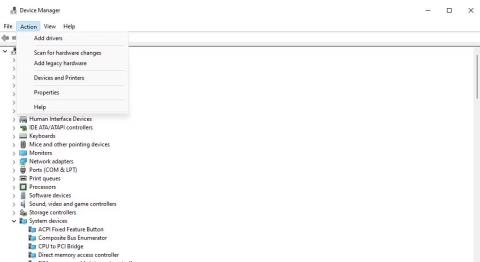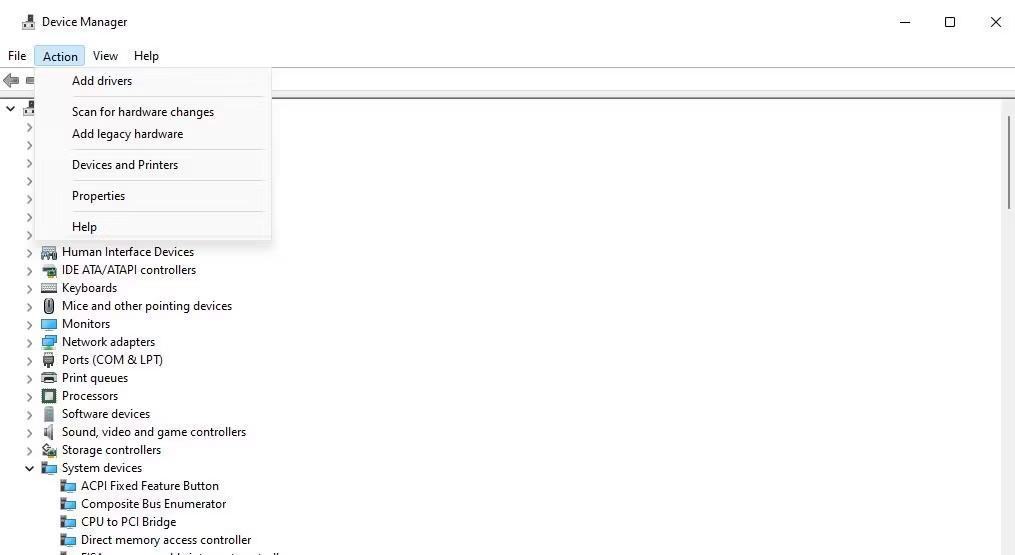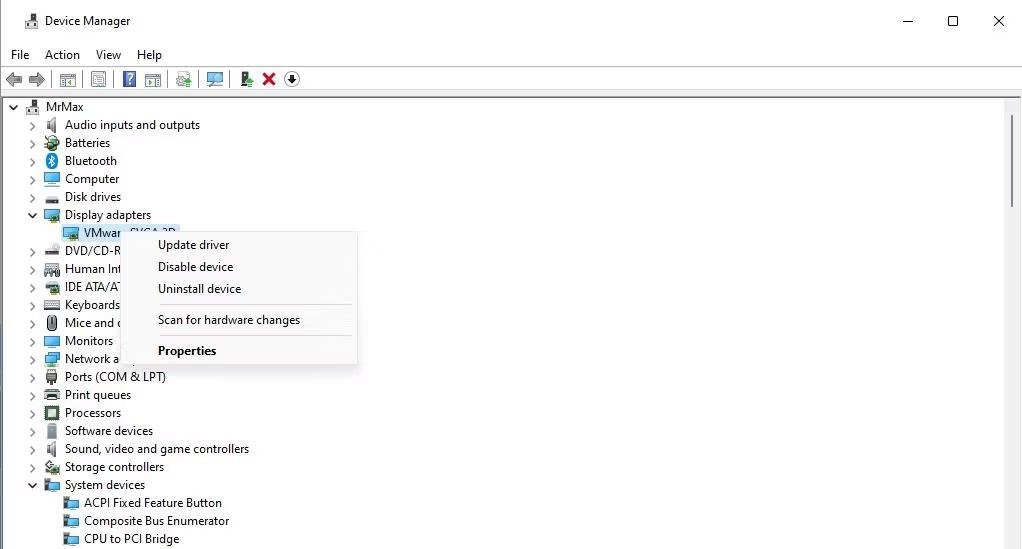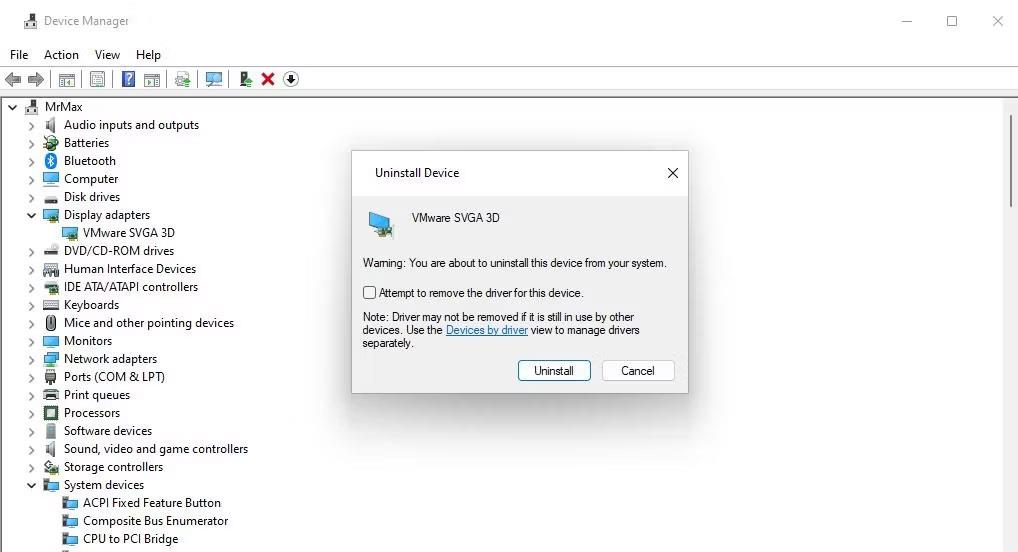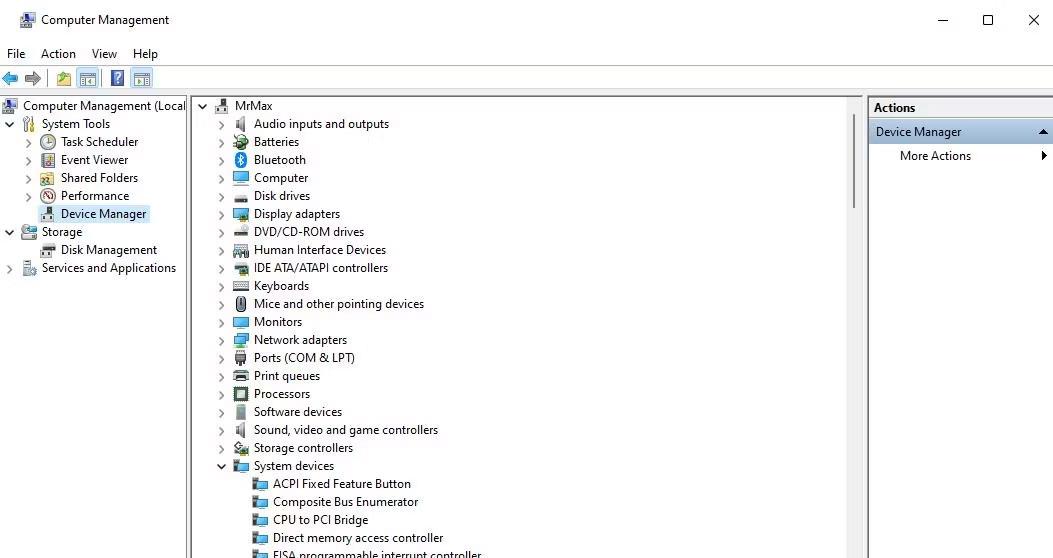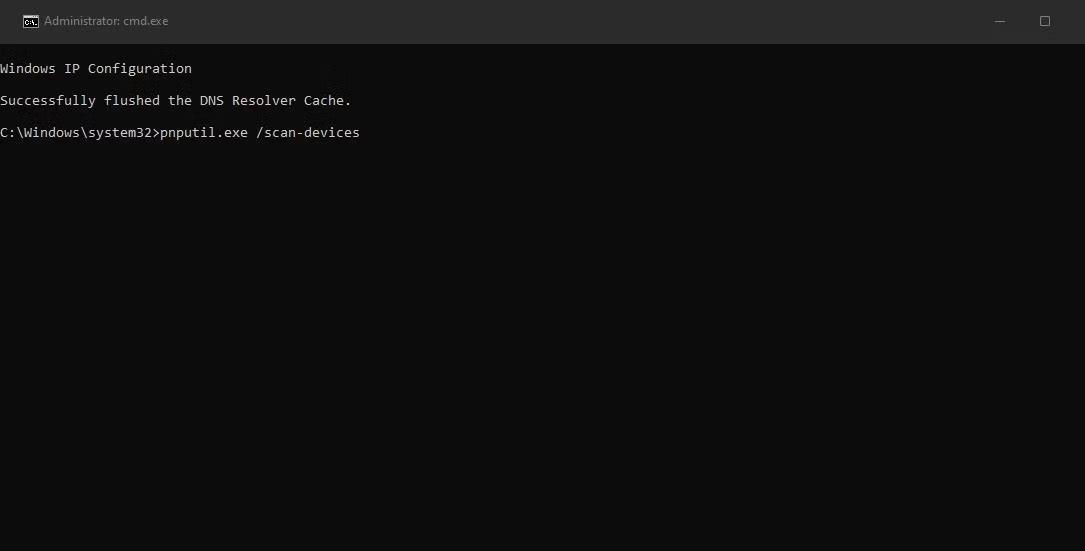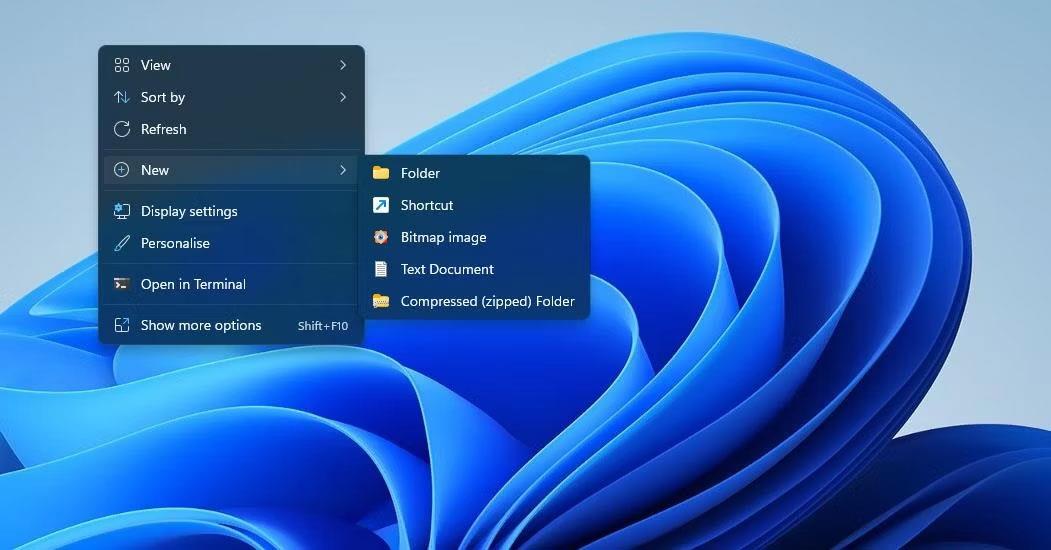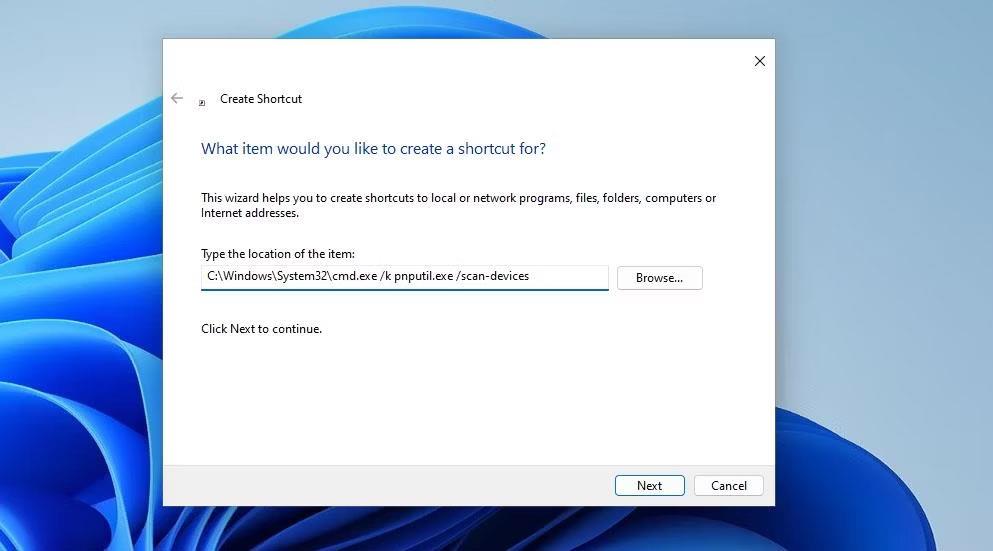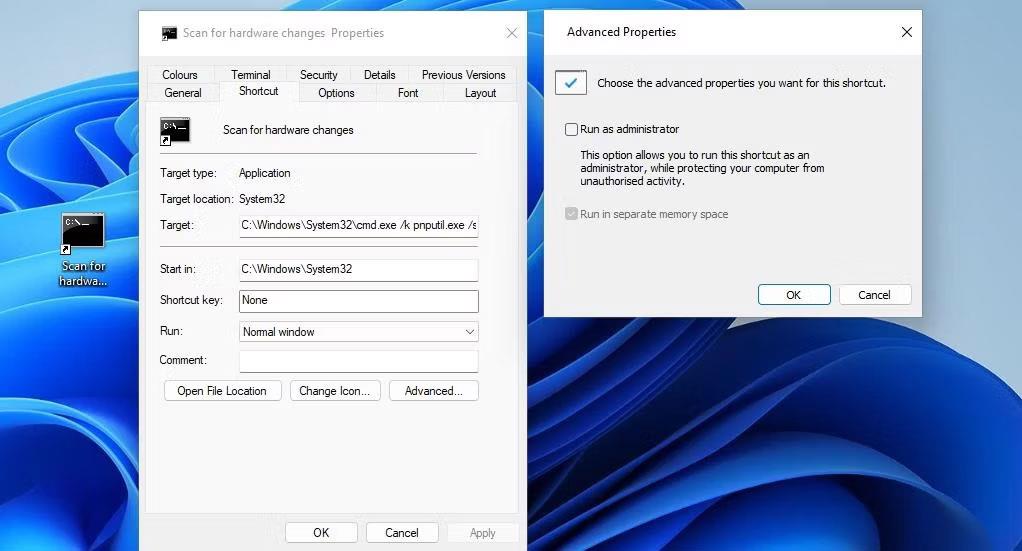Dažkārt var būt nepieciešams manuāli skenēt aparatūras izmaiņas, ja sistēma Windows uzreiz neatpazīst (neatklāj) pievienotās ierīces. Šajā gadījumā perifērijas ierīce netiks parādīta ierīču pārvaldniekā. Veicot skenēšanu, lai noteiktu aparatūras izmaiņas, var atrisināt arī problēmas, kas saistītas ar draiveriem un aparatūras konfliktiem.
Tālāk ir norādīts, kā savā Windows datorā varat meklēt aparatūras izmaiņas.
Kā meklēt aparatūras izmaiņas, izmantojot ierīču pārvaldnieku
Ierīču pārvaldnieks ir utilīta perifērijas ierīču pārvaldībai Windows datoros. Šajā rīkā ir iekļauta opcija Skenēt aparatūras izmaiņas, kuras varat atlasīt, un kas veic diezgan daudz darbību. Ierīču pārvaldniekā šo opciju varat atlasīt šādi:
1. Vispirms turiet Windows taustiņu un nospiediet X , lai aktivizētu melno Power User izvēlni, kurā ir daudz īsinājumtaustiņu.
2. Noklikšķiniet uz Device Manager , lai atvērtu šīs utilītas logu.
3. Logā atlasiet ierīces kategoriju.
4. Pēc tam noklikšķiniet uz izvēlnes Darbība .
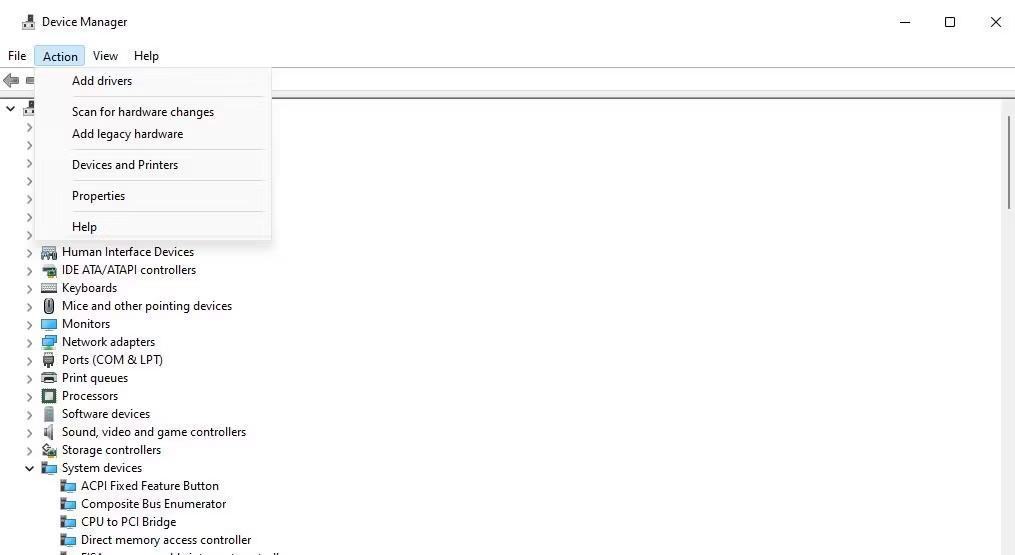
Meklēt aparatūras izmaiņu opciju
5. Atlasiet opciju Meklēt aparatūras ierīču izmaiņas .
Vai arī ar peles labo pogu noklikšķiniet uz ierīces un šīs ierīces konteksta izvēlnē atlasiet Meklēt aparatūras izmaiņas . Tas jādara ierīcēm, kurās tiek rādītas izsaukuma zīmes. Izsaukuma zīme uzsver, ka ierīcē ir radusies problēma, kuru var novērst, atlasot Meklēt aparatūras izmaiņas .
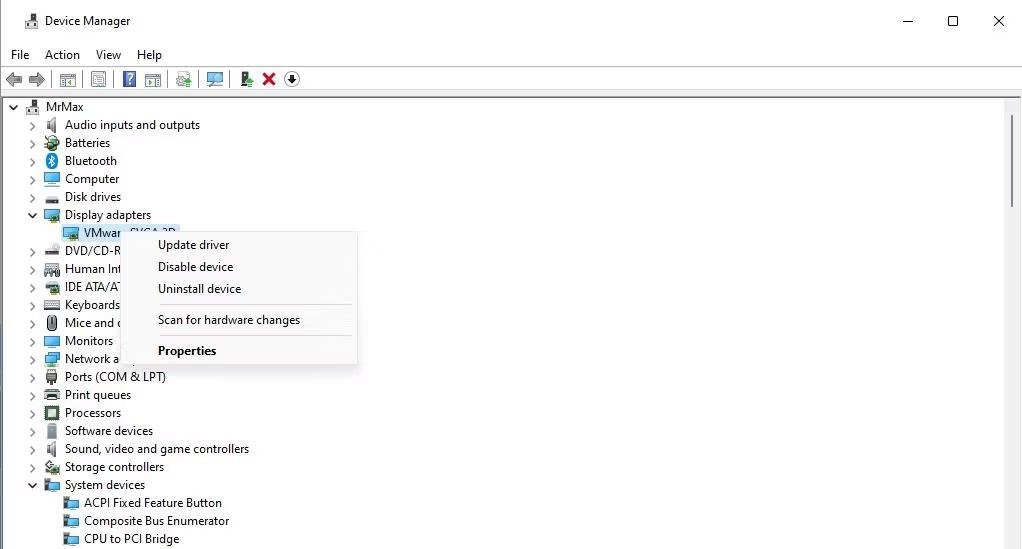
Meklēt aparatūras izmaiņu konteksta izvēlnes opciju
Varat arī atlasīt opciju Meklēt aparatūras ierīces , lai atkārtoti instalētu ierīces draiveri. Lai atinstalētu ierīci, ar peles labo pogu noklikšķiniet uz tās, lai atlasītu opciju Atinstalēt ierīci ; Parādītajā uzvednē atzīmējiet izvēles rūtiņu Mēģināt noņemt draiveri šai ierīcei vai Dzēst draiveri un noklikšķiniet uz Atinstalēt . Pēc tam atlasiet Meklēt aparatūras ierīces , kā norādīts iepriekš.
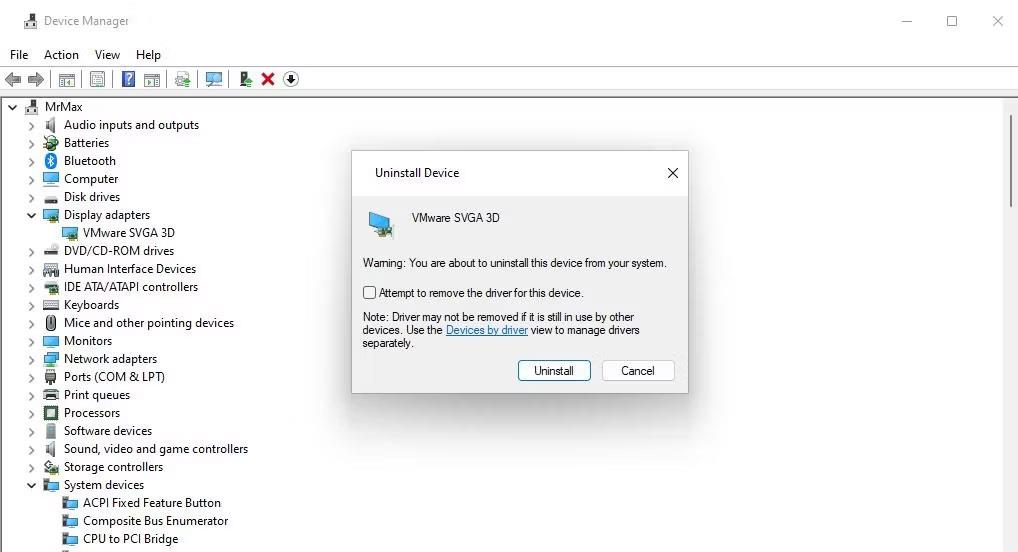
Mēģiniet noņemt šīs ierīces draiveri
Kā skenēt aparatūras izmaiņas, izmantojot datora pārvaldības rīku
Datoru pārvaldības rīks ir utilīta, kas apvieno ierīču pārvaldnieku. Tātad logā Computer Management varat arī atlasīt opciju Meklēt aparatūras izmaiņas, kas atrodas ierīces pārvaldniekā, kā norādīts tālāk.
1. Atveriet izvēlni Power User, lai tajā atlasītu Computer Management .
2. Noklikšķiniet uz System Tools (Sistēmas rīki) , lai atlasītu Device Manager (Ierīču pārvaldnieks).
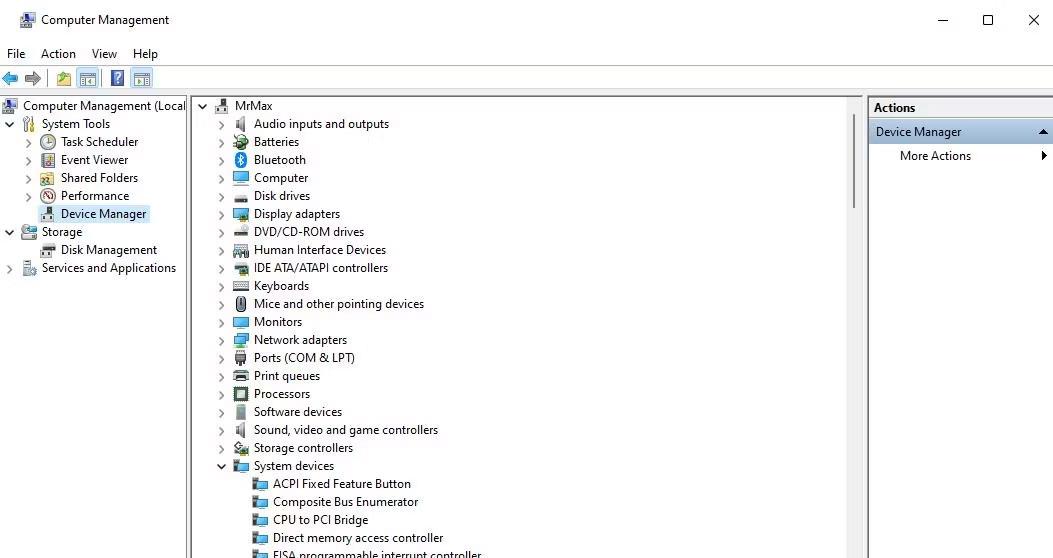
Datoru pārvaldības rīki
3. Izvēlieties ierīces kategoriju.
4. Noklikšķiniet uz Darbība > Meklēt aparatūras izmaiņas .
Kā komandu uzvednē meklēt aparatūras izmaiņas
Komandu uzvednē ir utilīta pnputil.exe, ar kuras palīdzību datorā varat meklēt aparatūras izmaiņas. PnPUtil ir draiveru pārvaldības komandrindas rīks ierīču draiveru pievienošanai un noņemšanai. Lūk, kā varat meklēt aparatūras izmaiņas no komandu uzvednes, izmantojot šo rīku.
1. Noklikšķiniet uz meklēšanas joslas vai palielināmā stikla ikonas uzdevumjoslā, lai piekļūtu failu un mapju meklēšanas rīkam.
2. Ievadiet komandu uzvedni , lai atrastu lietojumprogrammu ar šo nosaukumu.
3. Meklēšanas rezultātos ar peles labo pogu noklikšķiniet uz Command Prompt un atlasiet Palaist kā administratoram, lai palaistu komandu uzvedni ar administratora tiesībām .
4. Ievadiet šo komandu PnPUtil:
pnputil.exe /scan-devices
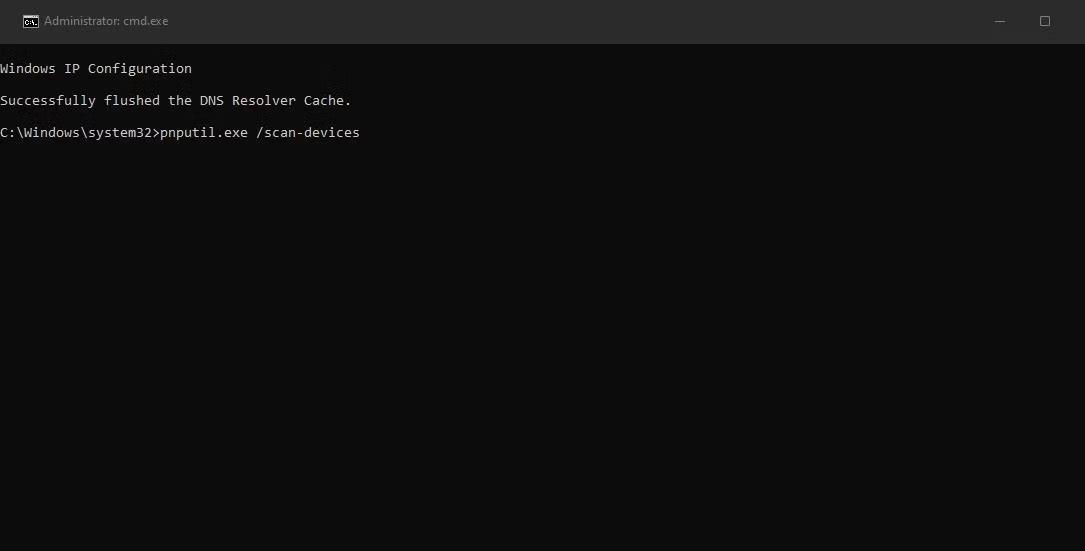
Ierīces skenēšanas komanda
5. Nospiediet taustiņu Enter , lai meklētu aparatūras izmaiņas.
Pēc komandas izpildīšanas jūs redzēsit ziņojumu “Ierīces aparatūras izmaiņu meklēšana” . Skenēšana, iespējams, neaizņems ilgu laiku. Aizveriet komandu uzvedni, kad redzat ziņojumu "Skenēšana pabeigta".
Kā meklēt aparatūras izmaiņas, izmantojot darbvirsmas saīsni
Varat arī izveidot darbvirsmas saīsni, lai meklētu aparatūras izmaiņas, pamatojoties uz komandu PnPUtil. Šāds saīsne ļaus palaist ierīces skenēšanas komandu tieši no darbvirsmas, neievadot komandu. Šīs ir darbības, lai izveidotu darbvirsmas saīsni, lai meklētu aparatūras izmaiņas.
1. Ar peles labo pogu noklikšķiniet uz tukša apgabala Windows darbvirsmā, lai atlasītu Jauns > Īsceļš .
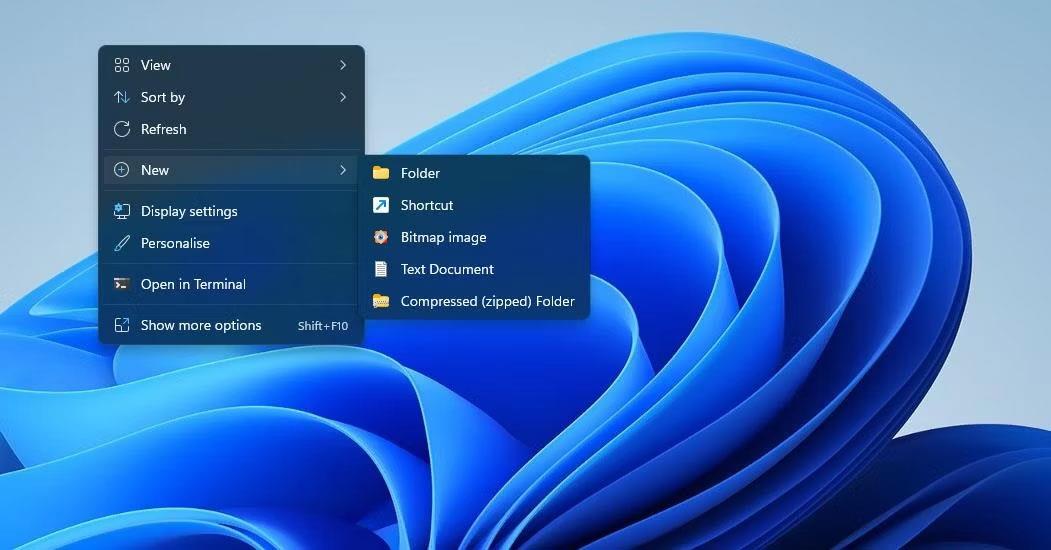
Jauns > Saīsnes opcija
2. Ierakstiet (vai kopējiet un ielīmējiet) šo komandu lodziņā Ierakstiet vienuma atrašanās vietu :
C:\Windows\System32\cmd.exe /k pnputil.exe /scan-devices
3. Atlasiet Tālāk, lai turpinātu saīsnes izveides vednī.
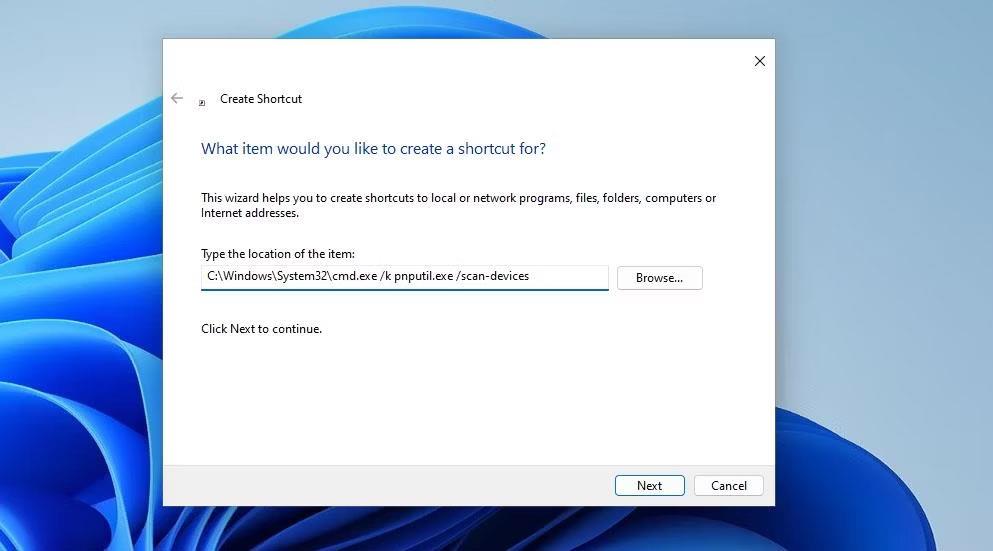
Izveidot saīsnes vedni
4. Saīsnes nosaukuma lodziņā ievadiet Meklēt aparatūras izmaiņas .
5. Noklikšķiniet uz Pabeigt , lai pievienotu saīsni darbvirsmai.
6. Ar peles labo pogu noklikšķiniet uz saīsnes Meklēt aparatūras izmaiņas un atlasiet Rekvizīti .
7. Cilnē Saīsne noklikšķiniet uz Advanced .
8. Atlasiet Palaist kā administratoram > Labi .
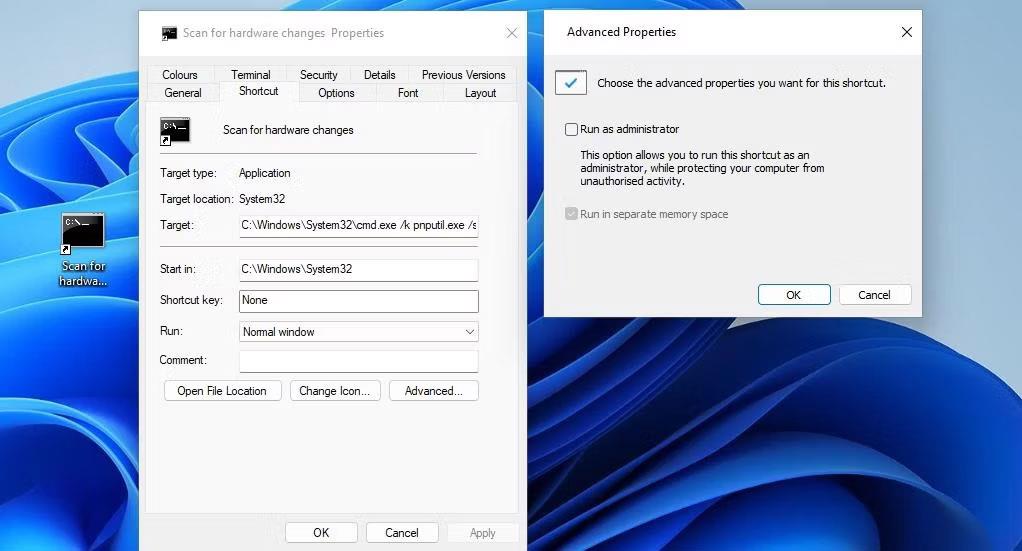
Izvēles rūtiņa Palaist kā administratoram
9. Noklikšķiniet uz Apply , lai iestatītu saīsni palaišanai ar administratora tiesībām.
Tagad, kad vien nepieciešams, varat meklēt aparatūras izmaiņas, izmantojot darbvirsmas saīsni. Veicot dubultklikšķi uz saīsnes Meklēt aparatūras izmaiņas, tiks izpildīta ierīces skenēšanas komanda.