Bieži uzdotie jautājumi par noklusējuma parolēm

Šodienas rakstā Quantrimang apkopos dažus bieži uzdotos jautājumus par noklusējuma parolēm, lai palīdzētu lasītājiem atbildēt uz jautājumiem, kas saistīti ar šo problēmu.
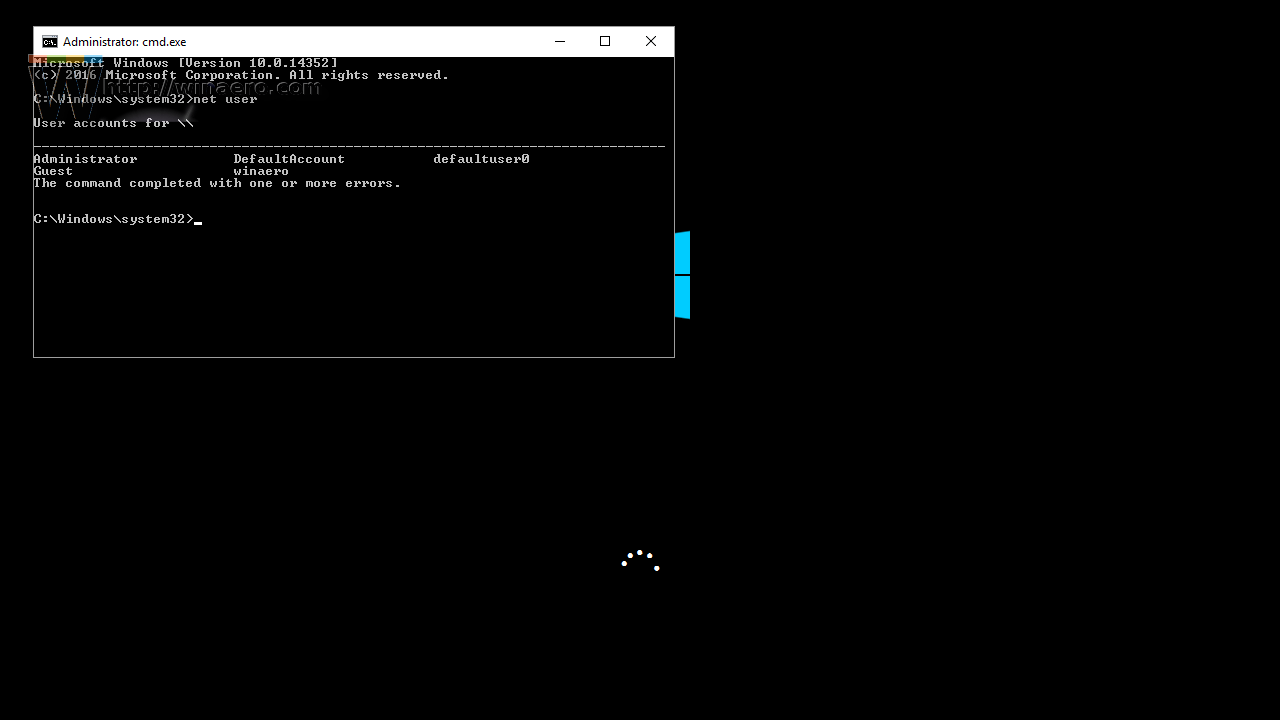
Lai pierakstītos sistēmā Windows un citos Microsoft pakalpojumos, jums būs jāpierakstās sava Microsoft konta primārajā e-pasta adresē. Tomēr, ja vēlaties izmantot citu adresi, lai pieteiktos, pat ja šī adrese nav Microsoft adrese, varat to pilnībā izdarīt.
Ja izmantojat Microsoft kontu, lai pieteiktos sistēmā Windows, jūs, piesakoties savā kontā, "nepakārties". Faktiski pirmais solis ir izveidot Outlook.com adresi, taču daudzi lietotāji tā vietā dod priekšroku e-pasta adresei, nevis Outlook.
Varat pilnībā pārveidot lokālo kontu savā datorā un pēc tam pārvērst to atpakaļ par Microsoft kontu, izmantojot jauno e-pasta adresi. Tomēr process prasīs ilgu laiku, un tas būs jādara katrā datorā, kurā piesakāties ar savu kontu.
Par laimi Microsoft ļauj jums izveidot aizstājvārdus (kas būtībā ir tikai papildu e-pasta adreses), un jūs varat izmantot šos aizstājvārdus, lai pieteiktos tajā pašā kontā. Pēc tam varat mainīt jebkuru aizstājvārdu par savu primāro e-pasta adresi.
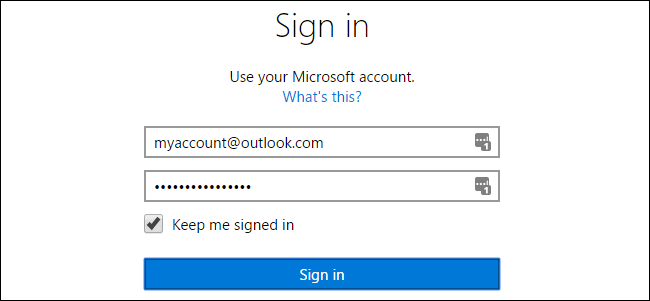
Mainiet sava Microsoft konta primāro e-pasta adresi
Lai mainītu sava Microsoft konta primāro e-pasta adresi, vispirms dodieties uz Microsoft konta lapu un pierakstieties ar e-pasta adresi, kuru izmantojat, lai pierakstītos.
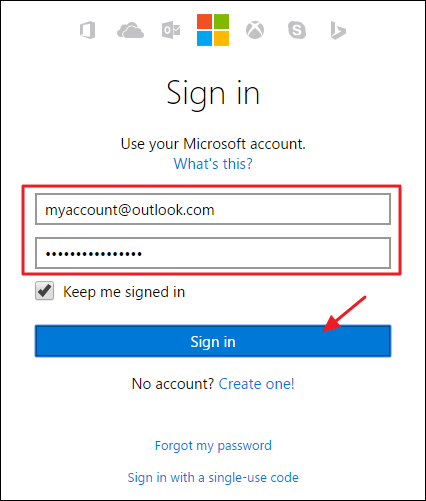
Konta lapas augšējā stūrī noklikšķiniet uz saites Jūsu informācija .
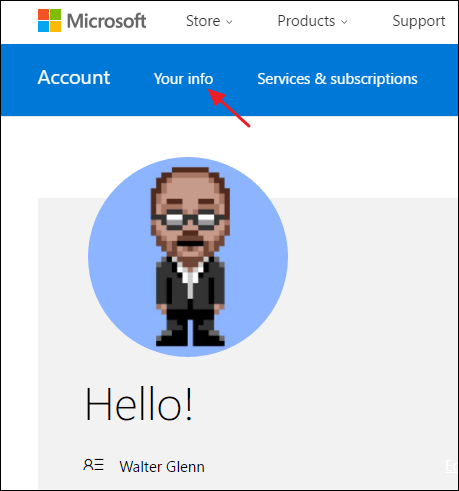
Nākamajā lapā noklikšķiniet uz saites " Pārvaldīt, kā pierakstāties Microsoft ".
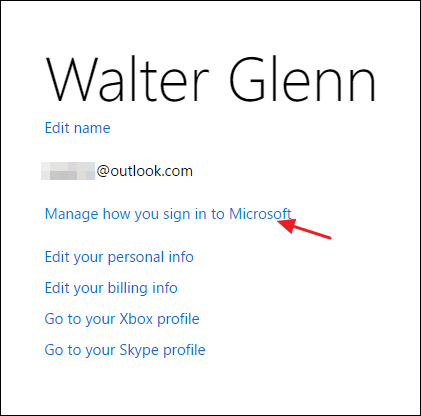
Tagad ekrānā parādās jauna lapa. Šajā lapā jūs redzēsit jūsu iestatīto e-pasta adresi. Ja jau esat izveidojis aizstājvārdu, ko vēlaties izmantot kā savu primāro kontu, varat izlaist nākamās darbības. Ja jums tāda nav, noklikšķiniet uz saites Pievienot pastu , lai izveidotu jaunu aizstājvārdu.
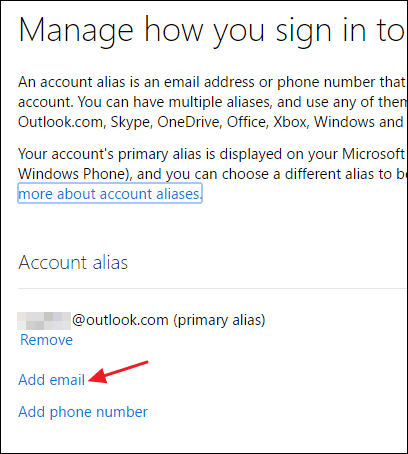
Lapā Pievienot aizstājvārdu jums tiks piedāvātas 2 iespējas. Varat izveidot jaunu e-pasta adresi pakalpojumā Outlook.com vai pievienot esošu e-pasta adresi citā vietnē kā jaunu aizstājvārdu. Atlasiet vajadzīgo opciju, aizpildiet visu informāciju un pēc tam noklikšķiniet uz pogas Pievienot aizstājvārdu .
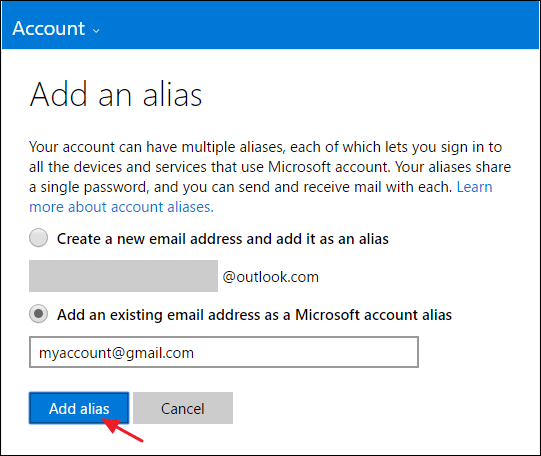
Jūsu jaunais konts tagad parādīsies aizstājvārdu sarakstā. Ja pievienosit esošu e-pasta adresi, jūs saņemsit paziņojumu, ka uz šo adresi ir nosūtīts verifikācijas e-pasts. Pirms nākamo darbību veikšanas atrodiet un pārbaudiet sava Microsoft konta e-pasta adresi.
Varat pierakstīties Microsoft pakalpojumos, tostarp Windows, izmantojot savu aizstājvārdu. Turklāt, ja vēlaties, varat arī atsvaidzināt sava galvenā konta aizstājvārdu.
Tas ir arī lielisks veids, kā "konsolidēt" visu atbilstoši savai iecienītākajai e-pasta adresei. Ja vēlaties noņemt adresi kā savu primāro aizstājvārdu, pirms citas adreses dzēšanas kā primāro aizstājvārdu jāpievieno cita adrese.
Ja vēlaties izmantot jauno adresi kā savu primāro aizstājvārdu, noklikšķiniet uz saites “Iestatīt galveno” zem savas jaunās e-pasta adreses. Ņemiet vērā, ka pirms e-pasta adreses kā primārā aizstājvārda izmantošanas jums būs jāapstiprina jaunā e-pasta adrese.
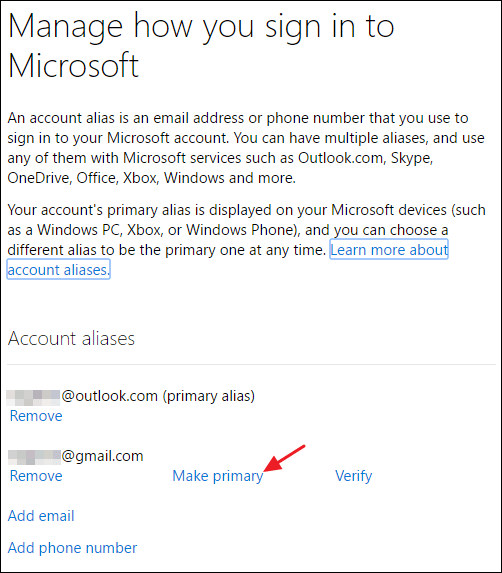
Apstiprinājuma lapā noklikšķiniet uz Jā , lai apstiprinātu, izmantojot e-pasta adresi kā primāro aizstājvārdu.
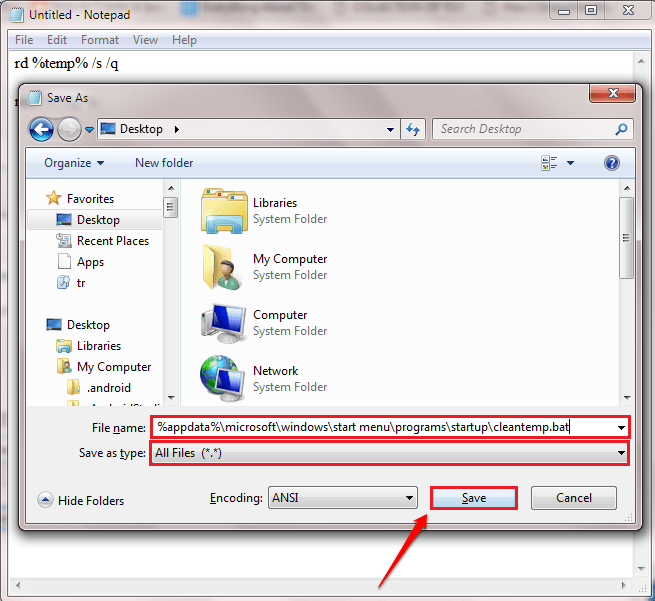
Ja nevēlaties saņemt Microsoft paziņojumus, kas nosūtīti uz jūsu e-pasta adresi, noteikti noņemiet atzīmi no opcijas Sūtīt man reklāmas piedāvājumus no Microsoft. Jūs varat anulēt abonementu jebkurā laikā .
Skatiet tālāk dažus citus rakstus:
Veiksmi!
Šodienas rakstā Quantrimang apkopos dažus bieži uzdotos jautājumus par noklusējuma parolēm, lai palīdzētu lasītājiem atbildēt uz jautājumiem, kas saistīti ar šo problēmu.
Jums ir nepieciešams VPN — tas padara dažādas iespējas vienkāršas, un CyberGhost VPN ir viens no labākajiem VPN, ja runa ir par vienkāršību.
Vairāki drošības paraugprakses piemēri ir parādījušies, palielinoties daudzmākoņu vidēm, un ir daži svarīgi soļi, kas būtu jāveic visām organizācijām, izstrādājot savas drošības stratēģijas.
Microsoft operētājsistēmā Windows Vista DreamScene ļāva iestatīt dinamisku fonu datoriem, taču astoņus gadus vēlāk tas joprojām nav pieejams operētājsistēmā Windows 10. Kāpēc šī paraža gadu gaitā ir bijusi atgriešanās pagātnē, un ko mēs varam darīt, lai to mainītu?
Ja vēlamies pieslēgt tīklam divus portatīvos datorus, varam izmantot tīkla kabeli un pēc tam nomainīt abu datoru IP adreses un viss.
Kad Windows parāda kļūdu “Jums nav atļaujas saglabāt šajā vietā”, tas neļaus jums saglabāt failus vajadzīgajās mapēs.
Syslog Server ir svarīga IT administratora arsenāla sastāvdaļa, it īpaši, ja runa ir par notikumu žurnālu pārvaldību centralizētā vietā.
Kļūda 524: iestājās taimauts ir Cloudflare specifisks HTTP statusa kods, kas norāda, ka savienojums ar serveri tika slēgts taimauta dēļ.
Kļūdas kods 0x80070570 ir izplatīts kļūdas ziņojums datoros, klēpjdatoros un planšetdatoros, kuros darbojas operētājsistēma Windows 10. Tomēr tas tiek parādīts arī datoros, kuros darbojas operētājsistēma Windows 8.1, Windows 8, Windows 7 vai vecāka versija.
Nāves zilā ekrāna kļūda BSOD PAGE_FAULT_IN_NONPAGED_AREA vai STOP 0x00000050 ir kļūda, kas bieži rodas pēc aparatūras ierīces draivera instalēšanas vai pēc jaunas programmatūras instalēšanas vai atjaunināšanas, un dažos gadījumos kļūdas cēlonis ir bojāts NTFS nodalījums.








