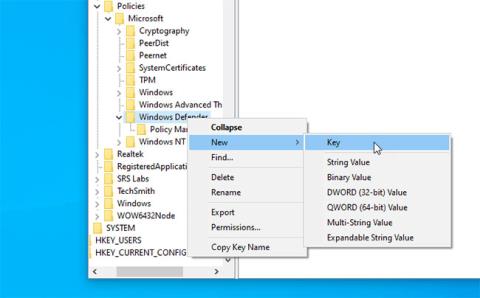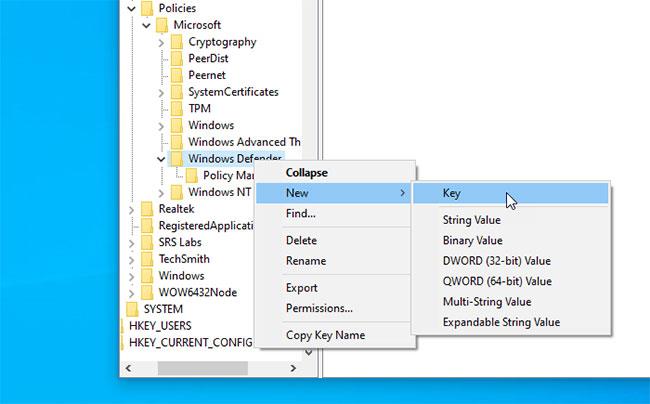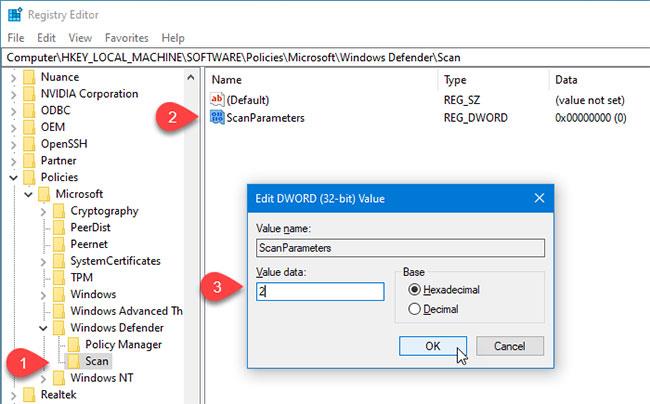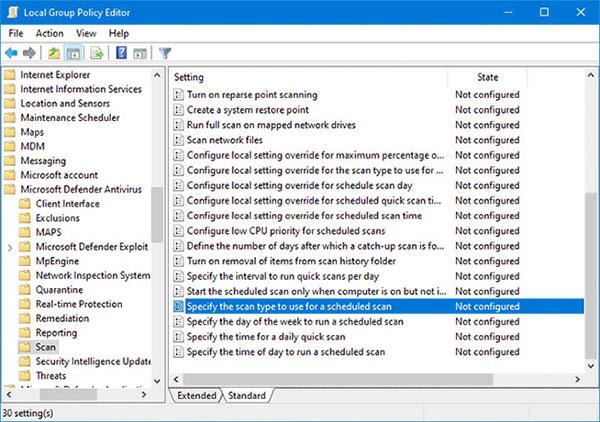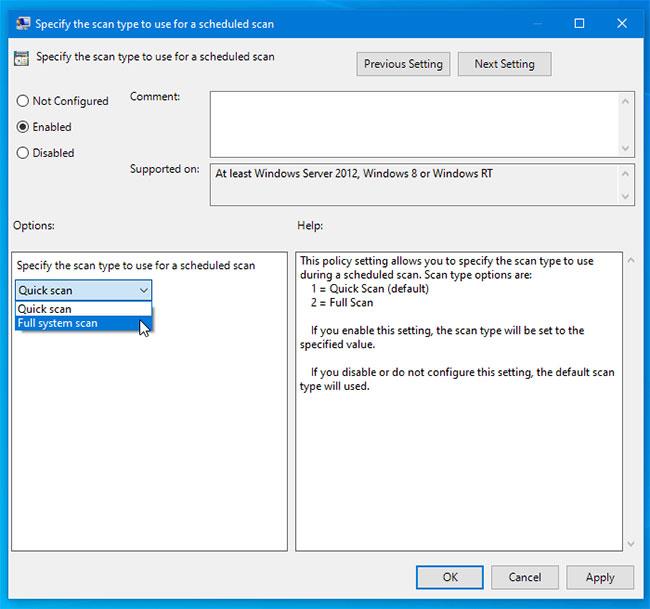Lai gan iebūvētais Windows Defender antivīruss automātiski skenē jūsu Windows 10 sistēmu katru dienu, ja vēlaties norādīt citu plānoto skenēšanas veidu, varat to izdarīt. Varat mainīt noklusējuma skenēšanas veidu no Ātrās skenēšanas uz Pilnu skenēšanu , izmantojot šo rokasgrāmatu, izmantojot vietējās grupas politikas redaktoru vai reģistra redaktoru.
Mainiet noklusējuma plānoto skenēšanas veidu programmā Microsoft Defender
Windows drošība vai Microsoft Defender (agrāk Windows Defender) ir viena no labākajām bezmaksas pretvīrusu programmām operētājsistēmai Windows 10 . Šis rīks katru dienu automātiski skenē katru sistēmu, lai lietotājiem vienmēr būtu nevainojama lietošanas pieredze.
Pēc noklusējuma Microsoft Defender veic ātro skenēšanu , jo šāda veida skenēšana ir ātrāka un aizņem mazāk laika nekā pilna skenēšana. Tomēr, ja vēlaties mainīt šāda veida skenēšanu drošības apsvērumu dēļ, varat to izdarīt.
1. Mainiet ieplānotās skenēšanas veidu, izmantojot reģistra redaktoru
Piezīme . Pirms turpināt, izveidojiet sava reģistra faila dublējumu vai sistēmas atjaunošanas punktu.
Pēc tam datorā atveriet reģistra redaktoruWin (nospiediet + pogas Rkopā, ierakstiet regedit un nospiediet pogu Enter). Ja redzat UAC uzvedni, jums jānoklikšķina uz pogas Jā. Pēc tam dodieties uz šādu ceļu:
HKEY_LOCAL_MACHINE\SOFTWARE\Policies\Microsoft\Windows Defender\Scan
Ja Windows Defender atslēgā nevarat atrast skenēšanas atslēgu , tā ir jāizveido manuāli.
Ar peles labo pogu noklikšķiniet uz Windows Defender un atlasiet New > Key un nosauciet to Skenēt.
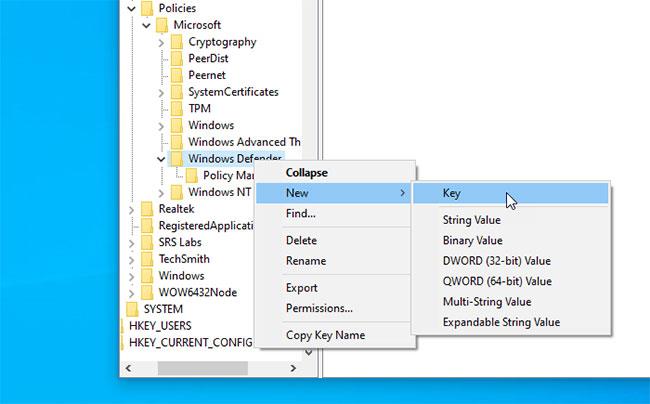
Ar peles labo pogu noklikšķiniet uz Windows Defender un atlasiet New > Key un nosauciet to Skenēt
Pēc tam atlasiet skenēšanas taustiņu , ar peles labo pogu noklikšķiniet labajā pusē un atlasiet Jauns > DWORD (32 bitu) vērtība . Nosauciet to par ScanParameters.
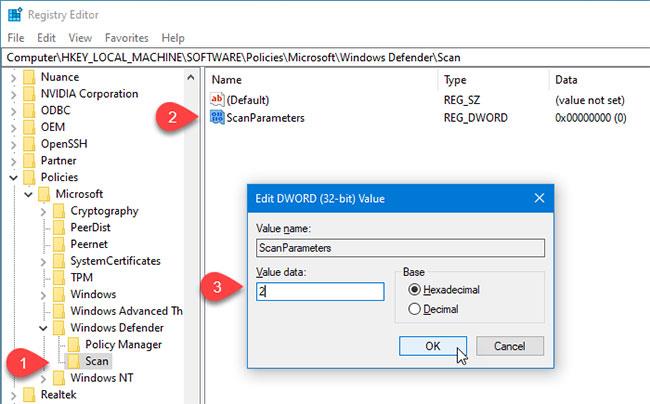
Izveidojiet galvenos ScanParameters
Tagad jums ir jāveic dubultklikšķis uz DWORD ScanParameters vērtības un jāiestata vērtība uz 1 vai 2 .
- 1 apzīmē ātro skenēšanu (ātro skenēšanu)
- 2 apzīmē pilnu skenēšanu (pilnu sistēmas skenēšanu)
Pēc noklusējuma Microsoft Defender veic ātru skenēšanu. Lai Microsoft Defender veiktu pilnu sistēmas skenēšanu, vērtība ir jāiestata uz 2 .
2. Norādiet Windows Defender skenēšanas veidu, izmantojot vietējo grupas politikas redaktoru
Ja sistēma ir aprīkota ar vietējās grupas politikas redaktoru, varat viegli mainīt ieplānotās skenēšanas veidu. Lai sāktu darbu, vispirms ir jāatver vietējās grupas politikas redaktors .
Uzdevumjoslas meklēšanas lodziņā meklējiet gpedit.msc un noklikšķiniet uz rezultāta. Pēc šīs utilītprogrammas atvēršanas dodieties uz šādu ceļu:
Computer Configuration> Administrative Templates > Windows Components > Windows Defender Antivirus > Scan
Šeit jūs atradīsiet politikas iestatījumu ar nosaukumu Norādiet skenēšanas veidu, ko izmantot plānotajai skenēšanai .
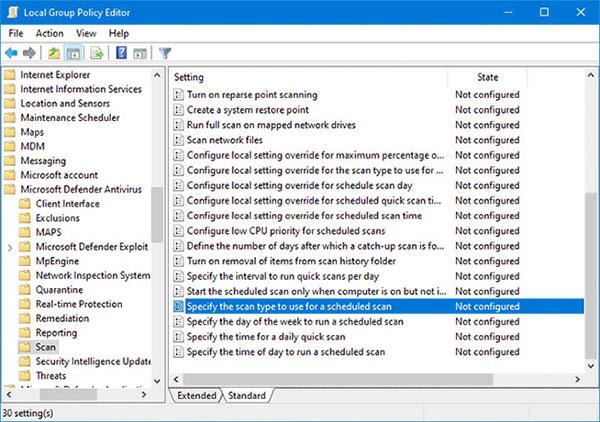
Atrodiet politikas iestatījumu ar nosaukumu Norādiet skenēšanas veidu, ko izmantot plānotajai skenēšanai
Lai veiktu izmaiņas, jums ir jāveic dubultklikšķis uz tā.
Atlasiet opciju Iespējots un nolaižamajā sarakstā atlasiet Pilna sistēmas skenēšana .
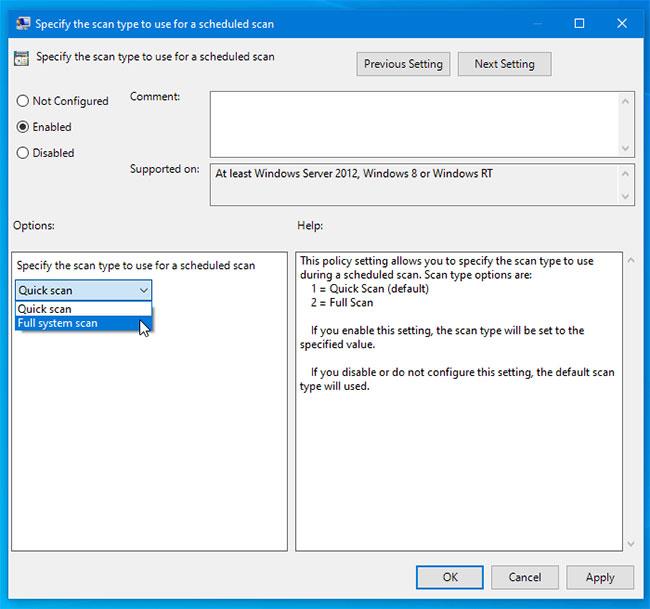
Nolaižamajā sarakstā atlasiet Pilna sistēmas skenēšana
Tagad noklikšķiniet uz pogas Lietot > Labi, lai saglabātu izmaiņas.
Jums jāzina dažas politikas, kas var palīdzēt pielāgot ieplānoto skenēšanu. Visas šīs politikas atradīsit vienuviet. Viņi ir:
- Norādiet nedēļas dienu, lai veiktu ieplānoto skenēšanu : tas palīdz izvēlēties dienu, kad vēlaties veikt automātisko skenēšanu.
- Norādiet ikdienas ātrās skenēšanas laiku : tas ļauj lietotājam izvēlēties noteiktu laiku, kad viņš/viņa strādā, lai skenēšana tiktu pabeigta bez problēmām.
- Norādiet diennakts laiku, lai veiktu ieplānoto skenēšanu : varat mainīt noklusējuma laiku ātrai ikdienas skenēšanai.