Labākā bezmaksas un maksas Syslog Server programmatūra operētājsistēmai Windows

Syslog Server ir svarīga IT administratora arsenāla sastāvdaļa, it īpaši, ja runa ir par notikumu žurnālu pārvaldību centralizētā vietā.
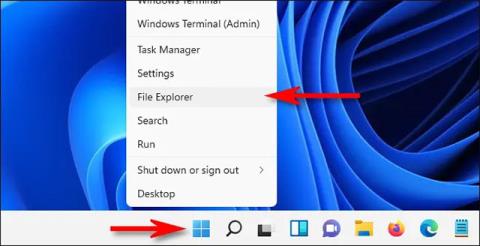
Operētājsistēmā Windows 10 vai Windows 11 varat uzņemt ekrānuzņēmumu, izmantojot īsinājumtaustiņu Windows + Print Screen. Pēc tam sistēma Windows automātiski saglabās attēlu īpašā mapē ar nosaukumu " Ekrānuzņēmumi ". Pēc noklusējuma šo mapi varat atrast šeit: C:\Users\[Lietotājvārds]\Attēli\Ekrānuzņēmumi .
Tomēr jūs varat pilnībā mainīt vietu, kur ekrānuzņēmumi tiek saglabāti sistēmā Windows, kā vēlaties. Tālāk uzzināsim, kā to izdarīt.
Mainiet ekrānuzņēmumu saglabāšanas vietu operētājsistēmā Windows 10 vai Windows 11
Lai sāktu, vispirms atveriet File Explorer, nospiežot tastatūras taustiņu kombināciju Windows + E. Vai arī varat ar peles labo pogu noklikšķināt uz pogas Sākt un parādītajā izvēlnē atlasīt File Explorer .
Kad tiek atvērts File Explorer logs, dodieties uz Šis dators > Attēli . Pēc tam ar peles labo pogu noklikšķiniet uz mapes “ Ekrānuzņēmumi ” un parādītajā izvēlnē atlasiet “ Properties ”.
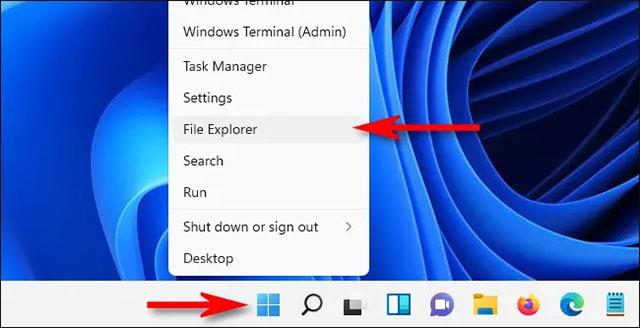
Logā “ Ekrānuzņēmumu rekvizīti ” atlasiet cilni “ Atrašanās vieta ”.
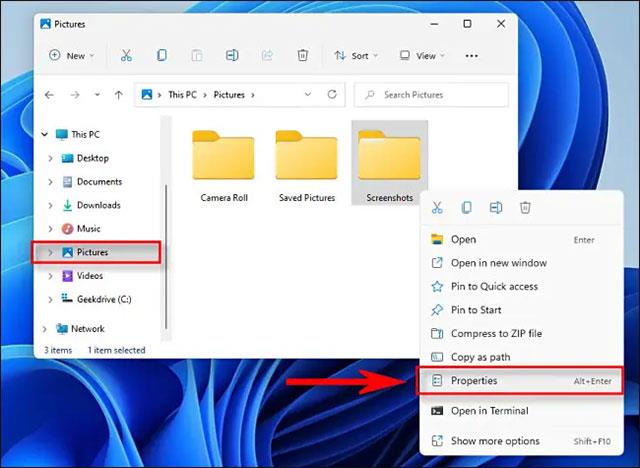
Izmantojot tekstlodziņu cilnē Atrašanās vieta , varat ievadīt faila ceļu, kurā sistēmai Windows pēc noklusējuma jāsaglabā ekrānuzņēmumi. Vai arī noklikšķiniet uz pogas " Pārvietot " un varat pārlūkot jauno atrašanās vietu, izmantojot logu " Atlasīt galamērķi ".
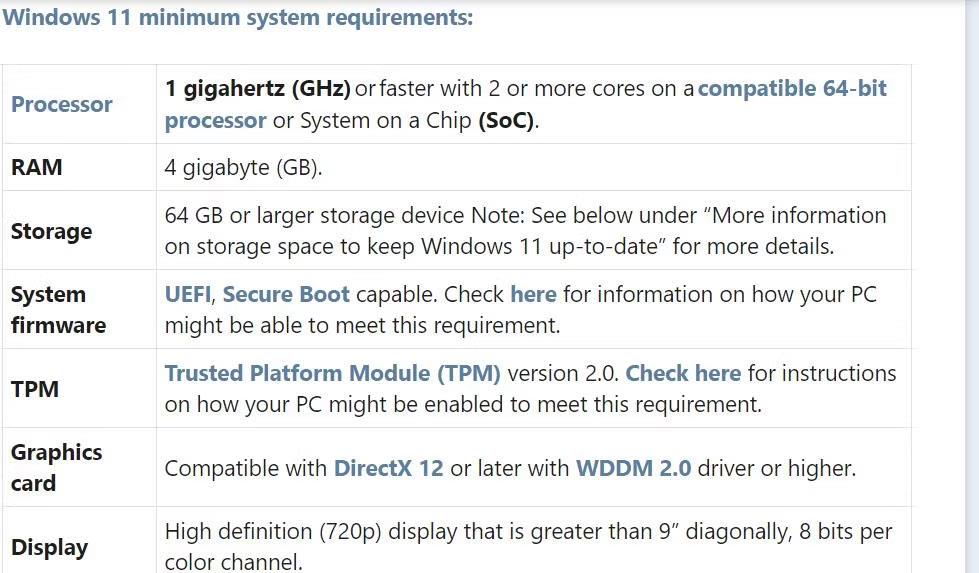
( Padoms . Ekrānuzņēmumu var saglabāt jebkurā vietā. Taču mēs iesakām neizmantot citu īpašu sistēmas mapi, piemēram, darbvirsmu. Piemēram, ja vēlaties, lai ekrānuzņēmums būtu viegli pieejams no darbvirsmas, tos var saglabāt mapē ar nosaukumu “ Ekrānuzņēmumi ” darbvirsmā, tā vietā, lai izvēlētos pašu darbvirsmu kā krātuves apgabalu).
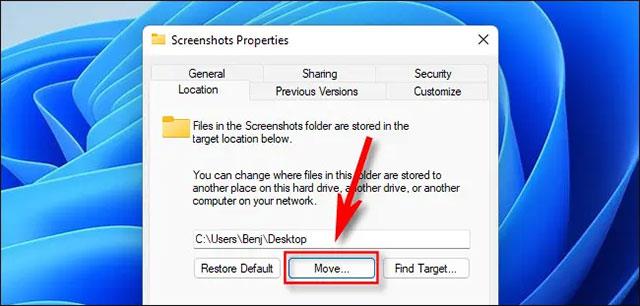
Kad esat izvēlējies fotoattēla saglabāšanas vietu, noklikšķiniet uz pogas “ Atlasīt mapi ”, pēc tam apstipriniet izmaiņas, ekrānuzņēmuma rekvizītu logā noklikšķinot uz “ OK ”. Ja sistēma Windows jautā, vai vēlaties pārvietot esošos ekrānuzņēmumu failus uz jaunu atrašanās vietu, pēc vajadzības noklikšķiniet uz “ Jā ” vai “ Nē ”.
Nākamajā reizē, kad uzņemsit ekrānuzņēmumu, izmantojot Windows + Print Screen īsinājumtaustiņu , fails tiks automātiski saglabāts jaunajā atrašanās vietā. Ja vēlaties vēlreiz mainīt ekrānuzņēmuma atrašanās vietu, pārlūkprogrammā File Explorer atrodiet jauno ekrānuzņēmumu mapi, ar peles labo pogu noklikšķiniet uz tās un atlasiet “ Properties ”, noklikšķiniet uz “ Atrašanās vietas cilne ”, pēc tam atlasiet “ Atjaunot noklusējumu ”.
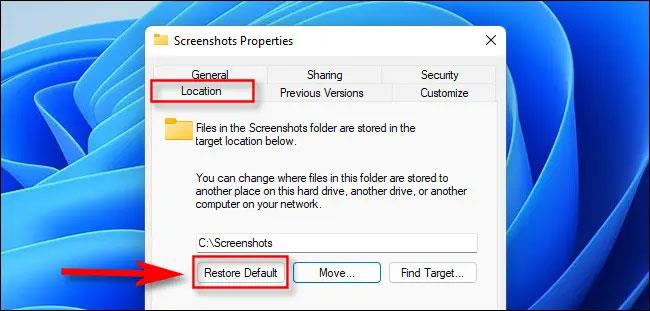
Ceru, ka jums veiksies.
Syslog Server ir svarīga IT administratora arsenāla sastāvdaļa, it īpaši, ja runa ir par notikumu žurnālu pārvaldību centralizētā vietā.
Kļūda 524: iestājās taimauts ir Cloudflare specifisks HTTP statusa kods, kas norāda, ka savienojums ar serveri tika slēgts taimauta dēļ.
Kļūdas kods 0x80070570 ir izplatīts kļūdas ziņojums datoros, klēpjdatoros un planšetdatoros, kuros darbojas operētājsistēma Windows 10. Tomēr tas tiek parādīts arī datoros, kuros darbojas operētājsistēma Windows 8.1, Windows 8, Windows 7 vai vecāka versija.
Nāves zilā ekrāna kļūda BSOD PAGE_FAULT_IN_NONPAGED_AREA vai STOP 0x00000050 ir kļūda, kas bieži rodas pēc aparatūras ierīces draivera instalēšanas vai pēc jaunas programmatūras instalēšanas vai atjaunināšanas, un dažos gadījumos kļūdas cēlonis ir bojāts NTFS nodalījums.
Video plānotāja iekšējā kļūda ir arī nāvējoša zilā ekrāna kļūda. Šī kļūda bieži rodas operētājsistēmās Windows 10 un Windows 8.1. Šajā rakstā ir parādīti daži veidi, kā novērst šo kļūdu.
Lai paātrinātu Windows 10 sāknēšanu un samazinātu sāknēšanas laiku, tālāk ir norādītas darbības, kas jāveic, lai noņemtu Epic no Windows startēšanas un neļautu Epic Launcher palaist operētājsistēmā Windows 10.
Failus nevajadzētu saglabāt darbvirsmā. Ir labāki veidi, kā saglabāt datora failus un uzturēt kārtīgu darbvirsmu. Nākamajā rakstā tiks parādītas efektīvākas vietas, kur saglabāt failus operētājsistēmā Windows 10.
Lai kāds būtu iemesls, dažreiz jums būs jāpielāgo ekrāna spilgtums, lai tas atbilstu dažādiem apgaismojuma apstākļiem un mērķiem. Ja jums ir nepieciešams novērot attēla detaļas vai skatīties filmu, jums jāpalielina spilgtums. Un otrādi, iespējams, vēlēsities arī samazināt spilgtumu, lai aizsargātu klēpjdatora akumulatoru.
Vai jūsu dators nejauši pamostas un tiek parādīts logs ar uzrakstu “Pārbauda atjauninājumus”? Parasti tas ir saistīts ar programmu MoUSOCoreWorker.exe — Microsoft uzdevumu, kas palīdz koordinēt Windows atjauninājumu instalēšanu.
Šajā rakstā ir paskaidrots, kā izmantot PuTTY termināļa logu operētājsistēmā Windows, kā konfigurēt PuTTY, kā izveidot un saglabāt konfigurācijas un kuras konfigurācijas opcijas mainīt.








