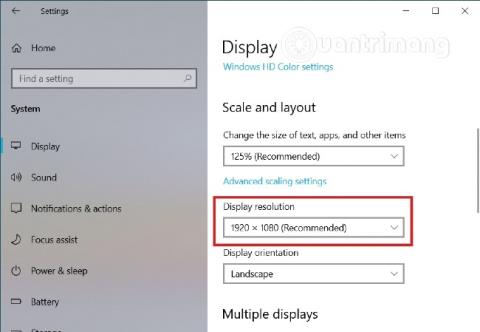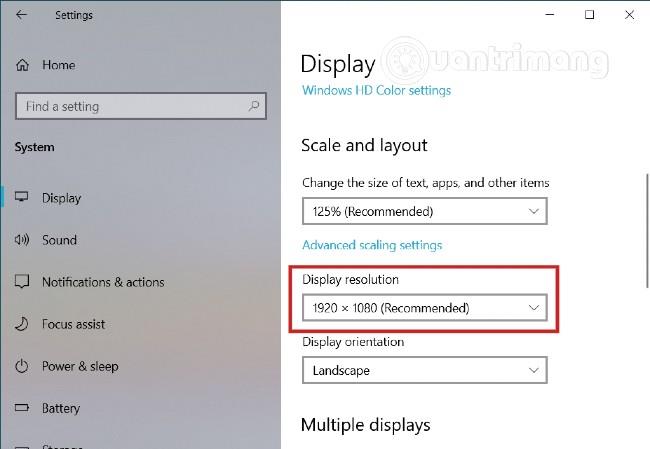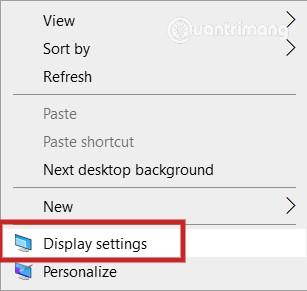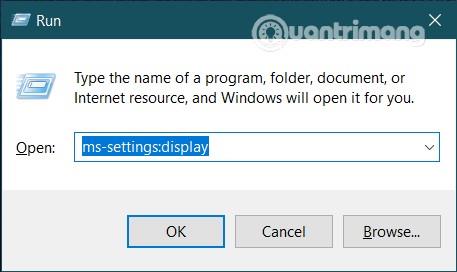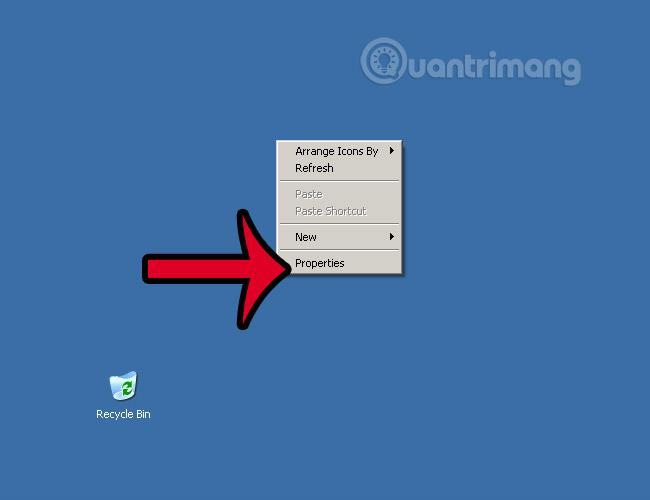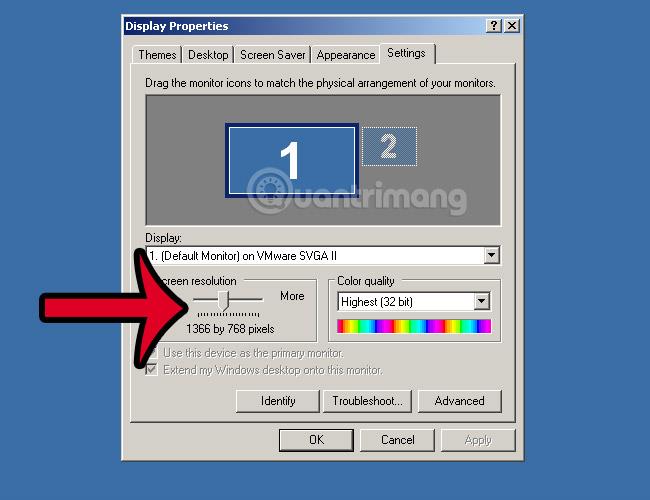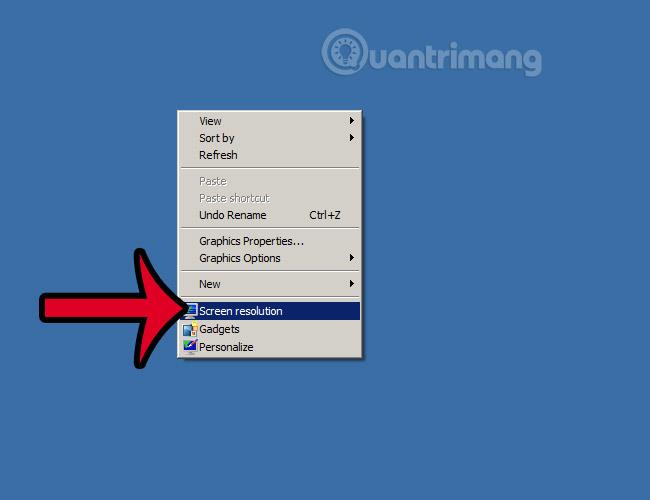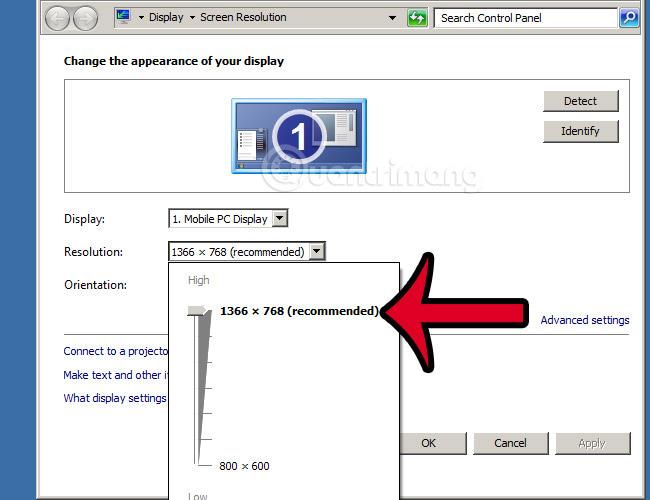Ekrāna izšķirtspējas maiņa datoros un klēpjdatoros, kuros tiek izmantota operētājsistēma Windows, ir ļoti svarīga. Tas piešķir Windows saskarnei reālistisku izskatu, programmas, ikonas un ikonas izskatās reālistiskākas un standarta, ja iestatāt pareizu standarta izšķirtspējas attiecību pret ekrāna izmēru un videokartes atsaucību. attēls - datora VGA. Turklāt, ja izšķirtspēja ir nepareiza, jūs redzēsiet izplūdušu ekrānu, nepareizu displeja izmēru, dažādu izmēru programmu ikonas... Tālāk esošajā rakstā Wiki.SpaceDesktop palīdzēs jums mainīt standarta izšķirtspēju operētājsistēmās Windows XP, 7, 8 un 10.
Pirmkārt, jums jāpārliecinās, vai jūsu datoram vai klēpjdatoram ir atjaunināti draiveri - VGA draiveri - videokartes uz jaunāko versiju. Skatiet detalizētus norādījumus šeit.
Redzēt vairāk:
1. Pielāgojiet izšķirtspēju datorā ar operētājsistēmu Windows 10.
Operētājsistēmā Windows 10 varat viegli pielāgot ekrāna izšķirtspēju, izmantojot iestatījumus.
1. Lai mainītu Windows 10 ekrāna izšķirtspēju, izmantojot iestatījumus, veiciet tālāk norādītās darbības.
- Atveriet lietojumprogrammu Iestatījumi, nospiežot Windows + I taustiņu kombināciju
- Iestatījumu logā atrodiet un noklikšķiniet uz Sistēma > Displejs
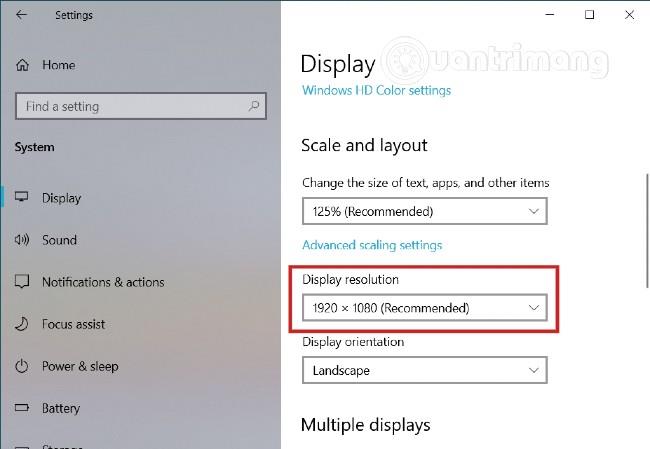
- Šeit labajā rūtī redzēsit nolaižamo izvēlni Izšķirtspēja , šī izvēlne atrodas sadaļā Mērogs un izkārtojums .
- Izvēlieties jebkuru vēlamo izšķirtspēju
2. Piekļūstiet displeja konfigurācijas lapai tieši no darbvirsmas
Varat arī atvērt displeja opcijas tieši no darbvirsmas. Ekrānā ar peles labo pogu noklikšķiniet uz jebkuras tukšas vietas un pēc tam konteksta izvēlnē atlasiet " Displeja iestatījumi ". Uzreiz ekrānā parādīsies displeja iestatījumu logs.
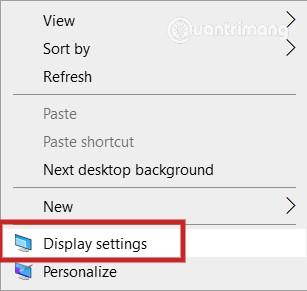
3. Atveriet displeja konfigurācijas lapu ar komandu
Visbeidzot, varat atvērt displeja iestatījumu logu, izmantojot Palaist, lai palaistu tālāk norādīto komandu:
- Nospiediet Windows + R , lai atvērtu Palaist
- Ievadiet komandu
ms-settings:displayun nospiediet taustiņu Enter
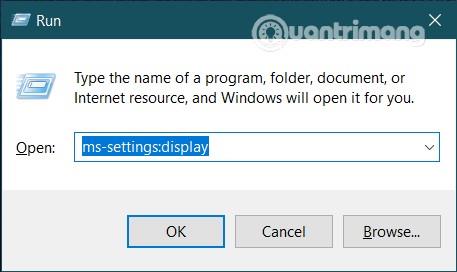
Displeja konfigurācijas lapa ļauj pielāgot arī daudzus citus ekrāna parametrus. Varat pielāgot ekrāna spilgtumu un krāsu, iestatīt ekrānu nakts gaismas režīmā, lai samazinātu acu sāpes... Varat arī atrast daudz iestatījumu, lai iestatītu ekrāna attiecību un ekrāna orientāciju. ievietojiet citu displejā. Turklāt, ja ir vairāki ekrāni, jūsu ērtībai iestatījumi un iestatījumi ir ietverti arī šajā sadaļā Displejs.
2. Kā pielāgot izšķirtspēju Windows XP ekrānā:
Ar "vecāku" operētājsistēmu Windows XP, lai mainītu ekrāna izšķirtspēju, ar peles labo pogu noklikšķiniet uz darbvirsmas un atlasiet Properties :
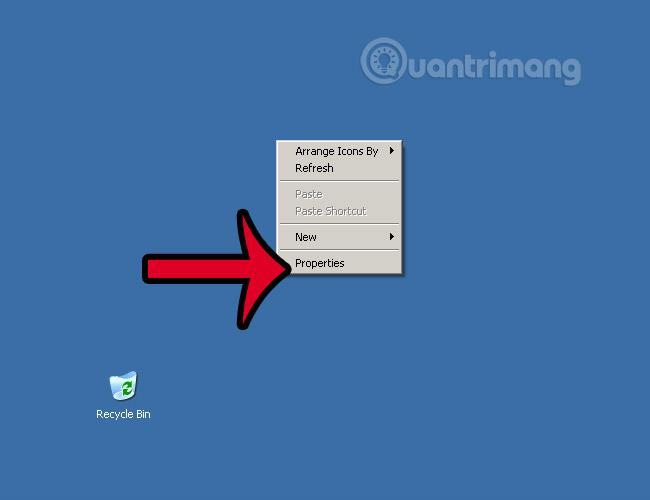
Vai arī varat doties cauri Vadības panelis> Displejs
Tiek parādīts logs Displeja rekvizīti , mēs atlasām cilni Iestatījumi, sadaļā Ekrāna izšķirtspēja , jūs redzēsiet daudz dažādu regulēšanas līmeņu. Lūdzu, pielāgojiet šo slīdni, lai attiecīgi mainītu izšķirtspēju un ekrāna izmēru.
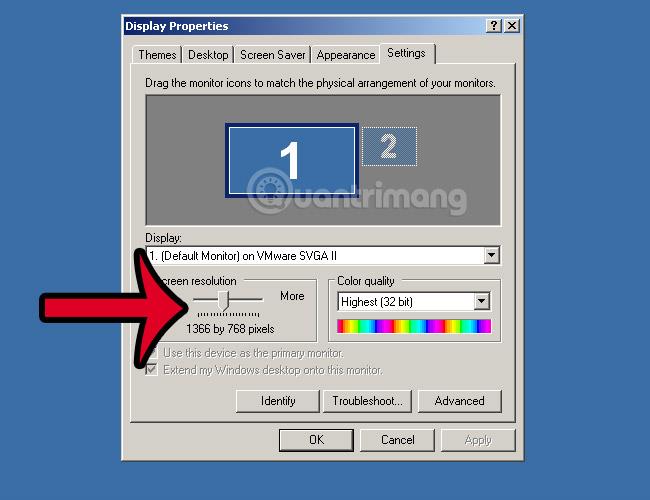
Parasti 15 collu ekrāniem mēs parasti iestatām izšķirtspēju uz 1366 x 768, kā parādīts attēlā.
Katru reizi, kad maināt vai pielāgot šo parametru, neaizmirstiet vispirms noklikšķināt uz Apply, lai to pārbaudītu, un pēc tam noklikšķiniet uz Labi. Jo, ja iestatījumi ir nepareizi un jūs noklikšķināsit uz Labi, sistēma tiks lietota, un to būs grūti mainīt vēlreiz.
3. Mainiet ekrāna izšķirtspēju operētājsistēmās Windows Vista, Windows 7:
Operētājsistēmā Windows Vista vai 7 jūs darāt to pašu, ar peles labo pogu noklikšķiniet uz darbvirsmas ekrāna un atlasiet Ekrāna izšķirtspēja , kā parādīts tālāk:
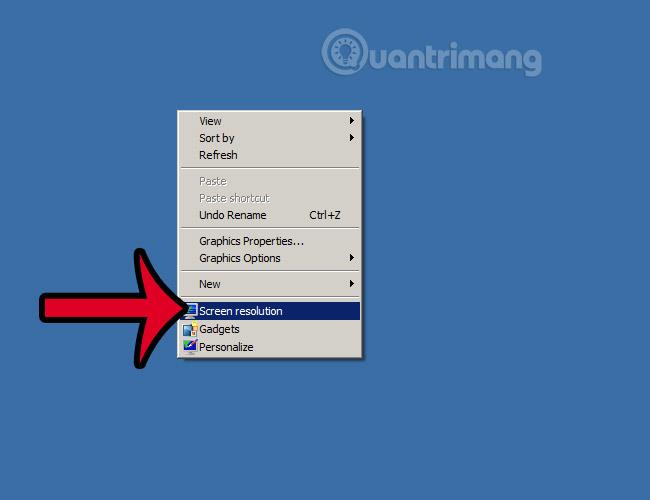
Vai arī varat doties cauri Vadības panelis > Visi vadības paneļa vienumi > Displejs > Ekrāna izšķirtspēja
Šeit jūs redzēsit sadaļu Izšķirtspēja ar regulēšanas joslu uz augšu un uz leju, kā parādīts zemāk. Noklikšķiniet un atlasiet atbilstošo režīmu, rīkojieties tāpat kā operētājsistēmā Windows XP:
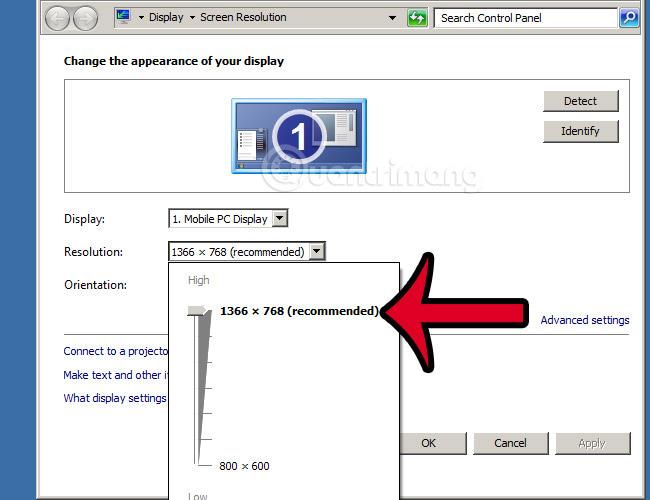
Un līdzīgi kā iepriekš, mainot izšķirtspēju, atcerieties noklikšķināt uz Apply pirms noklikšķināšanas uz Labi.