Kā labot Jums nav atļaujas saglabāt šajā vietā operētājsistēmā Windows

Kad Windows parāda kļūdu “Jums nav atļaujas saglabāt šajā vietā”, tas neļaus jums saglabāt failus vajadzīgajās mapēs.
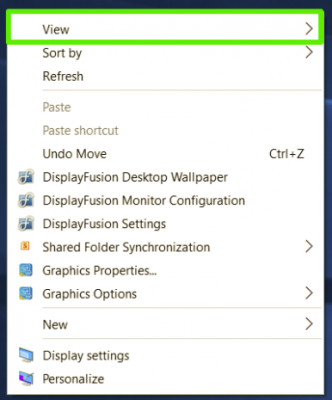
Darbvirsmas ekrānā redzamās ikonas palīdz lietotājiem viegli manipulēt un lietot. Pēc noklusējuma ikonu izmērs uz darbvirsmas ir iestatīts uz vidēju izmēru, taču, ja vēlaties ietaupīt vietu un minimizēt lietojumprogrammas uz darbvirsmas, varat iestatīt to samazināt. Šo ikonu izmērs tiek salīdzināts ar noklusējuma izmēru.
1. Windows 10
1.1. Mainiet ikonas izmēru Windows 10 darbvirsmas ekrānā
Lai mainītu ikonas izmēru Windows 10 darbvirsmā, veiciet tālāk norādītās darbības.
1. Ar peles labo pogu noklikšķiniet uz jebkuras tukšas vietas darbvirsmas ekrānā.
2. Konteksta izvēlnē (ar peles labo pogu noklikšķiniet uz izvēlnes) atlasiet View .
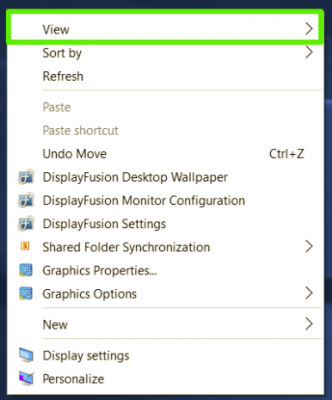
3. Pēc tam, ja vēlaties samazināt lietojumprogrammu ikonas uz darbvirsmas, atlasiet opciju Mazās ikonas Ja vēlaties palielināt lietojumprogrammu ikonas darbvirsmā, atlasiet Lielas ikonas . Pēc noklusējuma atlasītā opcija ir vidējas ikonas.
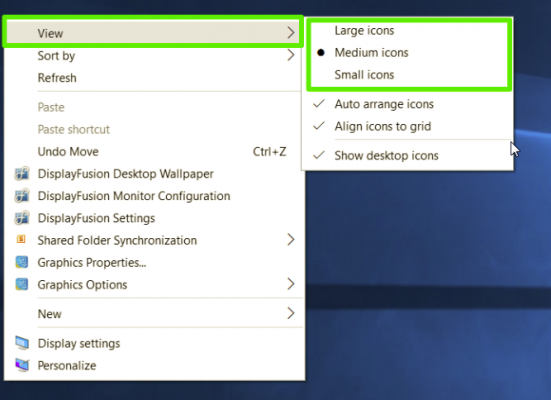
Vai arī varat ar peles labo pogu noklikšķināt uz jebkuras darbvirsmas ikonas, nospiest un turēt taustiņu Control un izmantot peles ritināšanas pogu (riteņa daļu starp peles labo un kreiso pogu), lai mainītu ikonas izmēru darbvirsmas ekrānā.
1.2. Mainiet uzdevumjoslas ikonas izmēru
Ja vēlaties mainīt uzdevumjoslas ikonas izmēru, veiciet tālāk norādītās darbības.
1. Ar peles labo pogu noklikšķiniet uz jebkuras tukšas vietas darbvirsmas ekrānā.
2. Konteksta izvēlnē (ar peles labo pogu noklikšķiniet uz izvēlnes) atlasiet Displeja iestatījumi .
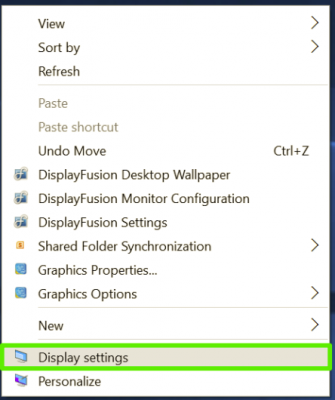
3. Pārvietojiet slīdni sadaļā Mainīt teksta, programmu un citu vienumu lielumu uz 100%, 125%, 150% vai 175%.
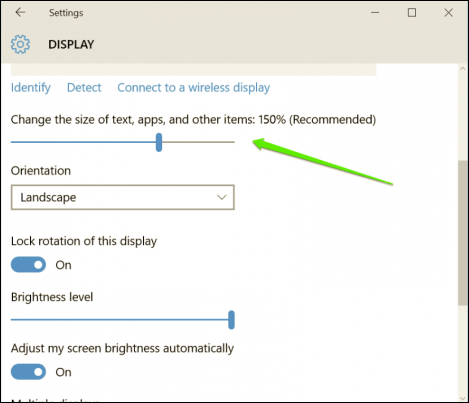
4. Zem iestatījumu loga atlasiet Lietot . Lai pārbaudītu, sistēma Windows lūgs jums atteikties un vēlreiz pieteikties.
1.3. Mainiet ikonas lielumu programmā File Explorer
Ja vēlaties mainīt noteiktas mapes ikonas lielumu vai sīktēlu programmā File Explorer, veiciet tālāk norādītās darbības.
Atveriet File Explorer, pēc tam noklikšķiniet uz cilnes Skats un atlasiet tādas opcijas kā lielas ikonas, vidējas ikonas, mazas ikonas, saraksts, informācija, flīzes un satura skati.
2. Operētājsistēmās Windows 7 un Windows Vista
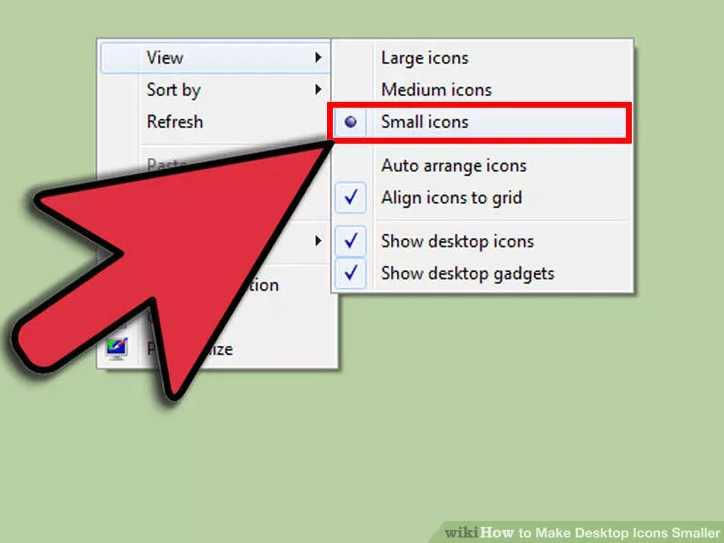
Ar peles labo pogu noklikšķiniet uz jebkuras tukšas vietas darbvirsmas ekrānā, pēc tam ekrānā parādīsies konteksta izvēlne. Šeit virziet kursoru virs View un atlasiet Small icons (vai klasiskās ikonas operētājsistēmā Windows Vista), lai samazinātu ikonas izmēru darbvirsmas ekrānā. Pēc noklusējuma ikonas izmērs darbvirsmas ekrānā ir iestatīts uz Vidējās opcijas.
Vai arī varat ar peles labo pogu noklikšķināt uz jebkuras darbvirsmas ikonas, nospiest un turēt taustiņu Control un izmantot peles ritināšanas pogu (riteņa daļu starp peles labo un kreiso pogu), lai mainītu ikonas izmēru darbvirsmas ekrānā.
3. Operētājsistēmā Windows XP
1. Ar peles labo pogu noklikšķiniet uz jebkuras tukšas vietas darbvirsmas ekrānā. Šajā laikā darbvirsmā tiek parādīta konteksta izvēlne, kurā noklikšķiniet uz Rekvizīti .
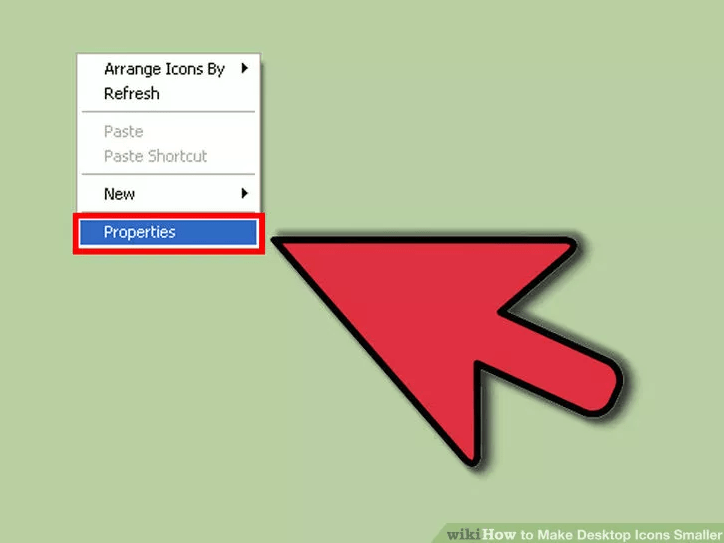
2. Dialoglodziņa Displeja rekvizīti cilnē Izskats atlasiet Papildu .
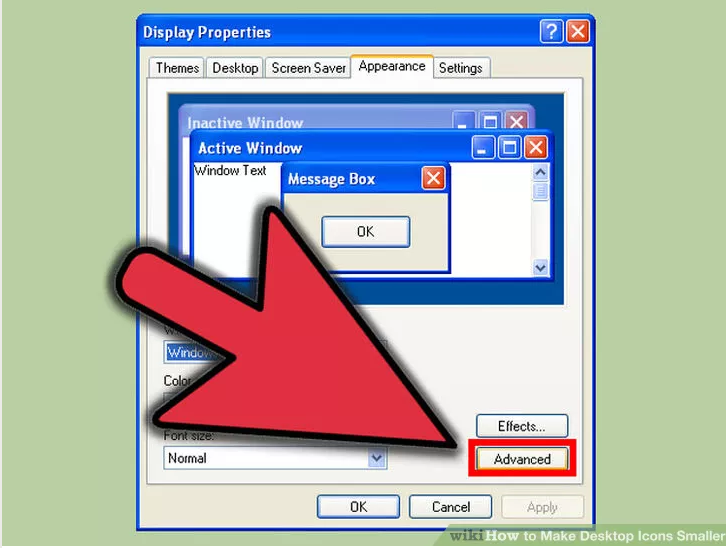
3. Dialoglodziņā Advanced Appearance atlasiet Icon (Ikona) un iestatiet jaunu izmēru rāmī Size , un esat pabeidzis.
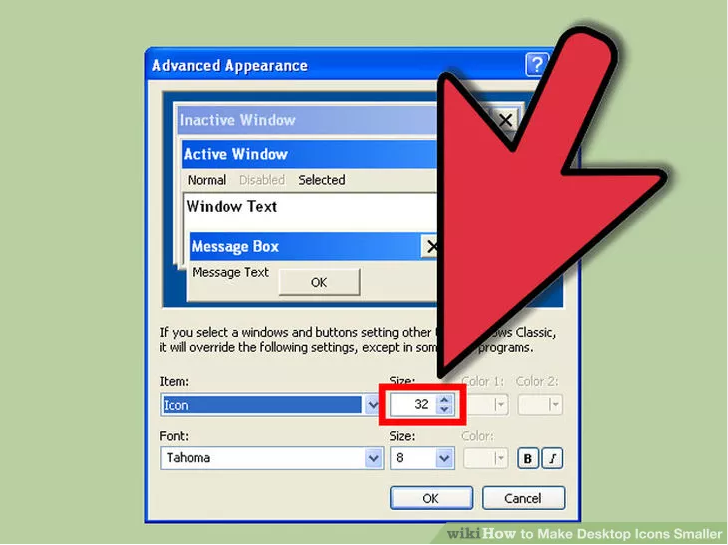
4. Operētājsistēmā Mac OS X
1. Ar peles labo pogu noklikšķiniet uz jebkuras tukšas vietas darbvirsmas ekrānā. Pēc tam ekrānā tiek parādīta konteksta izvēlne, kurā atlasiet Rādīt skata opcijas .
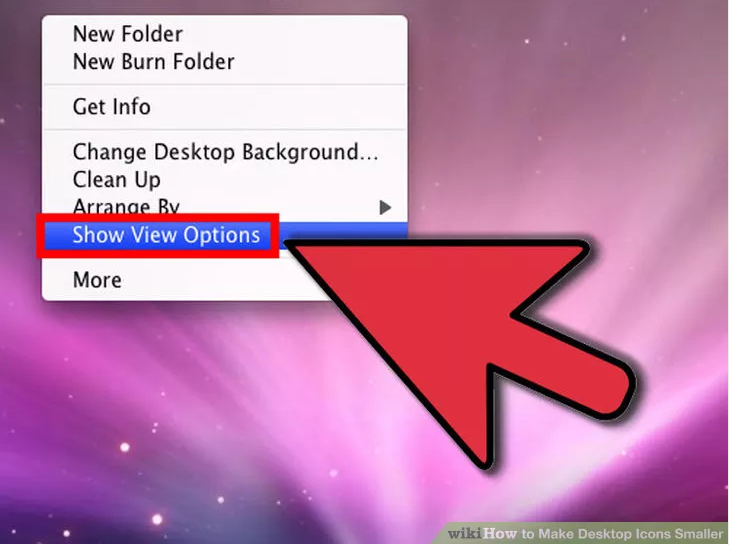
2. Pielāgojiet ikonas izmēru, izmantojot slīdni.
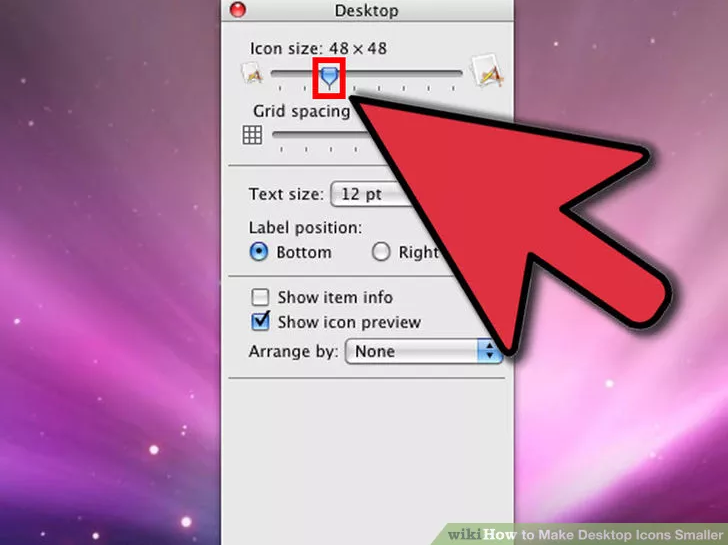
5. Kā paslēpt un parādīt darbvirsmas ikonas
- Rādīt darbvirsmas ikonas:
Lai darbvirsmā parādītu ikonu, ar peles labo pogu noklikšķiniet uz jebkuras tukšas vietas uz darbvirsmas, pārejiet uz Skats un atlasiet Rādīt darbvirsmas ikonas .
- Slēpt darbvirsmas ikonas:
Lai paslēptu ikonas darbvirsmā, ar peles labo pogu noklikšķiniet uz jebkuras tukšas vietas uz darbvirsmas, pārejiet uz Skats un atlasiet Rādīt darbvirsmas ikonas , lai noņemtu atzīmi no opcijas Darbvirsmas ikonas, un esat pabeidzis.
Skatiet tālāk dažus citus rakstus:
Veiksmi!
Kad Windows parāda kļūdu “Jums nav atļaujas saglabāt šajā vietā”, tas neļaus jums saglabāt failus vajadzīgajās mapēs.
Syslog Server ir svarīga IT administratora arsenāla sastāvdaļa, it īpaši, ja runa ir par notikumu žurnālu pārvaldību centralizētā vietā.
Kļūda 524: iestājās taimauts ir Cloudflare specifisks HTTP statusa kods, kas norāda, ka savienojums ar serveri tika slēgts taimauta dēļ.
Kļūdas kods 0x80070570 ir izplatīts kļūdas ziņojums datoros, klēpjdatoros un planšetdatoros, kuros darbojas operētājsistēma Windows 10. Tomēr tas tiek parādīts arī datoros, kuros darbojas operētājsistēma Windows 8.1, Windows 8, Windows 7 vai vecāka versija.
Nāves zilā ekrāna kļūda BSOD PAGE_FAULT_IN_NONPAGED_AREA vai STOP 0x00000050 ir kļūda, kas bieži rodas pēc aparatūras ierīces draivera instalēšanas vai pēc jaunas programmatūras instalēšanas vai atjaunināšanas, un dažos gadījumos kļūdas cēlonis ir bojāts NTFS nodalījums.
Video plānotāja iekšējā kļūda ir arī nāvējoša zilā ekrāna kļūda. Šī kļūda bieži rodas operētājsistēmās Windows 10 un Windows 8.1. Šajā rakstā ir parādīti daži veidi, kā novērst šo kļūdu.
Lai paātrinātu Windows 10 sāknēšanu un samazinātu sāknēšanas laiku, tālāk ir norādītas darbības, kas jāveic, lai noņemtu Epic no Windows startēšanas un neļautu Epic Launcher palaist operētājsistēmā Windows 10.
Failus nevajadzētu saglabāt darbvirsmā. Ir labāki veidi, kā saglabāt datora failus un uzturēt kārtīgu darbvirsmu. Nākamajā rakstā tiks parādītas efektīvākas vietas, kur saglabāt failus operētājsistēmā Windows 10.
Lai kāds būtu iemesls, dažreiz jums būs jāpielāgo ekrāna spilgtums, lai tas atbilstu dažādiem apgaismojuma apstākļiem un mērķiem. Ja jums ir nepieciešams novērot attēla detaļas vai skatīties filmu, jums jāpalielina spilgtums. Un otrādi, iespējams, vēlēsities arī samazināt spilgtumu, lai aizsargātu klēpjdatora akumulatoru.
Vai jūsu dators nejauši pamostas un tiek parādīts logs ar uzrakstu “Pārbauda atjauninājumus”? Parasti tas ir saistīts ar programmu MoUSOCoreWorker.exe — Microsoft uzdevumu, kas palīdz koordinēt Windows atjauninājumu instalēšanu.








